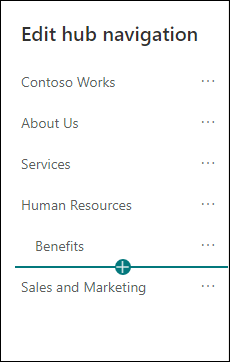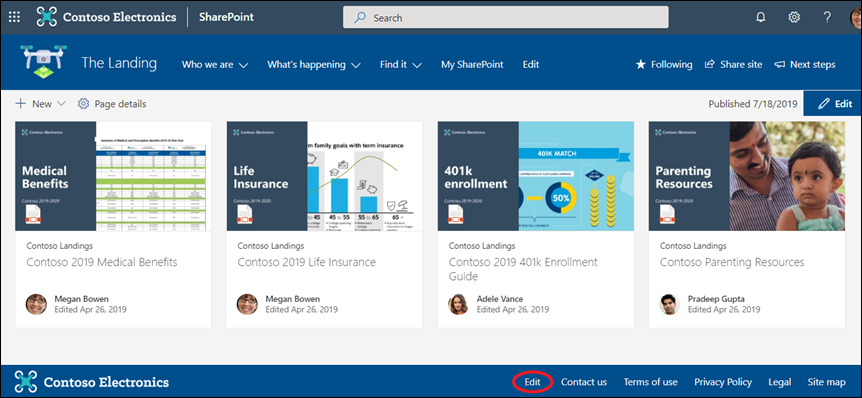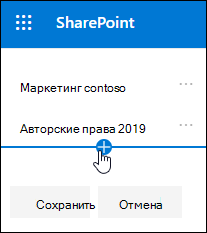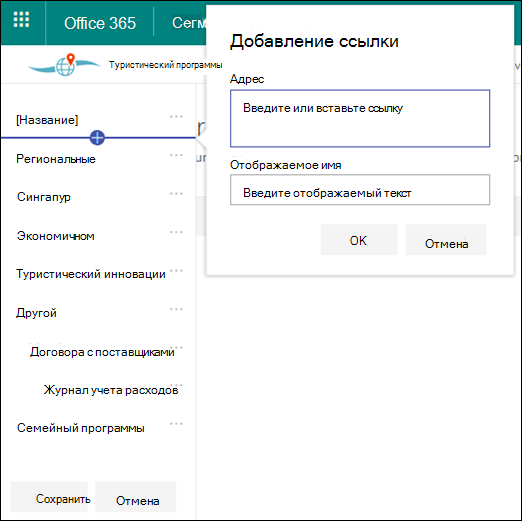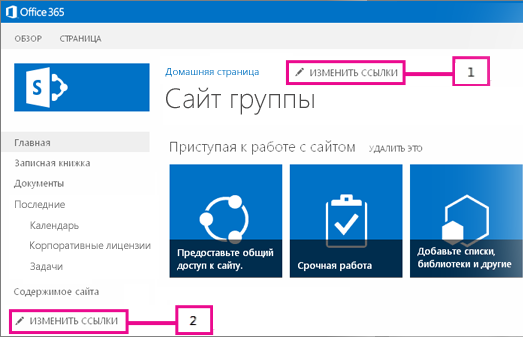Настройте навигацию для сайта Microsoft SharePoint, чтобы предоставить пользователям быстрый доступ к сайтам, страницам и целевому содержимому.
Вот несколько действий, которые вы можете сделать:
-
Измените внешний вид стиля навигации, цвета и логотипа страницы.
-
На сайте группы можно добавлять, изменять или удалять ссылки в меню навигации.
-
Измените горизонтальное меню, меню нижнего колонтитула (только информационный сайт) или панель навигации центрального сайта, которая отображается на всех информационных сайтах , связанных с центральным сайтом.
-
Целевые навигационные ссылки на определенные аудитории с современнойSharePoint в Microsoft 365 целевой аудитории.
-
Настройка многоязычного имени сайта, навигации и нижнего колонтитула на информационных сайтах.
Примечания:
-
Область навигации может находиться в верхней части (центры, сайты групп и информационные сайты) или слева (только сайты групп).
-
Чтобы внести изменения в навигацию сайта, необходимо быть владельцем сайта.
-
Если сайт был настроен владельцем сайта, вертикальное или горизонтальное меню может быть недоступно для редактирования.
Выберите свою версию SharePoint ниже, чтобы настроить навигацию на сайте SharePoint.
Примечание: Некоторые функции постепенно появляются в организациях, которые настроили целевые варианты выпуска в Microsoft 365. Это означает, что определенные функции могут быть временно недоступны или их поведение может отличаться от описанного в разделах справки.
-
В меню вертикальной навигации выберите Изменить в нижней части вертикальной навигации.
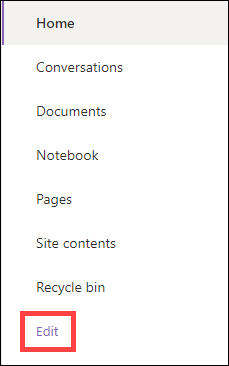
В меню горизонтальной навигации выберите Изменить справа от горизонтальной навигации.

Примечание: Если вы не видите команды Изменить, возможно, у вас нет разрешений на настройку навигации по сайту. Требуются по меньшей мере разрешения на управление списками. Попросите владельца сайта предоставить вам разрешения или внести изменения за вас.
-
Наведите указатель мыши между существующими ссылками в меню, куда нужно добавить ссылку, и выберите +.
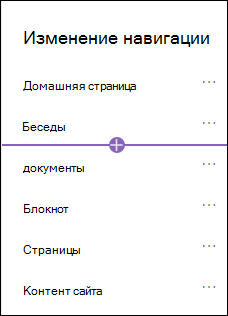
-
В диалоговом окне Добавление ссылки выберите один из следующих параметров:
-
Ссылку добавит ссылку на любой сайт, внутренний или внешний для вашей компании. Просто введите адрес и отображаемое имя для ссылки.
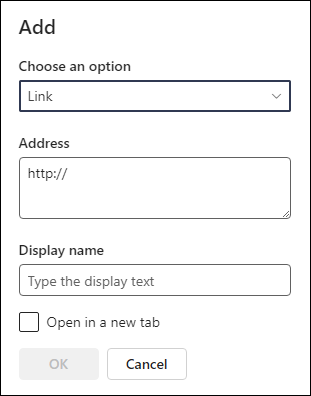
-
Метка добавит текст в меню навигации без гиперссылки. Метка полезна, если вы хотите упорядочить или классифицировать ссылки.
-
Беседы добавят ссылку на Microsoft 365 групповые беседы, связанные с сайтом группы. Введите отображаемое имя для ссылки. Адрес добавляется автоматически и не может быть изменен.
-
Календарь добавит ссылку на календарь группы Microsoft 365, связанный с сайтом группы. Введите отображаемое имя для ссылки. Адрес добавляется автоматически и не может быть изменен.
-
Записная книжка добавит ссылку на OneNote записную книжку, связанную с сайтом группы. Введите отображаемое имя для ссылки. Адрес добавляется автоматически и не может быть изменен.
-
Планировщик добавит ссылку на экземпляр Microsoft Planner, связанный с сайтом группы. Введите отображаемое имя для ссылки. Адрес добавляется автоматически и не может быть изменен.
-
Установите флажок Открыть на новой вкладке, чтобы открыть ссылку на новой вкладке браузера.
Затем нажмите кнопку ОК.
-
-
Вы также можете добавить страницу в меню из списка Страницы сайта, выбрав Страницы в меню навигации или перейдя к содержимому сайта в разделе Параметры.
-
В разделе Страницы сайта выберите страницу, которую нужно добавить, а затем нажмите кнопку с многоточием (...) на горизонтальной панели навигации.

-
Выберите Добавить в навигацию.
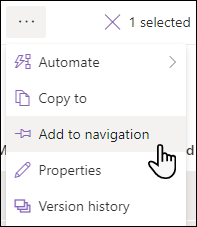
-
При переходе из списка Страницы сайта изменения отобразятся в меню навигации.
Примечание: Последние элементы автоматически обрабатываются SharePoint. Ссылки на меню "Последние" добавить нельзя.
-
Выберите Изменить справа от меню навигации.
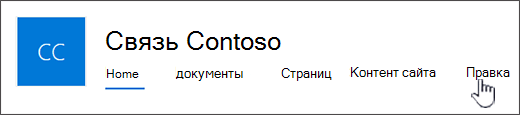
Примечание: Если вы не видите команды Изменить, возможно, у вас нет разрешений на настройку навигации по сайту. Требуются по меньшей мере разрешения на управление списками. Попросите владельца сайта предоставить вам разрешения или внести изменения за вас.
-
Наведите указатель мыши между существующими ссылками в меню, куда нужно добавить ссылку, и выберите +.
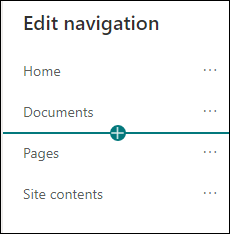
-
В диалоговом окне Добавление ссылки выберите один из следующих параметров:
-
Ссылка добавит ссылку на любой сайт, внутренний или внешний для вашей компании. Просто введите адрес и отображаемое имя для ссылки.
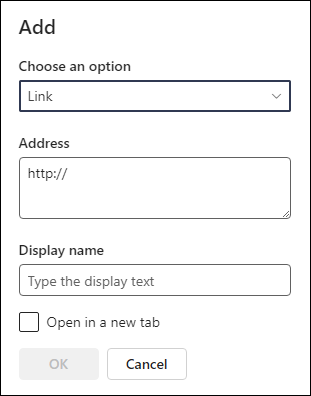
-
Метка добавит текст в меню навигации без гиперссылки; Полезно, если вы хотите добавить напоминание в меню навигации или классифицировать ссылки.
-
Установите флажок Открыть на новой вкладке, чтобы открыть ссылку на новой вкладке браузера.
-
-
В поле Адрес введите URL-адрес ссылки, которую нужно добавить при добавлении ссылки.
Чтобы добавить ссылку на страницу, выполните следующие действия.
-
Откройте страницу, ссылку на которую вы хотите добавить.
-
Скопируйте URL-адрес в адресной строке.
-
Вставьте URL-адрес в поле Адрес .
-
-
В поле Отображаемое имя введите отображаемый текст, который будет отображаться в меню навигации.
-
Нажмите кнопку ОК. Ссылка будет добавлена в меню навигации.
-
Завершив настройку навигации, нажмите кнопку Сохранить или, чтобы отменить изменения, нажмите кнопку Отмена.
-
Макет навигации можно изменить на каскадное или мегаменю, выбрав Изменить внешний вид в разделе Параметры и выберите Пункт Навигация.
Важно:
-
Владелец сайта должен включить целевую аудиторию для навигации по сайту.
-
Включать и отключать целевую аудиторию могут только владельцы сайтов. После включения любой редактор сайта может нацеливать ссылки меню на определенную аудиторию.
-
Аудитория определяется Microsoft 365 группами и группами безопасности. При необходимости создайте группуMicrosoft 365 для участников аудитории. Или, если вы являетесь администратором, вы можете создать группу безопасности из Центр администрирования Microsoft 365. Azure AD динамические группы в настоящее время не поддерживаются.
-
Выберите Изменить в меню навигации.
-
Для вертикального меню навигации выберите Изменить в нижней части меню.
-
Для горизонтального меню навигации выберите Изменить справа от меню.
Примечание: Если вы не видите команды Изменить, возможно, у вас нет разрешений на настройку навигации по сайту. Требуются по меньшей мере разрешения на управление списками. Попросите владельца сайта предоставить вам разрешения или внести изменения за вас.
2. В нижней части области изменить навигацию выберите переключатель Включить целевую аудиторию навигации сайта. Если этот параметр включен, целевая аудитория будет применяться ко всем меню на сайте, включая центральные и нижние колонтитулы.
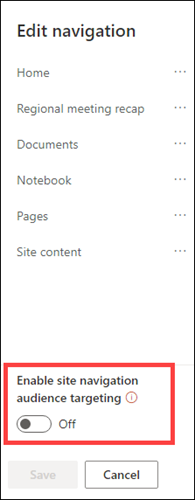
3. Щелкните многоточие (...) рядом со ссылкой, которую вы хотите изменить, и нажмите кнопку Изменить.
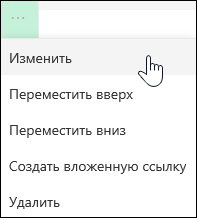
4. В поле Целевая аудитория введите до 10Microsoft 365 групп или групп безопасности.
Примечание: Когда целевая аудитория применяется к родительской ссылке, целевая аудитория также применяется к вложенным ссылкам и будет отображаться только для указанных групп.
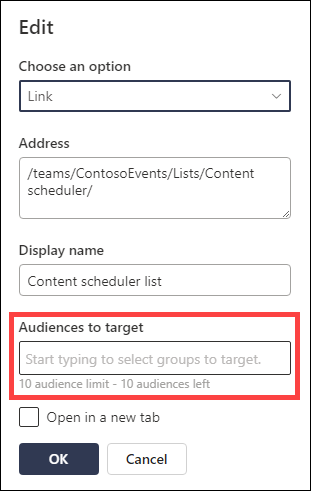
5. Когда вы закончите редактирование ссылки, нажмите кнопку ОК, и значок подтвердит, что ссылки являются целевыми.
Примечание: При редактировании навигации все ссылки и вложенные ссылки становятся видимыми для редактора, включая целевые. После сохранения навигация отобразит целевые узлы.
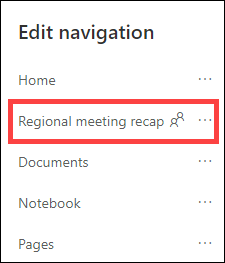
6. По завершении нажмите кнопку Сохранить или нажмите кнопку Отмена , чтобы отменить изменения.
-
Выберите Изменить в меню навигации.
-
Для вертикального меню навигации выберите Изменить в нижней части меню.
-
Для горизонтального меню навигации выберите Изменить справа от меню.
Примечание: Если вы не видите команды Изменить, возможно, у вас нет разрешений на настройку навигации по сайту. Требуются по меньшей мере разрешения на управление списками. Попросите владельца сайта предоставить вам разрешения или внести изменения за вас.
2. Щелкните многоточие (...) рядом со ссылкой, которую нужно изменить.
3. Выберите Изменить.
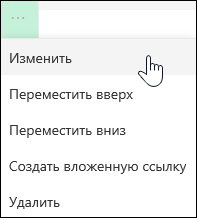
4. Внесите изменения и, завершив редактирование ссылки, нажмите кнопку ОК.
5. Завершив настройку навигации, нажмите кнопку Сохранить или, чтобы отменить изменения, нажмите кнопку Отмена.
-
Выберите Изменить в меню навигации.
-
Для вертикального меню навигации выберите Изменить в нижней части меню.
-
Для горизонтального меню навигации выберите Изменить справа от меню.
Примечание: Если вы не видите команды Изменить, возможно, у вас нет разрешений на настройку навигации по сайту. Требуются по меньшей мере разрешения на управление списками. Попросите владельца сайта предоставить вам разрешения или внести изменения за вас.
2. Вы можете перетаскивать элементы меню, чтобы изменить их порядок. Выберите пункт меню , который нужно переместить, перетащите его в новое место, а затем отпустите.
3. Завершив настройку навигации, нажмите кнопку Сохранить или, чтобы отменить изменения, нажмите кнопку Отмена.
При выполнении этих действий создается ссылка с отступом под другой ссылкой. Вы можете добавить до 2 уровней вложенных ссылок в вертикальное меню, горизонтальное меню или на панель навигации центрального сайта. При добавлении вложенной ссылки создайте ссылку, в которой она будет отображаться, а затем сделайте ее вложенной ссылкой над ней.
Вертикальное меню
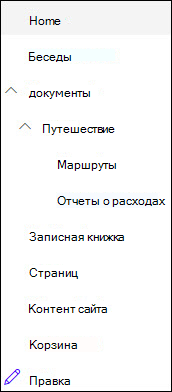
Горизонтальное меню
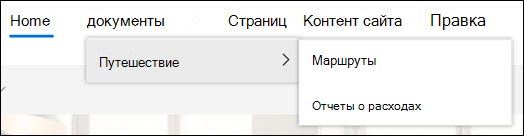
-
Выберите Изменить в меню навигации.
-
Для вертикального меню навигации выберите Изменить в нижней части меню.
-
Для горизонтального меню навигации выберите Изменить справа от меню.
Примечание: Если вы не видите команды Изменить, возможно, у вас нет разрешений на настройку навигации по сайту. Требуются по меньшей мере разрешения на управление списками. Попросите владельца сайта предоставить вам разрешения или внести изменения за вас.
2. Щелкните многоточие (...) рядом со ссылкой, которую вы хотите создать вложенную ссылку.
3. Выберите Создать вложенную ссылку.
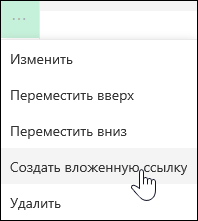
4. Завершив настройку навигации, нажмите кнопку Сохранить или, чтобы отменить изменения, нажмите кнопку Отмена.
При выполнении этих действий ссылка с отступом перемещается на уровень выше.
-
Выберите Изменить в меню навигации.
-
Для вертикального меню навигации выберите Изменить в нижней части меню.
-
Для горизонтального меню навигации выберите Изменить справа от меню.
Примечание: Если вы не видите команды Изменить, возможно, у вас нет разрешений на настройку навигации по сайту. Требуются по меньшей мере разрешения на управление списками. Попросите владельца сайта предоставить вам разрешения или внести изменения за вас.
2. Выберите многоточие (...) рядом с вложенной ссылкой, которую вы хотите повысить до основной ссылки.
3. Выберите Повысить вложенную ссылку.
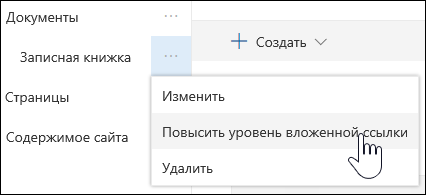
4. Завершив настройку навигации, нажмите кнопку Сохранить или, чтобы отменить изменения, нажмите кнопку Отмена.
Примечание: Некоторые ссылки, например корзина , являются системным и не могут быть удалены.
-
Выберите Изменить в меню навигации.
-
Для вертикального меню навигации выберите Изменить в нижней части меню.
-
Для горизонтального меню навигации выберите Изменить справа от меню.
Примечание: Если вы не видите команды Изменить, возможно, у вас нет разрешений на настройку навигации по сайту. Требуются по меньшей мере разрешения на управление списками. Попросите владельца сайта предоставить вам разрешения или внести изменения за вас.
2. Выберите многоточие (...) рядом со ссылкой, которую нужно удалить.
3. Выберите Удалить.
Примечание: Ссылка на корзину является системной и не может быть удалена.
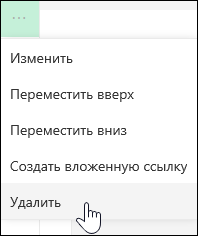
4. Завершив настройку навигации, нажмите кнопку Сохранить или, чтобы отменить изменения, нажмите кнопку Отмена.
Если у вас есть разрешения владельца или администратора, вы можете отобразить или скрыть меню навигации для сайта группы.
-
Выберите Параметры, а затем — Изменить внешний вид.
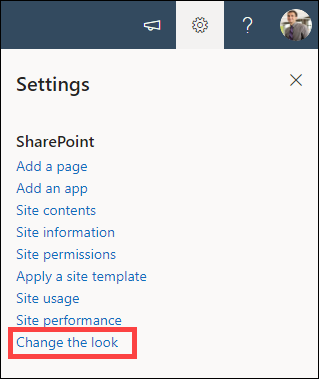
-
В параметрах навигации выберите переключатель, чтобы включить или отключить видимость навигации сайта .
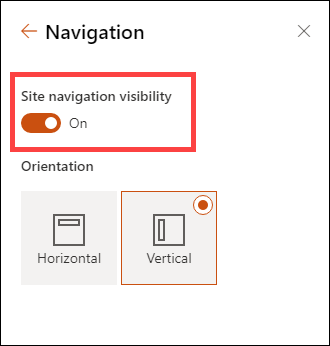
Примечание: При отключении панели быстрого запуска по-прежнему могут отображаться корзина и ссылки Изменить .
Если вы включили функцию публикации на классическом сайте интерфейса SharePoint, в вертикальном меню будут отображаться ссылки на современные списки или библиотеки, если вы добавили их на классический сайт интерфейса в дополнение к элементам из хранилища терминов. Дополнительные сведения см. в статьях Включение управляемой навигации на сайте SharePoint и Включение функций публикации.
-
Выберите Изменить в нижней части левого меню.
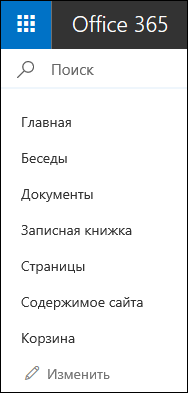
Примечание: Если вы не видите команды Изменить, возможно, у вас нет разрешений на настройку навигации по сайту. Требуются по меньшей мере разрешения на управление списками. Попросите владельца сайта предоставить вам разрешения или внести изменения за вас.
-
Наведите указатель мыши на расположение в меню, куда нужно добавить ссылку, и нажмите кнопку +.
-
В диалоговом окне Добавление ссылки выберите один из следующих параметров:
-
URL-адрес, чтобы добавить ссылку на любой элемент (как внутренний, так и внешний). Просто введите адрес и отображаемое имя для ссылки.
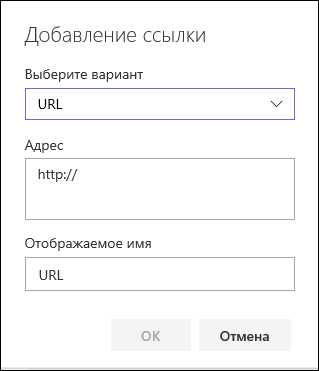
-
Беседы для добавления ссылки на Microsoft 365 групповые беседы, связанные с сайтом группы. Введите отображаемое имя для ссылки. Адрес добавляется автоматически и не может быть изменен.
-
Календарь для добавления ссылки на календарь группы Microsoft 365, связанный с сайтом группы. Введите отображаемое имя для ссылки. Адрес добавляется автоматически и не может быть изменен.
-
Записная книжка, чтобы добавить ссылку на записную книжку OneNote, связанный с сайтом группы. Введите отображаемое имя для ссылки. Адрес добавляется автоматически и не может быть изменен.
-
Планировщик, чтобы добавить ссылку на Microsoft Planner, связанный с сайтом группы. Введите отображаемое имя для ссылки. Адрес добавляется автоматически и не может быть изменен.
Затем нажмите кнопку ОК.
-
-
Также можно добавить страницу в меню из списка "Страницы сайта". В меню слева выберите Страницы , выберите страницу, которую нужно добавить, а затем щелкните ... рядом со страницей в списке или на верхней панели навигации.

Щелкните Добавить в навигацию.
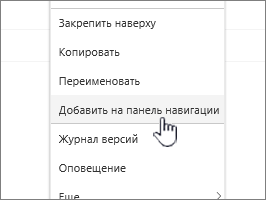
-
Завершив настройку навигации, нажмите кнопку Сохранить. Чтобы отменить изменения, нажмите кнопку Отмена.
Примечание: Последние элементы автоматически обрабатываются SharePoint. Ссылки на меню "Последние" добавить нельзя.
-
Щелкните Изменить справа от верхнего меню.
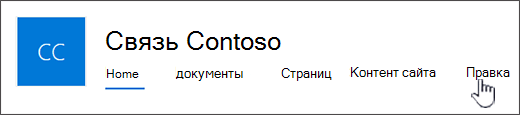
Примечание: Если вы не видите команды Изменить, возможно, у вас нет разрешений на настройку навигации по сайту. Требуются по меньшей мере разрешения на управление списками. Попросите владельца сайта предоставить вам разрешения или внести изменения за вас.
-
Наведите указатель мыши на расположение в меню, куда нужно добавить ссылку, и нажмите кнопку + .
-
В диалоговом окне Добавление ссылки в поле Адрес введите URL-адрес ссылки, которую нужно добавить при добавлении ссылки.
Чтобы добавить ссылку на страницу из левого меню, сделайте следующее:
-
Перейдите на страницу, на которую нужно добавить ссылку.
-
Скопируйте URL-адрес в адресной строке.
-
Вставьте URL-адрес в поле Адрес.
-
-
В поле Отображаемое имя введите текст ссылки. Это текст, который будет показываться в меню. Затем нажмите кнопку ОК.
-
Завершив настройку навигации, нажмите кнопку Сохранить. Чтобы отменить изменения, нажмите кнопку Отмена.
-
Нажмите кнопку Изменить в нижней части меню слева на сайте группы или справа от верхнего меню на информационном сайте, сайте концентратора или панели навигации центрального сайта.
Примечание: Если вы не видите команды Изменить, возможно, у вас нет разрешений на настройку навигации по сайту. Требуются по меньшей мере разрешения на управление списками. Попросите владельца сайта предоставить вам разрешения или внести изменения за вас.
-
Щелкните многоточие (...) рядом со ссылкой, которую нужно изменить.
-
Нажмите Изменить.
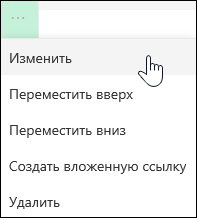
-
Завершив изменение ссылки, нажмите кнопку ОК.
-
Завершив настройку навигации, нажмите кнопку Сохранить. Чтобы отменить изменения, нажмите кнопку Отмена.
-
Нажмите кнопку Изменить в нижней части меню слева на сайте группы или справа от верхнего меню на информационном сайте, сайте концентратора или панели навигации центрального сайта.
Примечание: Если вы не видите команды Изменить, возможно, у вас нет разрешений на настройку навигации по сайту. Требуются по меньшей мере разрешения на управление списками. Попросите владельца сайта предоставить вам разрешения или внести изменения за вас.
-
Щелкните многоточие (...) рядом со ссылкой, которую нужно переместить.
-
Выберите Вверх или Вниз.
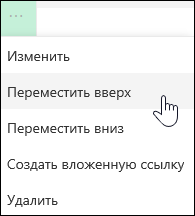
-
Повторяйте эти действия, пока ссылка не окажется в нужном месте.
-
Завершив настройку навигации, нажмите кнопку Сохранить. Чтобы отменить изменения, нажмите кнопку Отмена.
Примечание: You can't drag and drop items to reorder them in menus.
При выполнении этих действий создается ссылка с отступом под другой ссылкой. Вы можете добавить до двух уровней вложенных ссылок в меню слева сайта группы, в верхнее меню сайта общения или на панель навигации центрального сайта. При добавлении вложенной ссылки создайте ссылку, в которой она будет отображаться, а затем сделайте ее вложенной ссылкой над ней.
Левое меню
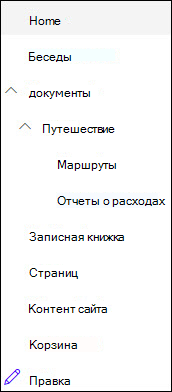
Верхнее меню
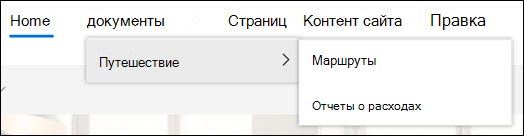
-
Нажмите кнопку Изменить в нижней части меню слева на сайте группы или справа от верхнего меню на информационном сайте, сайте концентратора или панели навигации центрального сайта.
Примечание: Если вы не видите команды Изменить, возможно, у вас нет разрешений на настройку навигации по сайту. Требуются по меньшей мере разрешения на управление списками. Попросите владельца сайта предоставить вам разрешения или внести изменения за вас.
-
Щелкните многоточие (...) рядом со ссылкой, для которой нужно создать вложенную ссылку.
-
Нажмите кнопку Сделать подссылкой.
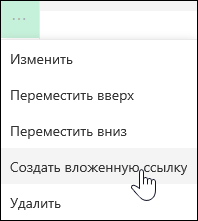
-
Завершив настройку навигации, нажмите кнопку Сохранить. Чтобы отменить изменения, нажмите кнопку Отмена.
При выполнении этих действий ссылка с отступом перемещается на уровень выше.
-
Нажмите кнопку Изменить в нижней части меню слева на сайте группы или справа от верхнего меню на информационном сайте, сайте концентратора или панели навигации центрального сайта.
Примечание: Если вы не видите команды Изменить, возможно, у вас нет разрешений на настройку навигации по сайту. Требуются по меньшей мере разрешения на управление списками. Попросите владельца сайта предоставить вам разрешения или внести изменения за вас.
-
Щелкните многоточие (...) рядом с вложенной ссылкой, которую нужно повысить до основной ссылки.
-
Нажмите Повысить уровень подссылки.
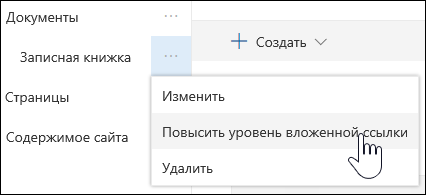
-
Завершив настройку навигации, нажмите кнопку Сохранить. Чтобы отменить изменения, нажмите кнопку Отмена.
Некоторые ссылки, например корзина , являются системным и не могут быть удалены.
-
Нажмите кнопку Изменить в нижней части меню слева на сайте группы или справа от верхнего меню на информационном сайте, сайте концентратора или панели навигации центрального сайта.
Примечание: Если вы не видите команды Изменить, возможно, у вас нет разрешений на настройку навигации по сайту. Требуются по меньшей мере разрешения на управление списками. Попросите владельца сайта предоставить вам разрешения или внести изменения за вас.
-
Щелкните многоточие (...) рядом со ссылкой, которую нужно удалить.
-
Нажмите Удалить.
Примечание: Ссылку на корзину удалить невозможно.
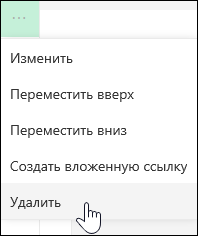
-
Завершив настройку навигации, нажмите кнопку Сохранить. Чтобы отменить изменения, нажмите кнопку Отмена.
Если у вас есть разрешения администратора или владельца, вы можете отключить левое меню для сайта группы.
-
Нажмите кнопку Параметры

-
На странице Параметры сайта в разделе Внешний вид и функции щелкните элемент Элементы навигации.

-
Установите или снимите флажок Включить быстрый запуск , чтобы отключить или включить его, а затем нажмите кнопку ОК.
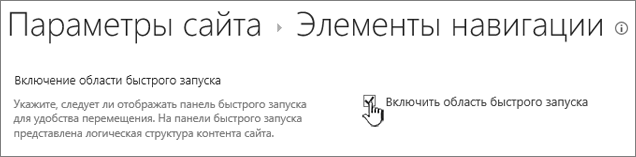
Примечание: При отключении панели быстрого запуска по-прежнему могут отображаться корзина и кнопка Изменить.
Если вы включили функцию публикации на классическом сайте SharePoint, в левом меню будут выводиться ссылки на современные списки и библиотеки, которые вы добавили на классический сайт, в добавление к элементам из банка терминов. Дополнительные сведения см. в статьях Включение управляемой навигации на сайте SharePoint и Включение функций публикации.
Изменение ссылок в SharePoint Server 2016 или SharePoint Server 2013
Чтобы приступить к изменению ссылок на сайте, выберите одну из команд Изменить ссылки на странице.
|
|
1. Чтобы изменить ссылки на верхней панели ссылок, щелкните ИЗМЕНИТЬ ССЫЛКИ справа от меню. 2. Чтобы изменить ссылки в меню Слева (также известной как панель быстрого запуска), щелкните ИЗМЕНИТЬ ССЫЛКИ под меню. |
Примечание: Если вы не видите команды Изменить ссылки, возможно, у вас нет разрешений на настройку навигации по сайту. Требуются по меньшей мере разрешения на управление списками. Попросите владельца сайта предоставить вам разрешения или внести изменения за вас.
-
Щелкните Параметры

-
Выберите команду Изменить ссылки на панели быстрого запуска или верхней панели (в зависимости от того, куда вы хотите добавить ссылку).
-
Щелкните приложение, которое хотите добавить, и перетащите его в нужное место на панели быстрого запуска или верхней панели.
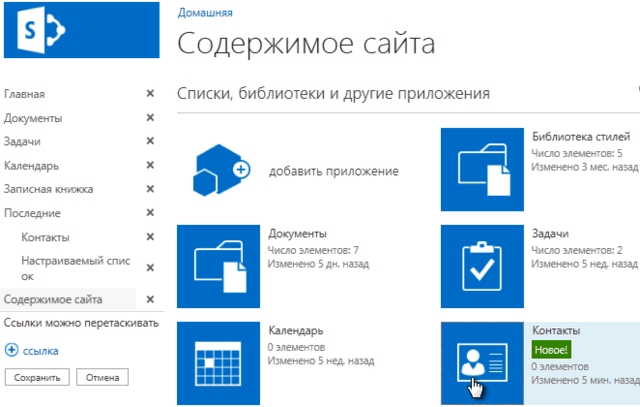
-
Нажмите кнопку Сохранить.
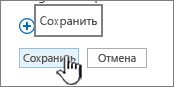
Чтобы добавить ссылку на другой сайт, введите URL-адрес.
-
Выберите команду Изменить ссылки на панели быстрого запуска или верхней панели (в зависимости от того, куда вы хотите добавить ссылку).
-
Щелкните элемент +ссылка.
-
Введите отображаемое имя ссылки и целевое расположение, включая http://.
-
Нажмите кнопку ОК, чтобы добавить ссылку на панель быстрого запуска или верхнюю панель.
-
Нажмите кнопку Сохранить.
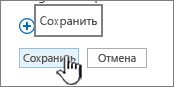
Примечание: Переименовывать или удалить корзину невозможно.
-
Выберите команду Изменить ссылки на панели быстрого запуска или верхней панели (в зависимости от того, где хотите изменить ссылку).
-
Переименовать: Щелкните ссылку, которую нужно переименовать, и начните вводить новое имя. Щелкните за пределами имени и нажмите кнопку Сохранить.
-
Удалить: Щелкните значок X , соответствующий ссылке, чтобы удалить его с панели навигации, а затем нажмите кнопку Сохранить.
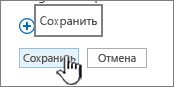
Переименование ссылки не влияет на адрес страницы или URL-адрес, на который ссылается ссылка, только на меню.
-
Выберите команду Изменить ссылки на панели быстрого запуска или верхней панели (в зависимости от того, где находится ссылка, которую вы хотите переместить).
-
Выберите ссылку, которую хотите переместить, и перетащите ее в другое место области навигации.
Чтобы сделать ссылку вложенной, перетащите ее вниз и немного вправо от ссылки, которая должна быть основной ссылкой.
-
Повторите эти действия для каждой ссылки, которую нужно переместить.
-
После завершения выберите Сохранить.
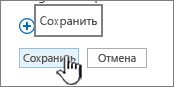
Примечание: Можно перетаскивать элементы из списка Последние на главную панель быстрого запуска. Однако перетаскивать элементы в список Последние нельзя.
Для сайтов в семействах, в которых включены функции публикации, поддерживаются другие возможности навигации, включая отображение дочерних сайтов и использование тех же элементов навигации, что и у родительского сайта (наследование родительской навигации). Если вы не видите соответствующие параметры, обратитесь к своему администратору.
-
На сайте, на котором вы хотите изменить параметры навигации, щелкните Параметры

-
На странице "Параметры сайта" выберите раздел Внешний вид и функции, а затем щелкните Быстрый запуск или Верхняя панель ссылок.
-
Выберите нужные параметры, например отображение дочерних сайтов или использование тех же элементов навигации, что и у родительского сайта (наследование родительской навигации).
Ссылки, которые отображаются в левой части сайта, называются ссылками быстрого запуска. По умолчанию в них входят ссылки на элементы, с которыми вы недавно работали, а также на важные списки и библиотеки. Ссылки на верхней панели обычно указывают на дочерние сайты.
Панель быстрого запуска
При создании списка или библиотеки новая ссылка автоматически появляется в разделе Последние на панели быстрого запуска. В разделе Последние отображаются только пять последних ссылок.
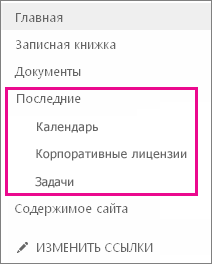
Примечание: Когда вы создаете новую страницу, она не отображается автоматически на панели быстрого запуска. Вам нужно создать и добавить ссылку на эту страницу вручную.
Верхняя панель ссылок
Вы также можете настроить верхнюю панель ссылок: изменить регистр букв, переупорядочить элементы или добавить ссылки на дочерние сайты, которые пользователи посещают чаще всего.
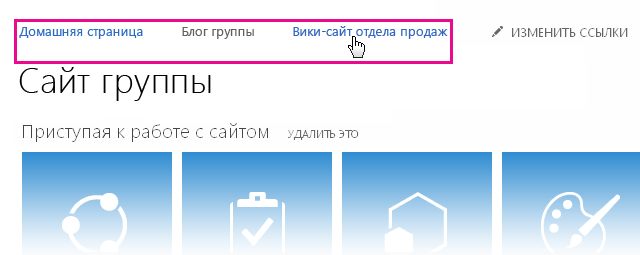
Верхняя панель ссылок помогает пользователям сайта переходить на другие сайты в семействе веб-сайтов, отображая строку вкладок в верхней части страниц сайта. Верхняя панель ссылок также называется глобальной навигацией, так как она может быть одинаковой на всех сайтах в семействе веб-сайтов. Однако дочерние сайты можно настроить так, чтобы они не отображались на верхней панели ссылок родительского сайта. Параметры настройки верхней панели ссылок зависят от того, включены ли функции публикации для семейство веб-сайтов.
Ниже приведен пример верхней панели ссылок с вымышленного сайта Contoso. Marketing, Sales и Finance — это дочерние сайты contoso родительский веб-сайт.
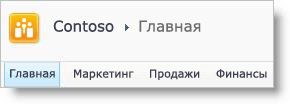
У вас есть необходимые разрешения для настройки навигации?
Для управления навигацией для сайта необходимо иметь по крайней мере разрешения, полученные при добавлении в группу SharePoint по умолчанию Конструкторы для сайта. У вас есть необходимое разрешение на настройку навигации для сайта, если параметры сайта являются параметром в меню Действия сайта 
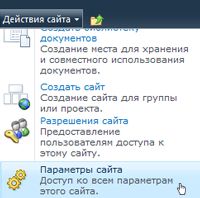
Включена ли публикация для вашего сайта?
Прежде чем приступить к настройке навигации для сайта, необходимо определить, включены ли функции публикации для сайтов в семействе веб-сайтов. Важно знать, является ли ваш сайт сайтом публикации, так как параметры конфигурации навигации для сайта публикации более обширны, чем доступные для сайта публикации.
В зависимости от типа сайта вы увидите различные параметры навигации на странице Параметры сайта. Вот как можно быстро определить тип сайта, с которым вы работаете:
-
В меню Действия сайта

-
Просмотрите список ссылок на странице Параметры сайта в разделе Внешний вид.
-
Если вы видите ссылку под названием Навигация, вы работаете с сайтом публикации и можете настроить свой сайт с помощью страницы Параметры навигации.

-
Если вы видите ссылки с заголовком Верхняя панель ссылок и Быстрый запуск, вы работаете с сайтом, не публикующим публикацию, и у вас есть более ограниченный набор параметров конфигурации навигации.

-
Навигация по навигации с навигацией
Навигацию по навигации с навигацией нельзя настроить. Ниже приведен пример навигации по навигации.
Вы можете настроить верхнюю панель ссылок для сайта, чтобы использовать ту же верхнюю панель ссылок, что и родительский сайт. Другими словами, дочерний сайт наследует верхнюю панель ссылок от родительского сайта. Кроме того, можно настроить верхнюю панель ссылок, чтобы сайт был уникальным для этого сайта.
Параметры и процедуры настройки наследования для верхней панели ссылок различаются между сайтами публикации и сайтами без публикации. Сведения о том, как определить, включены ли функции публикации для сайтов в семействе веб-сайтов, см. в разделе "Включена ли публикация для вашего сайта?" статьи Перед началом работы с этой статьей.
Настройка наследования для верхней панели ссылок на сайте без публикации
При создании нового сайта в семействе веб-сайтов, для которого функции публикации не включены, вы можете выбрать, следует ли включать сайт на верхней панели ссылок родительского сайта и использовать ли верхнюю панель ссылок с родительского сайта. Это обеспечивает три различных варианта конфигурации для вашего сайта:
-
Наследуется и включается в родительский элемент Сайт включается в качестве вкладки на верхней панели ссылок родительского сайта и использует ту же верхнюю панель ссылок, что и родительский сайт. Верхнюю панель ссылок нельзя настроить на этом уровне, не прерывая наследование от родительского сайта.
-
Наследуется не включено в родительский элемент Сайт использует ту же верхнюю панель ссылок, что и родительский сайт, но не включается в качестве вкладки на верхней панели ссылок родительского сайта. Верхнюю панель ссылок нельзя настроить на этом уровне, не прерывая наследование от родительского сайта.
-
Уникальный Сайт не включается в качестве вкладки на верхней панели ссылок родительского сайта и не использует ту же верхнюю панель ссылок, что и родительский сайт. Верхняя панель ссылок настраивается на этом уровне и полностью отделена от родительского сайта.
Если сайт переименован со страницы Заголовок, Описание и Значок, имя сайта не обновляется на верхней панели ссылок. Чтобы изменить имя, отображающееся на верхней панели ссылок, необходимо изменить верхнюю панель ссылок.
При создании дочерний сайт он по умолчанию отображается на верхней панели ссылок родительский веб-сайт и имеет уникальную верхнюю панель ссылок. Эти параметры можно изменить в любое время. Чтобы настроить параметры верхней панели ссылок для дочернего сайта, выполните следующие действия:
-
В меню Действия сайта

-
В столбце Внешний вид и интерфейс щелкните Верхнюю панель ссылок.

-
Выполните одно из указанных ниже действий.
-
Чтобы создать настраиваемые ссылки для дочернего сайта, нажмите кнопку Остановить наследование ссылок. Ссылки с верхней панели ссылок родительского сайта не сохраняются при настройке дочернего сайта для прекращения наследования ссылок.
-
Чтобы использовать те же ссылки, что и родительский сайт, щелкните Использовать ссылки из родительского сайта. Ссылки на верхней панели ссылок дочернего сайта удаляются при настройке дочернего сайта для использования той же верхней панели ссылок, что и родительский сайт.
-
Настройка наследования для верхней панели ссылок на сайте публикации
При создании сайта публикации можно выбрать, следует ли использовать верхнюю панель ссылок с родительского сайта. Эти параметры можно изменить в любое время на странице Параметры навигации. Чтобы настроить параметры верхней панели ссылок для дочернего сайта, выполните следующие действия:
-
В меню Действия сайта

-
В столбце Внешний вид и интерфейс щелкните Навигация.

-
В разделе Глобальная навигация выполните одно из следующих действий.
-
Чтобы отобразить ту же верхнюю панель ссылок, что и родительский сайт, выберите Отображать те же элементы навигации, что и родительский сайт.
-
Чтобы отобразить верхнюю панель ссылок, уникальную для текущего сайта, выберите Отображение элементов навигации под текущим сайтом.
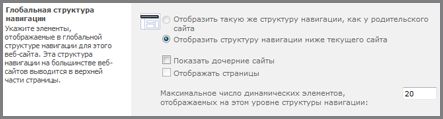
Примечание: Эти параметры будут недоступны, если вы находитесь на сайте верхнего уровня в семействе веб-сайтов, так как на сайте верхнего уровня нет родительского сайта.
-
-
В разделе Глобальная навигация
-
Чтобы отобразить дочерние сайты текущего сайта на верхней панели ссылок, выберите Показать дочерние сайты.
-
Чтобы отобразить страницы текущего сайта на верхней панели ссылок, выберите Показать страницы.
-
Чтобы ограничить количество ссылок на сайты и страницы, которые автоматически отображаются на верхней панели ссылок, введите число для параметра Максимальное число динамических элементов, отображаемых на этом уровне навигации.
-
-
Нажмите кнопку ОК.
Действия по добавлению, изменению или удалению ссылок с верхней панели ссылок различаются в зависимости от того, включены ли функции публикации для семейства веб-сайтов. Сведения о том, как определить, включены ли функции публикации для сайтов в семействе веб-сайтов, см. в разделе "Включена ли публикация для вашего сайта?" статьи Перед началом работы с этой статьей.
Добавление, изменение и удаление ссылок с верхней панели ссылок сайта без публикации
Если на сайте используется уникальная верхняя панель ссылок (то есть это сайт верхнего уровня или он не наследует свою верхнюю панель ссылок от родительского сайта), можно настроить ссылки, которые отображаются на верхней панели ссылок для сайта. Вы также можете добавить ссылки на другие сайты за пределами семейства веб-сайтов.
-
В меню Действия сайта

-
В столбце Внешний вид и интерфейс щелкните Верхнюю панель ссылок.
-
Выполните одно из указанных ниже действий.
-
Чтобы добавить новую ссылку, щелкните Создать ссылку навигации. Введите URL-адрес и описание ссылки. URL-адрес может ссылаться на любой допустимый путь, например папку на этом сайте, общую папку в интрасети вашей организации или ссылку на расположение в Интернете.
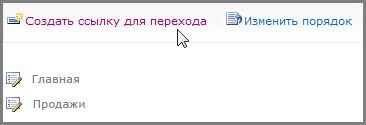
-
Чтобы изменить ссылку, нажмите кнопку Изменить рядом со ссылкой, которую вы хотите изменить

-
Чтобы удалить ссылку, нажмите кнопку Изменить рядом со ссылкой

Важно: При удалении заголовка с верхней панели ссылок на сайте без публикации все ссылки, содержащиеся в этом заголовке, также удаляются.
-
-
Нажмите кнопку ОК.
Добавление, изменение и удаление ссылок с верхней панели ссылок сайта публикации
Вы можете использовать раздел Навигация по редактированию и сортировке на странице Параметры навигации, чтобы добавить новый заголовок или ссылку или изменить существующий заголовок или ссылку в верхней панели ссылок.
-
В меню Действия сайта

-
В разделе Внешний вид щелкнитеНавигация.
Примечание: Команда Навигация отображается в разделе Внешний вид, только если для сайта включены функции публикации и у вас есть права на аренду, полученные путем добавления в группу SharePoint по умолчанию конструкторов для сайта.
-
В разделе Редактирование и сортировка навигации щелкните Глобальная навигация , чтобы выбрать верхнюю панель ссылок.
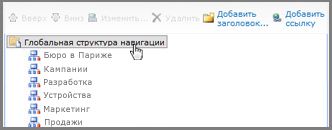
Примечание: Если вы не видите списки ссылок, упорядоченных под заголовками Глобальная навигация или Текущая навигация, ваш сайт может наследовать глобальную навигацию от родительского сайта. В этом случае вы будете ограничены добавлением или изменением ссылок в панели быстрого запуска, если вы не хотите прекратить наследование глобальной навигации от родительского сайта.
-
Выполните одно из следующих действий:
-
Если вы хотите изменить заголовок или ссылку, выберите заголовок или ссылку и нажмите кнопку Изменить.
-
Если вы хотите добавить новый заголовок, нажмите кнопку Добавить заголовок.
-
Если вы хотите добавить новую ссылку, нажмите кнопку Добавить ссылку.
Примечание: Если выбрать заголовок, ссылка будет добавлена под этим заголовком. Если выбрать ссылку, созданная ссылка будет добавлена на тот же уровень, что и выбранная ссылка.
-
Если вы хотите удалить заголовок или ссылку, в разделе Редактирование и сортировка навигации выберите заголовок или ссылку, которую нужно удалить, а затем нажмите кнопку Удалить.
Примечание: При удалении заголовка с верхней панели ссылок на сайте публикации ссылки, содержащиеся под этим заголовком, не удаляются, и после удаления исходного заголовка они будут отображаться как заголовки.
-
-
В диалоговом окне Веб,которое появляется при добавлении или изменении элемента, настройте следующее:
-
Название Введите заголовок или ссылку так, как вы хотите, чтобы они отображались. Заголовок является обязательным.
-
URL-адрес Введите URL-адрес заголовка или ссылки. URL-адрес является обязательным для ссылок, но необязательным для заголовков.
Если вы хотите, чтобы URL-адрес открывался в окне веб-браузера, отличном от используемого сайтом, щелкните ссылку Открыть в новом окне.
-
Описание Введите описание заголовка или ссылки. Описание является необязательным параметром.
-
<c0>Аудитория</c0>. Если вы хотите ограничить видимость, введите или перейдите к аудитории для заголовка или ссылки. Только те аудитории, которые вы вводите, могут видеть ссылку или заголовок (и все, что под заголовком). Если вы не вводите ни одну аудиторию, все аудитории смогут увидеть ссылку. Аудитория является необязательным параметром.

-
-
Нажмите кнопку ОК.
Действия, которые вы предпринимаете для изменения порядка ссылок на верхней панели ссылок, различаются в зависимости от того, включены ли функции публикации для вашего семейства веб-сайтов. Сведения о том, как определить, включены ли функции публикации для сайтов в семействе веб-сайтов, см. в разделе "Включена ли публикация для вашего сайта?" статьи Перед началом работы с этой статьей.
Изменение порядка ссылок на верхней панели ссылок сайта без публикации
Вы можете изменить порядок отображения вкладок на верхней панели ссылок. Любые изменения, внесенные в порядок элементов на верхней панели ссылок, отражаются на всех сайтах, которые наследуют навигацию верхней панели ссылок с сайта.
-
В меню Действия сайта

-
В разделе Внешний вид и интерфейс щелкните Верхняя панель ссылок.
-
Щелкните Изменить порядок.
-
В столбце Порядок ссылок щелкните параметры в списках, чтобы изменить порядок, в котором ссылки отображаются на верхней панели ссылок.
-
Нажмите кнопку ОК.
Изменение порядка ссылок вручную на верхней панели ссылок сайта публикации
-
В меню Действия сайта

-
В разделе Внешний вид и интерфейсы щелкните Навигация.
Примечание: Команда Навигация отображается в разделе Внешний вид, только если для сайта включены функции публикации и у вас есть права на аренду, полученные путем добавления в группу SharePoint по умолчанию конструкторов для сайта.
-
В разделе Редактирование и сортировка навигации в разделе Глобальная навигация выберите элемент, который нужно переместить, а затем выполните одно из следующих действий:
-
Чтобы переместить элемент влево на верхней панели ссылок, нажмите кнопку Переместить вверх.
-
Чтобы переместить элемент вправо на верхней панели ссылок, нажмите кнопку Переместить вниз.
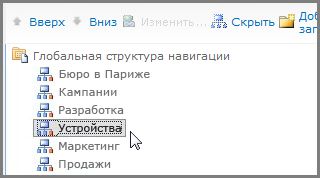
-
-
Повторите шаг 3, чтобы изменить порядок дополнительных элементов.
-
Завершив изменение порядка элементов, нажмите кнопку ОК.
Автоматическая сортировка элементов на верхней панели ссылок на сайте публикации
Если вы работаете на сайте, для которого включены функции публикации, можно настроить автоматическую сортировку элементов навигации, например по заголовку.
Важно: Параметры сортировки применяются как к верхней панели ссылок, так и к панели быстрого запуска. Все внесенные изменения применяются к обоим этим элементам навигации.
-
В меню Действия сайта

-
В разделе Внешний вид и интерфейсы щелкните Навигация.
Примечание: Команда Навигация отображается в разделе Внешний вид, только если для сайта включены функции публикации и у вас есть права на аренду, полученные путем добавления в группу SharePoint по умолчанию конструкторов для сайта.
-
В разделе Сортировка выберите Сортировка автоматически , чтобы автоматически отсортировать дочерние сайты, ссылки навигации, списки, библиотеки и страницы по возрастанию или убыванию в алфавитном или числовом порядке на основе заголовков, дат создания или дат последнего изменения.
Если вы хотите сортировать все элементы навигации вручную, кроме страниц, нажмите кнопку Сортировать вручную, а затем установите флажок Сортировать страницы автоматически проверка. Только страницы будут сортироваться в соответствии с параметрами, настроенными в разделе Автоматическая сортировка .
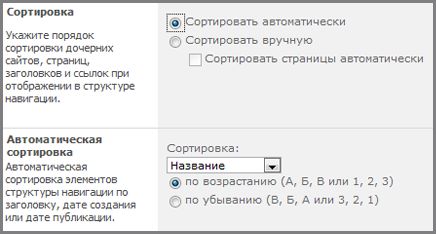
-
В разделе Автоматическая сортировка в списке Сортировка выполните одно из следующих действий:
-
Чтобы отсортировать элементы по заголовку, выберите Заголовок.
-
Чтобы отсортировать элементы по дате их создания, выберите Дата создания.
-
Чтобы отсортировать элементы по дате последнего изменения, выберите Дата последнего изменения.
-
-
Укажите порядок сортировки, выбрав по возрастанию (A, B, C или 1,2,3) или в порядке убывания (C,B,A или 3,2,1).
-
Нажмите кнопку ОК.
-
Если вы работаете на сайте, для которого включены функции публикации, вы можете отображать или скрывать страницы и дочерние сайты на верхней панели ссылок.
-
В меню Действия сайта

-
В разделе Внешний вид и интерфейсы щелкните Навигация.
Примечание: Команда Навигация отображается в разделе Внешний вид, только если для сайта включены функции публикации и у вас есть права на аренду, полученные путем добавления в группу SharePoint по умолчанию конструкторов для сайта.
-
В разделе Редактирование и сортировка навигации выполните одно из следующих действий.
-
Если вы хотите отобразить скрытый дочерний сайт или страницу, выберите элемент и нажмите кнопку Показать.
-
Если вы хотите скрыть дочерний сайт или страницу, которые в настоящее время отображаются на верхней панели ссылок, выберите элемент и нажмите кнопку Скрыть.
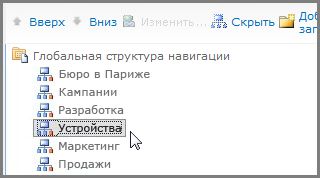
Примечания:
-
Команды Скрыть и Показать доступны только для элементов навигации, которые являются дочерними сайтами или страницами. Вы не можете скрыть заголовки или ссылки.
-
При выборе элемента, который в настоящее время отображается на панели быстрого запуска, доступен только параметр Скрыть . При выборе элемента, который в данный момент скрыт в панели быстрого запуска, отображается только параметр Показать .
-
-
Если вы работаете на сайте публикации, можно указать, должны ли дочерние сайты и страницы сайта автоматически отображаться в верхней панели ссылок. В верхней панели ссылок дочерние сайты и страницы текущего сайта отображаются как новые вкладки (при этом предполагается, что сайт не наследует навигацию от родительского сайта). Если вы решили отобразить дочерние сайты и (или) страницы для всех сайтов в семействе веб-сайтов, дочерние сайты и страницы под дочерними сайтами сайта верхнего уровня отображаются в виде ссылок в раскрывающихся меню с соответствующих вкладок на верхней панели ссылок.
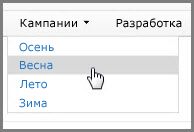
Примечание: Если вы решили отобразить элементы навигации для дочерних сайтов или страниц, ваш сайт может показаться загроможданым, если на вашем сайте много дочерних сайтов или страниц. Если структура общего семейства веб-сайтов не будет централизованно планироваться или управляться, может потребоваться настроить сайт так, чтобы дочерние сайты и страницы не отображались автоматически.
-
В меню Действия сайта

-
В разделе Внешний вид и интерфейсы щелкните Навигация.
Примечание: Команда Навигация отображается в разделе Look and Feel только в том случае, если для вашего сайта включены функции публикации и у вас есть по крайней мере разрешения, полученные путем добавления в группу SharePoint по умолчанию конструкторов для сайта.
-
В разделе Глобальная навигация выполните одно из следующих действий.
-
Чтобы отобразить ссылки на дочерние сайты в верхней панели ссылок, выберите поле Показать дочерние сайты проверка.
-
Чтобы отобразить ссылки на страницы в верхней панели ссылок, установите флажок Показать страницы проверка.
-
Чтобы скрыть ссылки на дочерние сайты в верхней панели ссылок, снимите флажок Показать дочерние сайты проверка.
-
Чтобы скрыть ссылки на страницы в верхней панели ссылок, снимите флажок Показать страницы проверка.
-
Если на сайте настроено отображение дочерних сайтов и страниц, но он настроен для отображения глобальной навигации (верхняя панель ссылок) для родительского сайта, ссылки на эти дочерние сайты и страницы не будут отображаться в навигации текущего сайта, если навигация родительского сайта также не настроена для отображения дочерних сайтов и страниц.
-
Если вы настраиваете навигацию для сайта верхнего уровня и хотите, чтобы страницы или дочерние сайты под дочерними сайтами сайта верхнего уровня отображались в раскрывающихся меню на верхней панели ссылок, необходимо настроить сайт верхнего уровня для отображения дочерних сайтов и страниц, а также настроить отдельные дочерние сайты для отображения их дочерних сайтов и страниц.
-
Если вы не хотите, чтобы все дочерние сайты или страницы отображались, вы можете скрыть страницы и дочерние сайты по отдельности после настройки их отображения.
-
См. также
Сведения о добавлении ссылок на страницу вместо вертикального или горизонтального меню см. в статье Добавление ссылки на страницу.
Чтобы создать новые страницы, см. статью Добавление страницы на сайт.
Сведения об изменении цветов, фона и внешнего вида сайта см. в статье Изменение оформления сайта SharePoint.
Инструкции по изменению других параметров сайта, таких как логотип, название или описание, см. в статье Управление параметрами сайта группы SharePoint.
Чтобы создать сайт в SharePoint в Microsoft 365, см. статью Создание сайта группы в SharePoint Online или Создание информационного сайта в SharePoint Online.