В этой статье объясняется, как с помощью диалогового окна Поиск и замена найти и при необходимости заменить данные в базе данных Access.
Чтобы узнать о других способах обновления данных, например с помощью запросов обновления и добавления, см. статью Обновление данных в базе данных.
В этой статье
Использование диалогового окна "Поиск и замена"
Диалоговое окно Поиск и замена используется в ситуациях, когда нужно найти и при необходимости заменить небольшие объемы данных, а также когда запрос для поиска или замены значений использовать неудобно. Это диалоговое окно напоминает средства поиска в других программах, но содержит некоторые функции, которые облегчают поиск в реляционных базах данных. Например, можно выполнять поиск по формату данных, а также искать частичные или полные совпадения значений в поле.
Учитывайте при работе следующее:
-
Диалоговое окно обрабатывает строку поиска как шаблон и возвращает все записи, соответствующие этому шаблону. Предположим, имеется таблица (таблицы или результаты запроса) с подробными сведениями о клиентах, поставщиках, продуктах и датах заказа. Если в строке поиска задано "окт", операция поиска возвращает все вхождения слов "коктейль", "октябрь" и другие записи, которые соответствуют указанному шаблону.
-
Диалоговое окно ведет поиск только в одной таблице, а не во всей базе данных. При открытии диалогового окна из формы поиск осуществляется в таблице, лежащей в основе этой формы.
Если вам нужно использовать диалоговое окно для поиска в нескольких таблицах, можно создать запрос выборки, чтобы отобрать нужные данные, а затем выполнить поиск по результатам этого запроса. Далее в этом разделе рассказывается об основах создания запросов и поиска результатов.
-
Таблицы и результаты запроса необходимо открывать в режиме таблицы, а формы — в режиме формы (обычном режиме), как при вводе данных.
-
Данные также можно искать на основе примененного к ним формата. Например, можно отформатировать пустые и нулевые поля таким образом, чтобы в них отображалось слово "Неизвестно". Затем вы можете найти эти пустые поля, задав в строке поиска слово "Неизвестно".
Флажок "С учетом формата полей"
Диалоговое окно Поиск и замена предоставляет параметр, который называется полем Поиск полей в формате проверка. При выполнении действий, описанных в этом разделе, вы увидите, что Access иногда автоматически выбирает поле проверка, поэтому иногда необходимо самостоятельно выбрать или очистить поле проверка. Правильное использование поля проверка поможет убедиться, что операция поиска будет успешно выполнена.
В ходе работы следуйте простому правилу: Если флажок С учетом формата полей уже установлен, не снимайте его. Если его снять, есть вероятность, что поиск не вернет никаких результатов.
Поначалу это может сбивать с толку, поскольку Access не дает никаких визуальных сигналов или других индикаторов, указывающих, когда следует установить или снять этот флажок. У вас может возникнуть вопрос, по какой логике устанавливается или снимается флажок С учетом формата полей. Ответ на него — маски ввода. Маски ввода — это элемент форматирования, а когда приложение Access встречает форматирование, оно устанавливает флажок.
Кроме того, Access устанавливает флажок С учетом формата полей при поиске в поле подстановки (поле, которое использует запрос для получения данных из другой таблицы), если для поля-источника во второй таблице применена маска ввода.
О различиях между поиском, сортировкой и фильтрацией
Поиск — не то же самое, что сортировка или фильтрация. Поиск — это обнаружение одной или нескольких записей в таблицах, запросах и формах. Например, можно найти всех клиентов, владеющих ресторанами. Сортировка — это систематизация набора записей в определенном порядке. Например, можно отсортировать записи в алфавитном порядке, по дате, по численным показателям (какой ресторан заказывает больше всего хлеба или в каком самые высокие продажи) и т. п. Фильтрация — это отображение записей, которые удовлетворяют заданному условию. Например, после того как вы найдете всех клиентов, владеющих ресторанами, вы можете отфильтровать список, включив в него только клиентов в Москве или Новосибирске.
Проще говоря, это можно описать так: Сначала найдите нужные данные, при необходимости расположите их в требуемом порядке, а затем используйте фильтр для просмотра подмножества этих данных.
Ниже описано, как использовать диалоговое окно Поиск и замена.
Элементы управления в диалоговом окне "Поиск и замена"
При поиске и замене данных часто приходится задавать и менять параметры в диалоговом окне Поиск и замена. Иногда это приводит к тому, что операция поиска или замены возвращает не те данные или вообще не работает. В таблице ниже перечислены элементы управления и последствия их изменения.
|
Элемент управления |
Использование |
Последствие изменения |
|
Список Поиск в |
Переключение между поиском в столбце и в целой таблице |
Список Поиск в всегда содержит имя таблицы, в которой ведется поиск. Если вы ищете значения в таблице, Access отображает ее имя, но список Поиск в становится недоступным. При поиске по столбцу Access делает доступным список Поиск в, и в нем отображаются имена столбцов и таблицы. Чтобы переключиться между поиском в таблице и поиском в столбце, выберите нужное значение в списке Поиск в. Для поиска в столбце, которого нет в списке, перейдите к открытой таблице или к форме и выберите нужный столбец, а затем вернитесь в диалоговое окно Поиск и замена и выполните поиск. |
|
Список Совпадение |
Определяет, какую часть поля анализирует операция поиска |
Для поиска всех возможных соответствий выберите вариант С любой частью поля. Для поиска информации, в точности совпадающей с критерием поиска, выберите вариант Поля целиком. Если вы считаете, что необходимые значения находятся в начале записи, выберите вариант С начала поля. |
|
Список Поиск |
Изменение направления поиска |
Для поиска записей выше курсора выберите параметр Вверх. Для поиска записей ниже курсора выберите параметр Вниз. Для поиска всех записей начиная с верхней части в наборе выберите параметр Все. |
|
Флажок С учетом регистра. |
Поиск значений с учетом строчных и прописных букв в строке поиска |
Для поиска записи с учетом последовательности строчных и прописных букв в строке поиска установите флажок С учетом регистра. |
|
Флажок С учетом формата полей |
Поиск на основе маски ввода или формата |
Вы можете искать определенные значения или записи, соответствующие определенному формату. Например, можно задать поиск значения фев в полях, отформатированных с маской ввода даты и времени. Этот параметр остается недоступным до тех пор, пока вы не начнете искать значения в поле, к которому применены формат или маска ввода. Дополнительные сведения об этом параметре см. в разделе Флажок "С учетом формата полей". |
Поиск и замена данных в таблице
Для выполнения этих действий таблицу следует открыть в режиме таблицы.
Примечание: Операцию поиска и замены нельзя выполнять в поле подстановки. Если вы хотите заменить данные в элементе управления формы (например, текстовом поле), этот элемент должен быть привязан к исходной таблице.
Поиск и замена данных
-
Выберите поле (столбец) в таблице, где будете искать данные.
Примечание: Если вы хотите выполнить поиск по всей таблице, воспользуйтесь альтернативной процедурой на шаге 5.
-
На вкладке Главная в группе Найти нажмите кнопку Найти. Также можно нажать клавиши CTRL+F.
Сочетание клавиш: нажмите CTRL+F.
На этом рисунке показаны команды:

Появится диалоговое окно Поиск и замена.
-
Чтобы найти данные, в диалоговом окне Поиск и замена откройте вкладку Найти. Чтобы выполнить операцию поиска и замены, откройте вкладку Заменить.
-
В поле Найти введите строку поиска. Чтобы заменить данные, введите строку замены в поле Заменить на.
Примечание: Не вводите в поле Заменить на подстановочные знаки, если не хотите добавлять их в записи таблицы.
-
При необходимости с помощью списка Поиск в измените поле, в котором нужно выполнить поиск, или выберите поиск по всей таблице.
По умолчанию список Поиск в содержит имя поля, которое было указано в шаге 1. Если вы хотите выполнить поиск по всей таблице, выберите ее имя из этого списка.
-или-
Если вы хотите выбрать другой столбец, щелкните его в таблице данных. Закрывать диалоговое окно не нужно.
-
При необходимости в списке Совпадение выберите вариант С любой частью поля. Это обеспечит максимально широкую область поиска.
-
Убедитесь, что установлен флажок С учетом формата полей, и нажмите кнопку Найти далее.
Поиск и замена данных в форме
Если у вас нет необходимых разрешений для просмотра и поиска в таблице или вы не хотите, чтобы пользователи видели те или иные данные в ней, операции поиска и замены можно выполнять на формах как в режиме формы, так и в режиме макета. Обе операции поиска проходят в базовой таблице, привязанной к форме.
Примечание: Операцию поиска и замены нельзя выполнить по полю подстановки. Если вы хотите заменить данные в элементе управления формы (например, текстовом поле), этот элемент должен быть привязан к исходной таблице.
Поиск данных в форме
-
Откройте форму, в которой необходимо выполнить поиск, в режиме формы или макета.
-
Выделите элемент управления, содержащий данные, которые нужно найти.
Примечание: Если вы хотите выполнить поиск по всей таблице, воспользуйтесь альтернативной процедурой на шаге 5.
-
На вкладке Главная в группе Найти нажмите кнопку Найти. Также можно нажать клавиши CTRL+F.
-или-
Нажмите клавиши CTRL+F.
Появится диалоговое окно Поиск и замена.
-
Чтобы найти данные, откройте вкладку Найти. Чтобы выполнить операцию поиска и замены, откройте вкладку Заменить.
-
В поле Найти введите значение для поиска. Чтобы заменить данные, введите строку замены в поле Заменить на.
Примечание: Не вводите в поле Заменить на подстановочные знаки, если не хотите добавлять их в записи таблицы.
-
При необходимости с помощью списка Поиск в измените поле, в котором нужно выполнить поиск, или выберите поиск по всей таблице.
По умолчанию список Поиск в содержит имя элемента, которое было указано в шаге 1. Если вы хотите выполнить поиск по базовой таблице формы, выберите имя таблицы из списка.
-или-
Если вы хотите выбрать другой элемент управления (аналогично выбору другого поля таблицы), вы можете в любой момент щелкнуть его прямо на форме. Закрывать диалоговое окно не нужно.
-
При необходимости в списке Совпадение выберите вариант С любой частью поля. Это обеспечит максимально широкую область поиска.
-
В списке Поиск выберите вариант Всеи нажмите кнопку Найти далее. Чтобы заменить строку, нажмите кнопку Заменить. Если вы уверены, что правильно ввели строку замены, нажмите кнопку Заменить все, но не забывайте, что операцию замены нельзя отменить. Если вы допустили ошибку, вам придется повторить операцию поиска и замены, найти неверные значения и заменить их на правильные.
Поиск данных в результатах запроса
Ниже описано, как использовать диалоговое окно Поиск и замена для поиска записей в наборе результатов, возвращаемых запросом на выборку. Помните, что в результатах запроса можно выполнять только операции поиска.
Если вы хотите изменить или удалить данные с помощью запроса, см. статьи Создание и выполнение запроса на обновление и Создание и выполнение запроса на удаление.
Создание запроса на выборку
-
Откройте базу данных, содержащую записи, которые нужно найти.
-
На вкладке Создание в группе Другое нажмите кнопку Конструктор запросов.
-
Выделите одну или несколько таблиц с записями, которые нужно найти, и нажмите кнопку Добавить, а затем — кнопку Закрыть.
Таблица или таблицы отображаются в виде одного или нескольких окон в верхней части сетки конструктора запросов, а в них перечислены все поля в каждой таблице. На следующем рисунке показан конструктор с типичной таблицей:
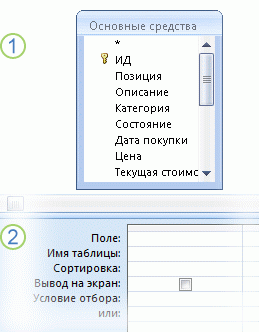
-
В окнах таблиц дважды щелкните поля, которые нужно найти. Выделенные поля появятся в строке Поле в нижней части окна конструктора запросов.
Для каждого столбца в нижней части можно добавить одно поле таблицы.
Чтобы быстро добавить все поля в таблице, дважды щелкните звездочку (*) в верхней части списка полей таблицы. На рисунке ниже показан конструктор со всеми добавленными полями.
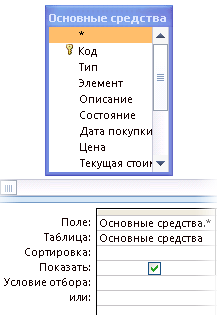
-
При необходимости можно ввести одно или несколько условий в строке Условия бланка.
Это позволит уменьшить количество записей, которые возвращает запрос, и упростить поиск данных. В таблице ниже приведены примеры условий, а также результаты их применения в запросе.
|
Условие |
Результат |
|
> 234 |
Возвращает все числа больше 234. Чтобы найти все числа меньше 234, используйте условие < 234. |
|
>= "Новосибирск" |
Возвращает все записи от "Новосибирск" до конца алфавита. |
|
Between #02.02.2006# And #01.12.2006# |
Возвращает даты со 2 февраля 06 по 1 декабря 06 (ANSI-89). Если в базе данных используются подстановочные знаки ANSI-92, используйте одинарные кавычки (') вместо знаков фунта. Пример. Между '2/2/2006' и '12/1/2006' |
|
Not "Германия" |
Находит все записи, в которых содержимое поля не соответствует значению "Германия". Согласно этому условию будут найдены записи, содержащие дополнительный текст, кроме слова "Германия", например "Германия (евро)" или "Европа (Германия)". |
|
Not "Т*" |
Находит все записи, кроме тех, которые начинаются с буквы "Т". Если в базе данных применяется набор подстановочных знаков ANSI-92, используйте знак процента (%) вместо знака звездочки. |
|
Not "*т" |
Находит все записи, которые не оканчиваются буквой "т". Если в базе данных применяются подстановочные знаки ANSI-92, используйте знак процента (%) вместо звездочки. |
|
In(Канада,Великобритания) |
Находит все записи в списке со словами "Канада" или "Великобритания". |
|
Like "[А-Г]*" |
В текстовом поле выполняется поиск всех записей, которые начинаются на одну из первых четырех букв алфавита (А-Г). Если в базе данных применяются подстановочные знаки ANSI-92, используйте знак процента (%) вместо звездочки (*). |
|
Like "*ар*" |
Находит все записи, которые содержат сочетание букв "ар". Если в базе данных применяются подстановочные знаки ANSI-92, используйте знак процента (%) вместо звездочки. |
|
Like "Григорий Верны?" |
Находит все записи, начинающиеся с имени "Григорий" и содержащие вторую строку из 6 букв, из которых 5 букв составляют начало фамилии "Верны", а последняя буква неизвестна. Если в базе данных применяется набор подстановочных знаков ANSI-92, используйте вместо вопросительного знака знак подчеркивания (_). |
|
#02.02.2006# |
Находит все записи для 2 февраля 2006 г. Если в базе данных используются подстановочные знаки ANSI-92, необходимо заключить дату в одинарные кавычки вместо знаков решетки ('2.2.2006'). |
|
< Date() - 30 |
Возвращает все даты, которые более чем на 30 дней раньше текущей даты. |
|
Date() |
Возвращает все записи, содержащие текущую дату. |
|
Between Date( ) And DateAdd("M", 3, Date( )) |
Возвращает все записи с датой, которая находится между текущей датой и датой, которая на 3 месяца позже текущей. |
|
Is Null |
Возвращает все записи, содержащие пустое (незаполненное или неопределенное) значение. |
|
Is Not Null |
Возвращает все записи, содержащие непустое значение. |
|
"" |
Возвращает все записи, содержащие строку нулевой длины. Такие строки обычно используются, когда поле обязательно должно иметь значение, но это значение еще неизвестно. Например, поле может содержать номер факса, но некоторые заказчики могут не иметь устройств факсимильной связи. В этом случае вместо номера факса можно ввести пару двойных кавычек без пробела между ними (""). |
-
На вкладке Конструктор в группе Результаты нажмите кнопку Выполнить.
Убедитесь, что запрос возвращает нужные записи. При необходимости можно выбрать нежелательные поля и нажать клавишу DELETE, чтобы удалить их, перетащить дополнительные поля в сетку конструктора и изменить критерии, пока вы не будете удовлетворены результатами запроса.
-
Перейдите к следующему шагу.
Поиск данных в результирующем наборе
-
В результатах поиска щелкните поле (столбец), в котором нужно провести поиск.
-
На вкладке Главная в группе Найти нажмите кнопку Найти. Также можно нажать клавиши CTRL+F.
-или-
Нажмите клавиши CTRL+F.
Появится диалоговое окно Поиск и замена.
-
В поле Найти введите строку поиска.
-
При необходимости с помощью списка Поиск в измените поле, в котором нужно выполнить поиск, или выберите поиск по всей таблице.
По умолчанию список Поиск в содержит имя поля, которое было указано в шаге 1. Если вы хотите выполнить поиск по всей таблице, выберите ее имя из этого списка.
-или-
Если вы хотите выбрать другой столбец, щелкните его в таблице данных. Закрывать диалоговое окно не нужно.
-
При необходимости в списке Совпадение выберите вариант С любой частью поля. Это обеспечит максимально широкую область поиска.
-
В списке Поиск выберите вариант Всеи нажмите кнопку Найти далее.
В результате выполнения операции будут выделены все записи, содержащие строку поиска. Так как вы выбрали параметр Все в списке Поиск, Access выполняет перебор всех записей.
Поиск подстановочных знаков
Подстановочные знаки можно использовать в операциях поиска и поиска с заменой, но делать это следует осторожно. Помните следующие правила:
-
Если вы используете диалоговое окно Поиск и замена для поиска подстановочных знаков, заключите символ, который требуется найти, в квадратные скобки следующим образом: [*]. Следуйте этому правилу при поиске всех символов, кроме восклицательных знаков (!) и закрывающих скобок (]).
-
Если в строке замены есть подстановочные знаки, Access рассматривает их как буквенные символы и записывает в базу данных. Например, если вы выполняете поиск по запросу старые * и заменяете все записи, которые соответствуют шаблону, строкой новые *, программа запишет строку "новые *" во все записи, которые соответствуют условиям поиска.
Поиск подстановочных знаков
-
Откройте таблицу, набор результатов запроса или форму. Таблицы и наборы результатов следует открывать в режиме таблицы, а формы — в режиме формы.
-
На вкладке Главная в группе Найти нажмите кнопку Найти. Также можно нажать клавиши CTRL+F.
-или-
Нажмите клавиши CTRL+F.
Появится диалоговое окно Поиск и замена.
-
Если вам нужно просто найти записи, которые содержат подстановочные знаки, откройте вкладку Найти. Если вам нужно найти подстановочные знаки и заменить их другими данными, откройте вкладку Заменить.
-
В поле Найти введите открывающую квадратную скобку ([), подстановочный знак, который требуется найти, и закрывающую скобку (]). Например, для поиска всех вхождений знака звездочки введите [*]. Чтобы выполнить операцию замены, введите строку замены в поле Заменить на.
-
При необходимости с помощью списка Поиск в измените поле, в котором нужно выполнить поиск, или выберите поиск по всей таблице.
По умолчанию список Поиск в содержит имя поля, которое было указано в шаге 1. Если вы хотите выполнить поиск по всей таблице, выберите ее имя из этого списка.
-или-
Если вы хотите выбрать другой столбец, щелкните его в таблице данных. Закрывать диалоговое окно не нужно.
-
В списке Совпадение выберите вариант, который лучше всего соответствует вашим данным. Например, если подстановочные знаки расположены в начале записей, щелкните С начала поля. В противном случае щелкните С любой частью поля для получения наибольшего количества возможных результатов.
-
Убедитесь, что установлен флажок С учетом формата полей, и нажмите кнопку Найти далее. Операции поиска вернет записи, в которых содержатся подстановочные знаки. Чтобы заменить подстановочный знак, нажмите кнопку Заменить. Если вы уверены, что операция поиска и замены вернула только нужные записи, нажмите кнопку Заменить все. Помните: результаты операции поиска с заменой нельзя отменить.
Примеры использования подстановочных знаков
Если вам известно, какому шаблону соответствует каждый из подстановочных знаков, используйте сочетания подстановочных знаков или подстановочных знаков и буквенных символов для получения различных результатов. Помните, что значение, которое вы укажете в списке Совпадение, влияет на результаты поиска. При использовании неправильных параметров операция поиска может вернуть нежелательные данные или не вернуть их вообще. Ниже приведены примеры использования подстановочных знаков и буквенных символов, а также объясняется, как параметры из списка Совпадение могут повлиять на результаты.
|
Строка поиск а |
Параметр совпадени я |
Результаты |
|
[*] |
С любой частью поля |
Возвращает все записи, содержащие знак звездочки (*). Этот шаблон также подходит для вопросительных знаков (?), знаков решетки (#), открывающих скобок ([]) и дефисов (-). |
|
Поля целиком |
Возвращает записи, которые содержат только знак звездочки. |
|
|
С начала поля |
Возвращает записи, начинающиеся со знака звездочки. |
|
|
*[*]* |
С любой частью поля |
Возвращает все записи, содержащие знак звездочки (*), вместе с окружающим их текстом. Этот шаблон также подходит для вопросительных знаков (?), знаков решетки (#), открывающих скобок ([]) и дефисов (-). |
|
Поля целиком |
Тот же результат. |
|
|
С начала поля |
Тот же результат. |
|
|
[!*] |
С любой частью поля |
Возвращает все записи, не содержащие знака звездочки (*). Имейте в виду, что при использовании этого параметра Совпадение поиск по такому шаблону может вернуть каждую букву каждого слова в записи. Этот шаблон также подходит для вопросительных знаков (?), знаков решетки (#), открывающих скобок ([]) и дефисов (-). Примечание: Строка поиска * [! *] * вернет записи, содержащие звездочки, так как находит весь текст, который окружает звездочку. |
|
Поля целиком |
Не возвращает никаких результатов. |
|
|
С начала поля |
Возвращает первую букву каждой записи, которая не содержит знака звездочки. |
|
|
ко* [ ма ] |
С любой частью поля |
Возвращает все записи, содержащие "ко" и "м" или "а". Например, эта строка возвращает записи "корма" и "косма", а также "корм" и "коза". |
|
Поля целиком |
Возвращает все записи, которые начинаются на "ко" и заканчиваются на "м" или "а". Например, эта строка возвращает записи "корма" и "косма", а также "корм" и "коза". |
|
|
С начала поля |
Возвращает все записи, которые начинаются с "ко" и содержат "м" или "а". |
|
|
ко* [! ма ] |
С любой частью поля |
Выделяет буквы "к" и "о" и весь текст за этими буквами, пока не достигнет "м" или "а". Приведенный ниже рисунок демонстрирует это.
Другими словами, несмотря на попытку исключить записи, которые содержат "м" и "а", вы можете увидеть такие строки, потому что параметр С любой частью поля включает текст, предшествующий квадратным скобкам. |
|
Поля целиком |
Возвращает все записи, которые не содержат "м" или "а", если эти записи заканчиваются на "м" или "а". Например, операция поиска не возвращает слова "корм", так как оно заканчивается на "м", но она возвращает слово "кормовой", так как после "м" есть другие знаки. |
|
|
С начала поля |
Возвращает записи, начинающиеся с "ко". Access посчитает совпадением любой текст, который предшествует символам, заключенным в скобки, поэтому вы можете получить нежелательные результаты. |
Поиск кавычек и нулевых или пустых значений
С помощью диалогового окна Поиск и замена можно находить кавычки и некоторые виды пустых значений.
-
Поля, отформатированные таким образом, чтобы в них отображалось определенное значение, если они пустые. Например, с помощью форматирования можно сделать так, что в поле будет отображаться слово "Неизвестно", пока в него не будет введено какое-нибудь значение.
-
Пустые неотформатированные поля или значения null.
-
Поля, содержащие строки нулевой длины. Введите строки нулевой длины, введя пару кавычек без пробелов между ними ("". Когда вы сделаете это, а затем переместите курсор в другое поле, Access скрывает кавычки, и поле будет пустым. Помните, что строки нулевой длины можно вводить только в полях, для которых заданы типы данных Текст, Memo и Гиперссылка, и что эти типы допускают строки нулевой длины по умолчанию.
Поиск знаков кавычек
-
Откройте таблицу в режиме таблицы или откройте форму, связанную с таблицей.
-
На вкладке Главная в группе Найти нажмите кнопку Найти. Также можно нажать клавиши CTRL+F.
-или-
Нажмите клавиши CTRL+F.
Появится диалоговое окно Поиск и замена.
-
Чтобы найти кавычки, откройте вкладку Найти. Чтобы найти и заменить кавычки, откройте вкладку Заменить.
-
В поле Найти введите кавычки. Чтобы заменить кавычки на другое значение, введите его в поле Заменить на.
Примечание: Чтобы полностью удалить кавычки, оставьте поле Заменить на пустым.
-
При необходимости с помощью списка Поиск в измените поле, в котором нужно выполнить поиск, или выберите поиск по всей таблице.
По умолчанию список Поиск в содержит имя поля, которое было указано в шаге 1. Если вы хотите выполнить поиск по всей таблице, выберите ее имя из этого списка.
-или-
Если вы хотите выбрать другой столбец, щелкните его в таблице данных. Закрывать диалоговое окно не нужно.
-
При необходимости в списке Совпадение выберите параметр С любой частью поля. Это обеспечит максимально широкую область поиска.
-
В списке Поиск выберите вариант Все, чтобы поиск выполнился во всех записях.
-
Установите флажок С учетом формата полей.
Примечание: Если он установлен автоматически, не снимайте его (это можно сделать, если поиск с заданными параметрами не возвращает нужных результатов).
-
Нажмите кнопку Найти далее , чтобы найти записи. Если операция поиска завершается ошибкой, снимите флажок Поля поиска как форматированные проверка и повторите попытку. Если вы действительно хотите заменить кавычки другим значением (или без значения), нажмите кнопку Заменить. Если вы уверены, что находит и заменяете правильные значения в таблице, нажмите кнопку Заменить все, но помните, что отменить операцию замены нельзя. Если вы допустили ошибку, необходимо выполнить дополнительные операции поиска и замены, которые обратят ошибку вспять.
Поиск пустых значений
-
При необходимости откройте таблицу,содержащую значения, которые требуется найти, в режиме таблицы.
-
Выберите в ней поле, содержащее пустые значения, которые требуется найти.
-
На вкладке Главная в группе Найти нажмите кнопку Найти. Также можно нажать клавиши CTRL+F.
-или-
Нажмите клавиши CTRL+F.
Появится диалоговое окно Поиск и замена.
-
Выполните одно из описанных ниже действий.
Поиск пустых полей, в которых с помощью форматирования отображается определенное значение
-
Чтобы найти отформатированные значения, откройте вкладку Найти.
Если вам нужно найти значения и заменить их, откройте вкладку Заменить.
-
В поле Найти введите значение, заданное форматом.
Чтобы добавить в пустое поле какое-либо значение, введите его в поле Заменить на.
-
В списке Совпадение выберите параметр Поля целиком.
-
Установите флажок С учетом формата полей.
-
Нажмите кнопку Найти далее.
Поиск пустых неформатированных полей
-
Чтобы найти нужные поля, откройте вкладку Найти. Если вы хотите найти поля и добавить в них определенное значение, откройте вкладку Заменить.
-
В поле Найти введите Null или Is Null.
Чтобы заменить пустые значения другими данными, введите новое значение в поле Заменить на.
-
В списке Совпадение выберите параметр Поля целиком.
-
Снимите флажок С учетом формата полей.
-
Нажмите кнопку Найти далее.
Поиск полей, содержащих строки нулевой длины
-
Чтобы найти строки нулевой длины, откройте вкладку Найти.
Чтобы найти пустые строки и заменить их определенным значением, откройте вкладку Заменить.
-
В поле Найти введите прямые кавычки без пробелов ("").
Чтобы заменить пустые строки другими данными, введите новое значение в поле Заменить на.
-
В списке Совпадение выберите параметр Поля целиком.
-
Снимите флажок С учетом формата полей.
-
Нажмите кнопку Найти далее.
-












