Когда вы показываете презентацию, вы можете превратить мышь в лазерный указатель, чтобы привлечь внимание к чему-то на слайде.
Включение лазерной указки
-
Выполните одно из следующих действий:
-
Чтобы использовать лазерную указку в режиме слайд-шоу, выполните следующие действия: На вкладке Слайд-шоу щелкните С начала или С текущего слайда , чтобы начать слайд-шоу.
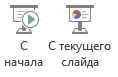
-
Чтобы использовать лазерную указку в режиме чтения, выполните следующие действия: На вкладке Вид щелкните Режим чтения.

-
-
Нажмите и удерживайте клавишу CTRL, а затем щелкните и перетащите левую кнопку мыши, чтобы указать на содержимое слайда, на которое вы хотите обратить внимание.
Совет. Если вы хотите, чтобы аудитория видела лазерную указку, но не указатель мыши, не забудьте нажать и удерживать нажатой клавишу CTRL , прежде чем перемещать мышь, чтобы сохранить указатель мыши скрытым.
По умолчанию цвет указателя красный, но доступны также зеленый и синий. Чтобы изменить цвет лазерного указателя, выполните указанные ниже действия.
-
На вкладке Слайд-шоу в группе Настройка выберите пункт Настройка показа слайдов.
-
В диалоговом окне Настройка презентации в разделе Параметры показа выберите необходимый цвет в списке Цвет лазерной указки и нажмите кнопку ОК.
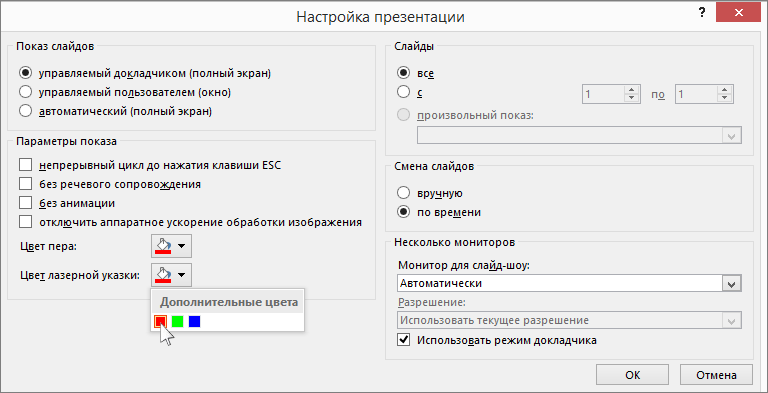
(Подробные сведения о записи и синхронизации слайд-шоу см. в разделе Запись слайд-шоу с закадровым текстом и временем слайдов.)
Чтобы записать движения лазерной указки и сделать слайд-шоу в Интернете (или автоматическое слайд-шоу) более эффектным, выполните следующие действия.
-
На вкладке Слайд-шоу в группе Настройка наведите указатель мыши на стрелку рядом с элементом Запись слайд-шоу

Выберите параметр Начать запись с первого слайда либо Начать запись с текущего слайда в зависимости от того, откуда вы хотите начать запись слайд-шоу.
-
В диалоговом окне Запись слайд-шоу установите флажок Речевое сопровождение и лазерная указка.
-
Нажмите кнопку Начать запись.
Совет. Чтобы приостановить закадровый текст, в окне Запись нажмите кнопку Пауза. Чтобы возобновить запись, нажмите кнопку Продолжить запись.
-
Нажмите и удерживайте нажатой клавишу CTRL, а затем щелкните и перетащите левую кнопку мыши, чтобы указать на содержимое слайда, на которое вы хотите обратить внимание.
-
Чтобы перейти к следующему слайду, отпустите ctrl и нажмите левую кнопку мыши.
-
Чтобы завершить запись слайд-шоу, щелкните слайд правой кнопкой мыши и выберите команду Завершить показ.
Записанные значения временных интервалов сохраняются автоматически, и слайд-шоу открывается в режиме сортировщика слайдов с указанием длительности показа под каждым слайдом.
-
Чтобы просмотреть только что записанные движения указателя и временные интервалы, на вкладке Слайд-шоу в группе Начать слайд-шоу выберите вариант С начала или С текущего слайда.
Чтобы заново записать движения указателя или длительность показа слайдов, просто повторите эти действия.
Для указателя задано значение Автоматически, что означает, что он автоматически скрывается после трех секунд бездействия. При перемещении мыши указатель снова появится.
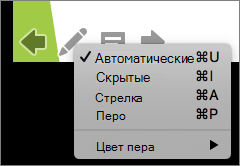
Во время слайд-шоу в правом нижнем углу слайда выберите 
|
Задача |
Параметр |
|---|---|
|
Автоматическое отображение указателя |
Автоматически |
|
Всегда скрывать указатель |
Скрыто |
|
Всегда показывать указатель |
Arrow |
|
Запись на слайдах |
Перо |
|
Выбор цвета рукописного ввода для пера |
Цвет пера |
Совет: Чтобы переключиться между указателем и пером, нажмите клавиши 

Включение лазерной указки
-
На вкладке Слайд-шоу щелкните Воспроизвести с начала или Воспроизвести с текущего слайда , чтобы начать слайд-шоу.
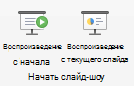
-
В режиме слайд-шоу в левом нижнем углу слайда отображаются четыре вспомогательные кнопки. Второй определяет, как указатель мыши отображается для зрителей:

Нажмите кнопку Перо, а затем во всплывающем меню выберите Лазерная указатель :
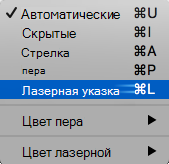
-
Нажмите клавишу OPTION, а затем щелкните и перетащите левую кнопку мыши, чтобы указать на содержимое слайда, на которое вы хотите обратить внимание.
Изменение цвета лазерной указки
По умолчанию цвет указателя красный, но доступны также зеленый и синий. Чтобы изменить цвет лазерного указателя, выполните указанные ниже действия.
-
В режиме слайд-шоу щелкните значок лазерной указатели в левой нижней части слайда:

-
Во всплывающем меню наведите указатель на пункт Цвет лазера, а затем выберите нужный цвет.
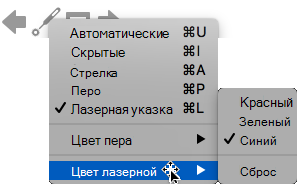
Для указателя задано значение Автоматически, что означает, что он автоматически скрывается после трех секунд бездействия. При перемещении мыши указатель снова появится.
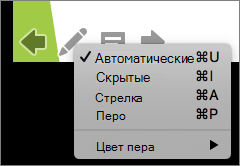
Во время слайд-шоу в правом нижнем углу слайда выберите 
|
Задача |
Параметр |
|---|---|
|
Автоматическое отображение указателя |
Автоматически |
|
Всегда скрывать указатель |
Скрыто |
|
Всегда показывать указатель |
Arrow |
|
Запись на слайдах |
Перо |
|
Выбор цвета рукописного ввода для пера |
Цвет пера |
Совет: Чтобы переключиться между указателем и пером, нажмите клавиши 











