Microsoft Teams для образования позволяет преподавателям и учащимся публиковать сообщения, проверка уведомления, открывать файлы и управлять заданиями с мобильных устройств iOS или Android. На мобильных устройствах преподаватели могут создавать и просматривать задания, в то время как учащиеся могут просматривать и включать назначенные работы.
Переход к назначениям
Чтобы просмотреть назначения, коснитесь пункта Назначения на панели приложения.
При создании нового задания в канале Общие отображается запись, а учащиеся получают уведомления в разделе Действия . Они могут следовать этим уведомлениям, чтобы перейти к назначению.
Советы:
-
Если на панели приложения не отображаются назначения , выберите Дополнительно ... > переупоряйте порядок , чтобы добавить его на панель приложения.
-
Коснитесь значка поиска в мобильном приложении, чтобы найти назначения по ключевым словам.
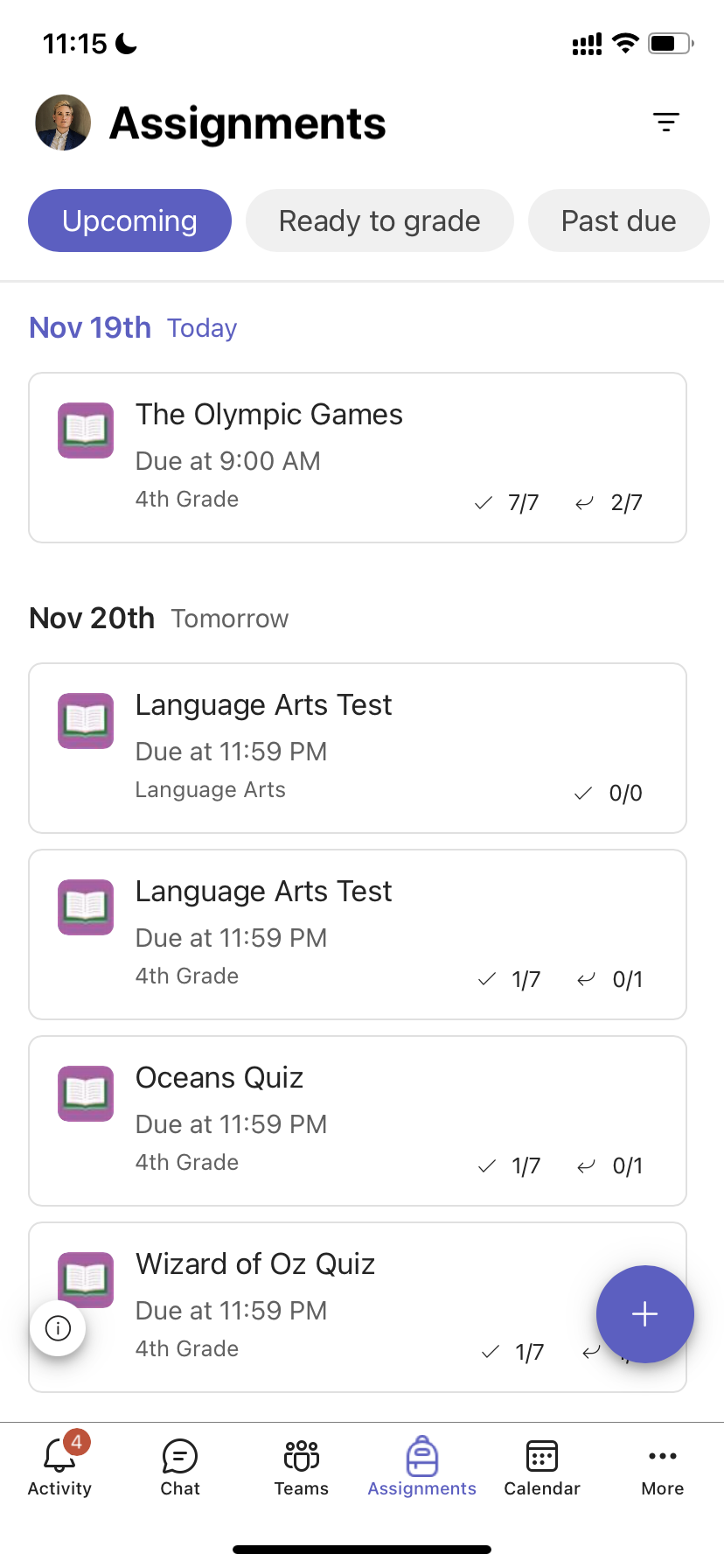
Сортировка заданий
По умолчанию вкладка Назначения организована следующим образом:
-
Предстоящие или неоклассные работы.
-
Готов к оценке или повернулся в работу.
-
Просрочено или работа, где истек срок выполнения.
-
Возвращено или работа, которая была охачена.
-
Черновики или неназначенные работы.
-
Нажмите Teams на панели приложения и выберите класс.
-
Выберите Общие > Назначения.
-
Коснитесь следующих заданий: Предстоящие, Готовы к оценке, Просрочено, Возвращено и Черновики.
Чтобы отсортировать назначения класса по созданным категориям, выполните следующие действия:
-
Коснитесь пункта Назначения на панели приложения и выберите класс.
-
Щелкните значок фильтра

Просмотр материалов класса
Просматривайте рубрики, ресурсы и другие документы, доступные только для чтения, которые вы добавили в материалы для занятий.
Чтобы получить доступ к папке Class Materials, выполните приведенные далее действия.
-
Нажмите Teams на панели приложения.
-
Коснитесь класса.
-
Выберите Общие > Файлы > материалы класса.
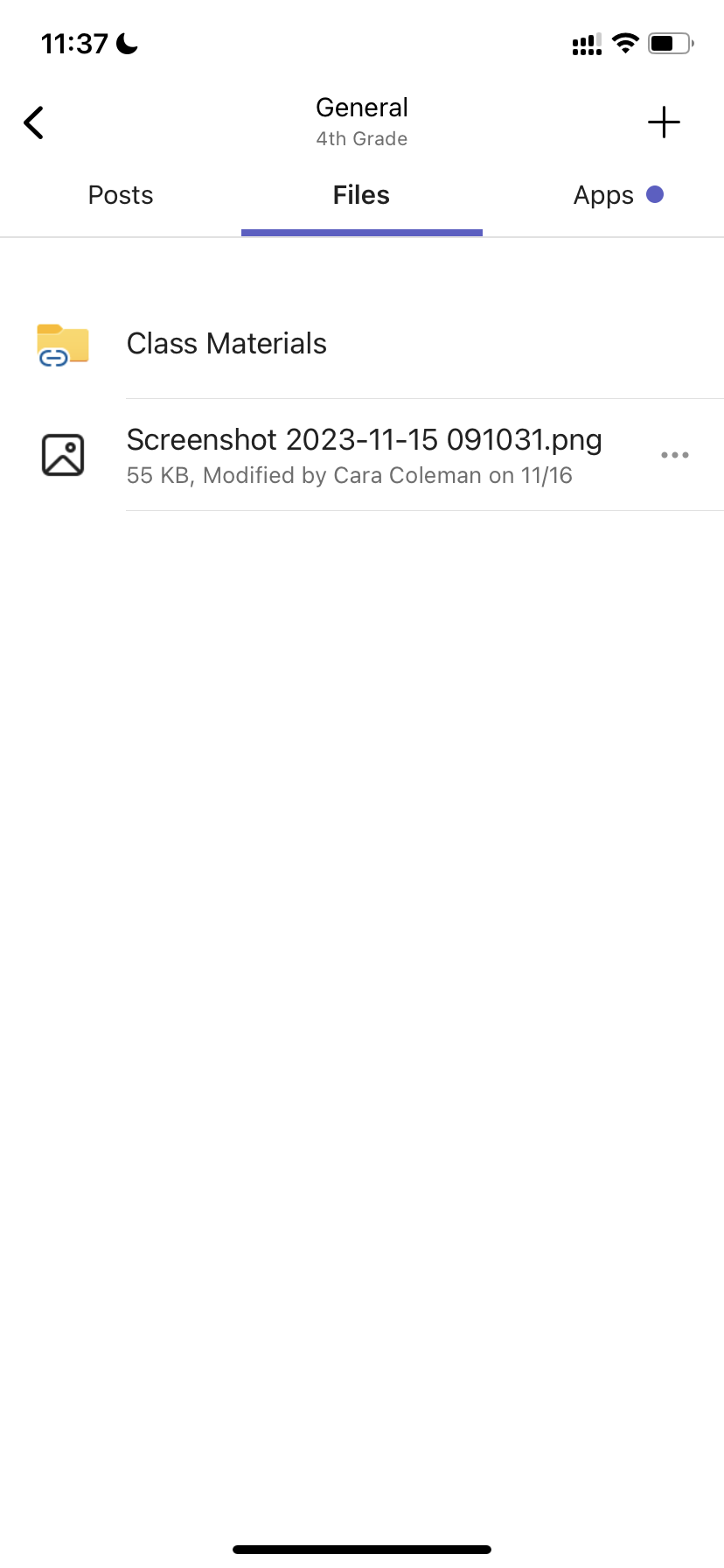
Создание задания
Чтобы создать новое назначение, выполните приведенные далее действия.
-
Коснитесь пункта Назначения на панели приложения.
-
Коснитесь значка +, а затем — +Новое назначение.
-
Коснитесь класса, а затем нажмите Кнопку Далее.
-
Введите сведения о назначении. Требуется заголовок. Все остальные поля являются необязательными.
-
По умолчанию задания автоматически назначаются всем учащимся. Чтобы назначить определенным учащимся или группам, выполните следующие действия:
-
Коснитесь раскрывающегося списка учащегося в разделе Назначить.
-
Выберите Отдельные учащиеся или Группы учащихся.
-
-
Нажмите Присоединить , чтобы включить справочные материалы в назначение.
-
Нажмите Назначить , чтобы опубликовать назначение. Учащиеся получат уведомление о добавлении задания.
Чтобы повторно использовать существующее назначение,
-
Коснитесь пункта Назначения на панели приложения.
-
Нажмите Добавить +.
-
Следуйте инструкциям, чтобы выбрать и изменить назначение, которые вы хотите использовать повторно.
-
Нажмите Назначить.
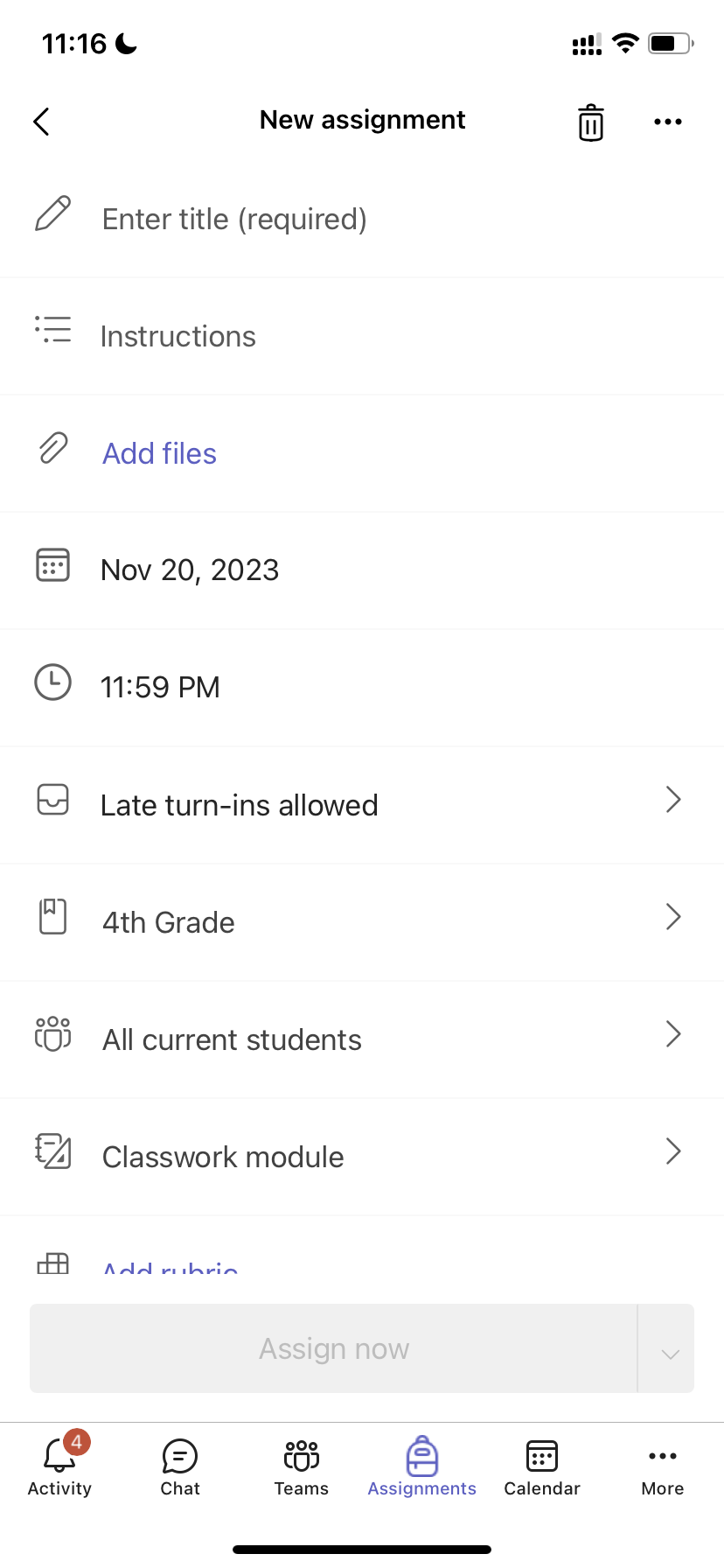
Изменение задания
Чтобы внести изменения в существующее назначение, выполните приведенные далее действия.
-
Коснитесь пункта Назначения на панели приложения и откройте задание, которое вы хотите изменить.
-
Выберите Дополнительные параметры

-
Нажмите Изменить назначение.
-
Введите обновления, а затем нажмите Обновить , чтобы сохранить изменения по завершении.
Чтобы удалить назначение, коснитесь значка корзины > Да.
Совет: Чтобы просмотреть задание с точки зрения учащегося, коснитесь элемента Представление учащегося.
Задания для оценки и возврата
Чтобы просмотреть задания, которые ваши учащиеся включили:
-
Коснитесь пункта Назначения на панели приложения и выберите назначение.
-
Выберите Готово к оценке, чтобы просмотреть неклассные задания и посмотреть, какие учащиеся отправили свои работы.
-
Выберите Вернуться, чтобы проверить, какие учащиеся не получили оценку.
-
Нажмите Возвращено , чтобы просмотреть заявки учащихся, которые уже были оценок.
Чтобы оценить и дать отзыв об отправленных заданиях, выполните приведенные ниже действия.
-
Нажмите , чтобы вернуться и выберите учащегося.
-
Введите отзыв или баллы для этого назначения.
-
Нажмите Кнопку Вернуть , чтобы отправить учащимся баллы и отзыв.
Категории классификации
Настройка взвешанных типов назначений для отражения важности.
1. Коснитесь оценок.
2. Выберите Дополнительные параметры 
3. Выберите Параметры назначения.
4. Прокрутите страницу до пункта Параметры оценки и переключите переключатель Взвешиваемые категории оценки в значение Вкл.
5. Назовите свою категорию оценки и введите процент, который вы хотите назначить в качестве веса этой категории.
6. Повторите для каждой требуемой категории оценок.
7. Завершив добавление категорий, нажмите кнопку Сохранить.
Примечание. Процентные значения должны составлять до 100 %, чтобы двигаться дальше.
8. В параметрах оценки теперь отображаются категории и проценты оценки. Чтобы изменить, выберите Управление категориями оценок.
Теперь можно выбирать категорию оценки при каждом создании назначения.
Важно! В классах, использующих категории оценки, любое назначение с точками должно иметь категорию оценки.
Классификация на основе букв
Для отображения этих параметров классификацию букв необходимо настроить как схему оценок в разделе Параметры оценок .
1. Коснитесь оценок.
2. Выберите Дополнительные параметры 
3. Выберите Параметры назначения.
4. Прокрутите до пункта Параметры оценки и выберите Добавить схемы или Управление схемами.
Примечание: Если другие схемы или категории оценки не заданы, по этой ссылке будет показано добавление схем. После выполнения действий по добавлению новой схемы ссылка изменится на Управление схемами.
5. Выберите Добавить схему.
6. Задайте уровни оценки. Буквы оценки будут обычной схемой A, B, C, D, F. Убедитесь, что уровней достаточно для охвата всего диапазона от 0 до 100 процентов.
7. По завершении нажмите кнопку Сохранить .
Для завершения нажмите кнопку Готово .
Классная работа
Создание модуля
1. Перейдите к нужной группе класса, а затем выберите Классная работа.
2. Нажмите Добавить модуль.
3. Введите заголовок для этого модуля.
4. При необходимости введите описание.
5. Нажмите кнопку Сохранить , чтобы сохранить модуль в виде черновика.
Примечание. Черновики модулей будут видны только владельцам (преподавателям) команд до публикации. Все новые модули создаются в состоянии черновика.
Публикация модуля
Публикация модуля сделает его (и все ресурсы в нем) видимым для всех учащихся в группе классов.
1. Перейдите к нужной группе класса, а затем выберите Классная работа.
2. Найдите нужный модуль, а затем нажмите Опубликовать.
Изменение модуля
Заголовки и описания модулей можно изменить в любое время.
1. Перейдите к нужной группе класса, коснитесь Классная работа.
2. Найдите нужный модуль, а затем выберите Дополнительно > Изменить модуль.
Удаление модуля
1. Перейдите к нужной группе класса, а затем выберите Классная работа.
2. Найдите нужный модуль, а затем нажмите Дополнительно > Удалить.
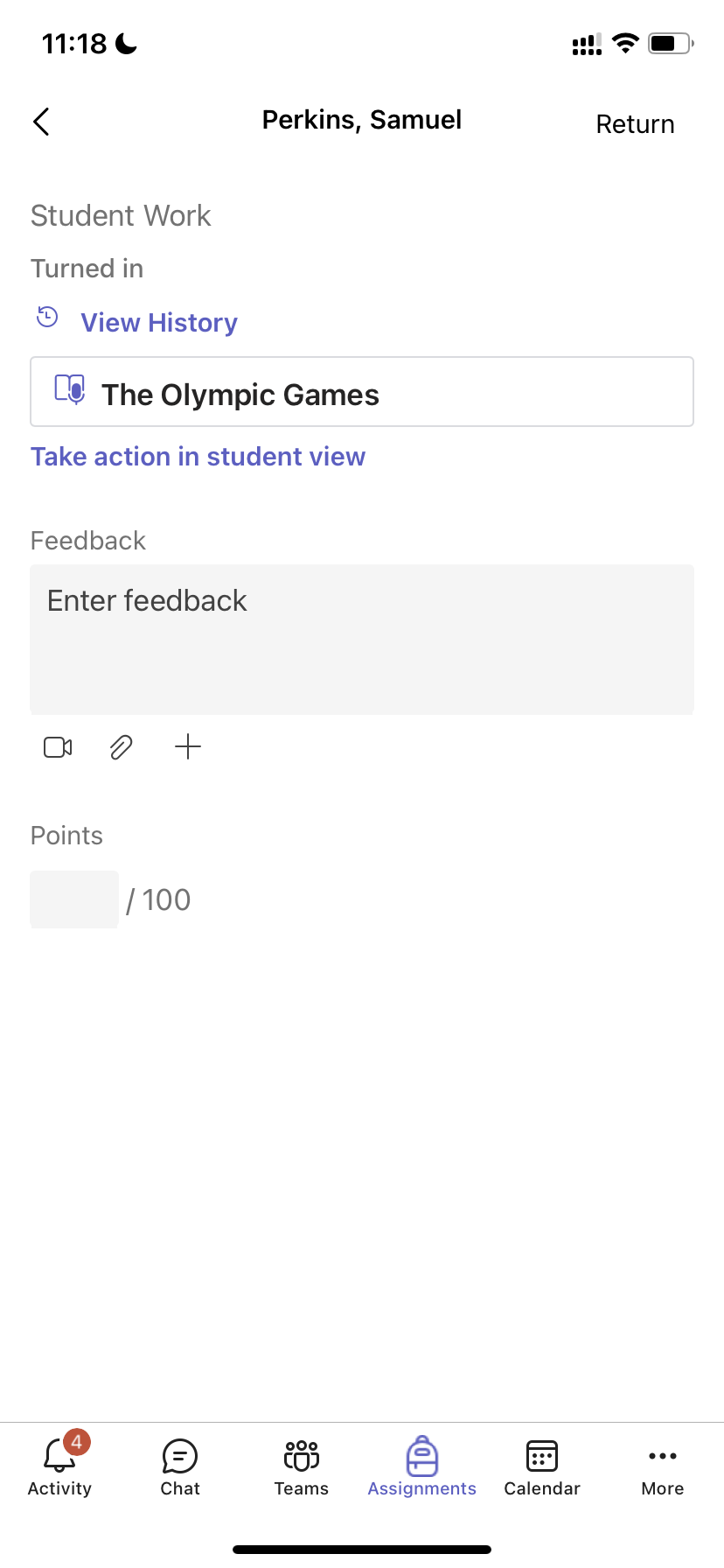
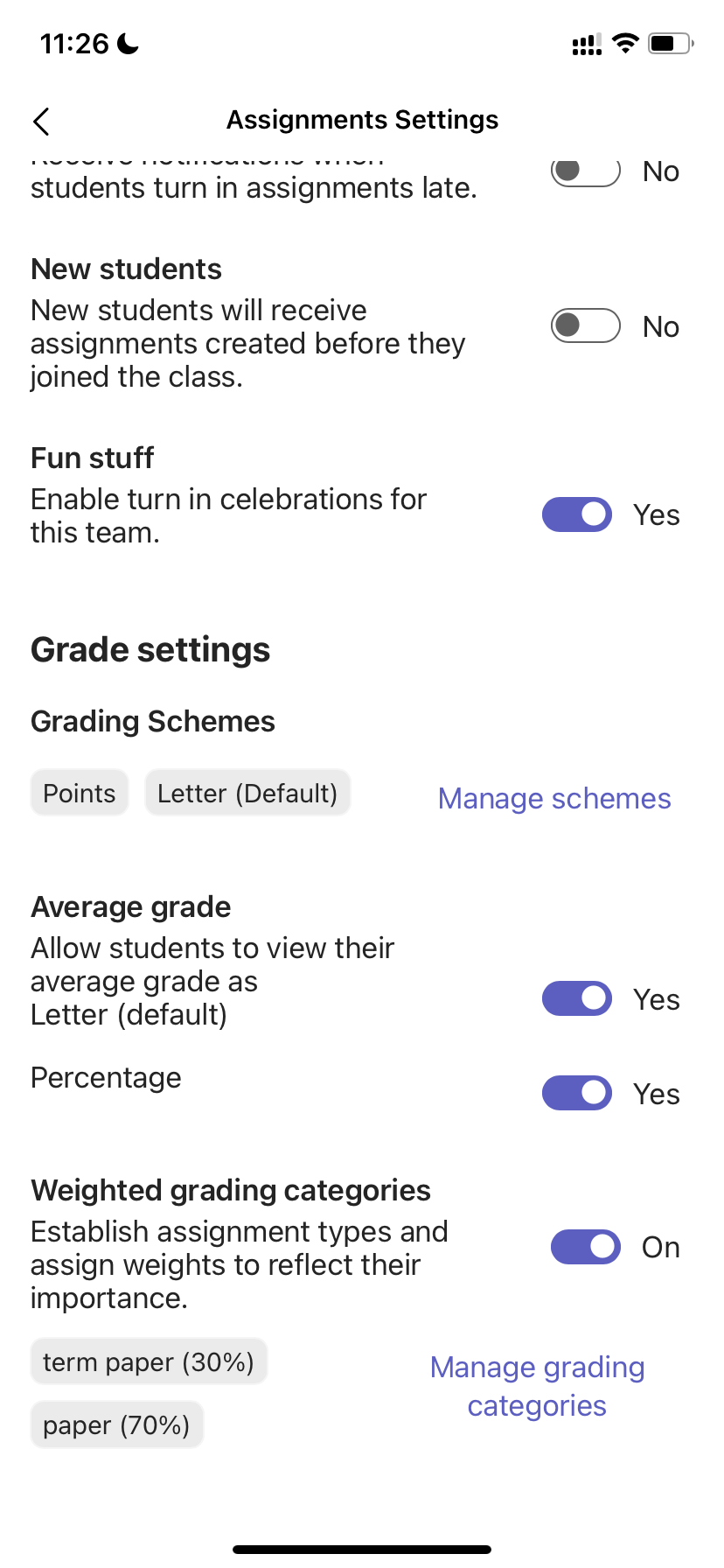
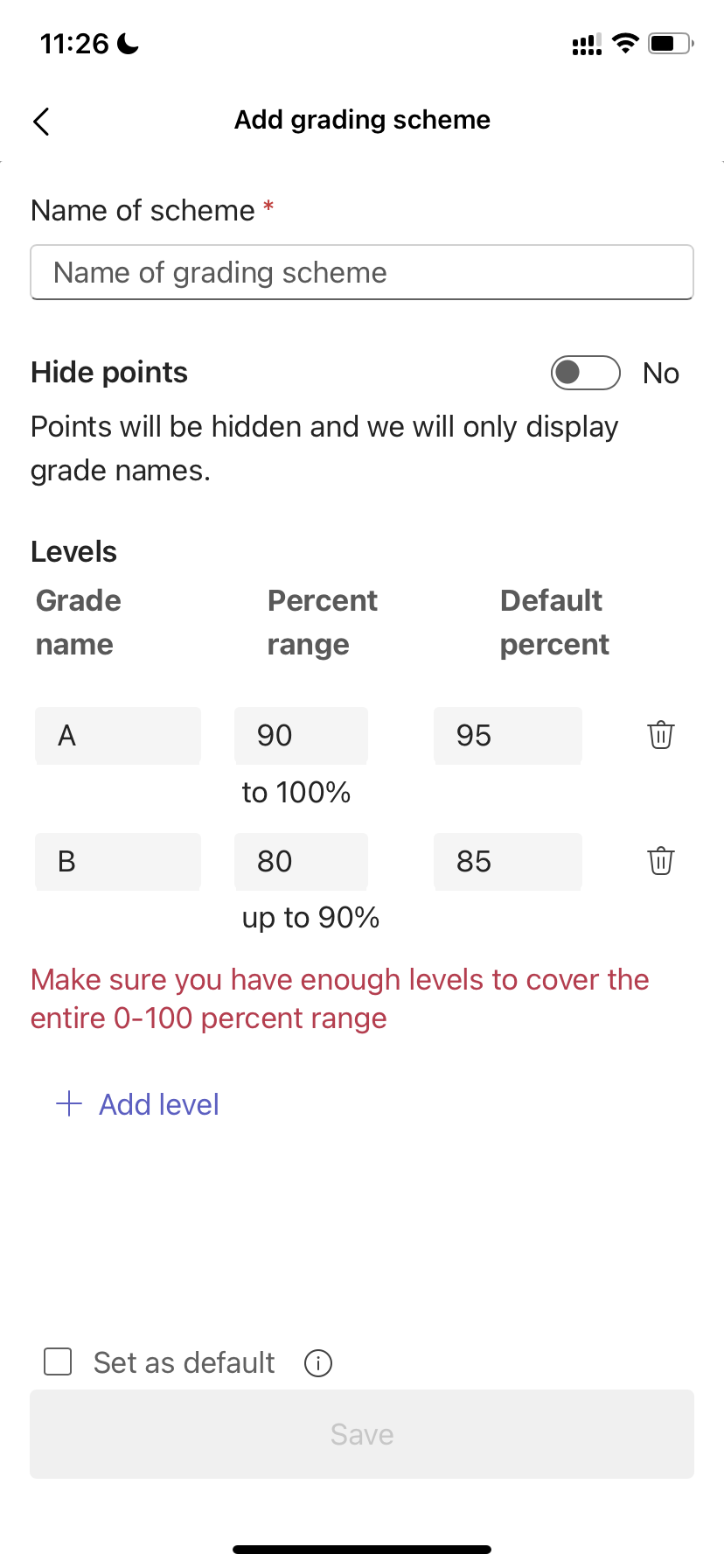
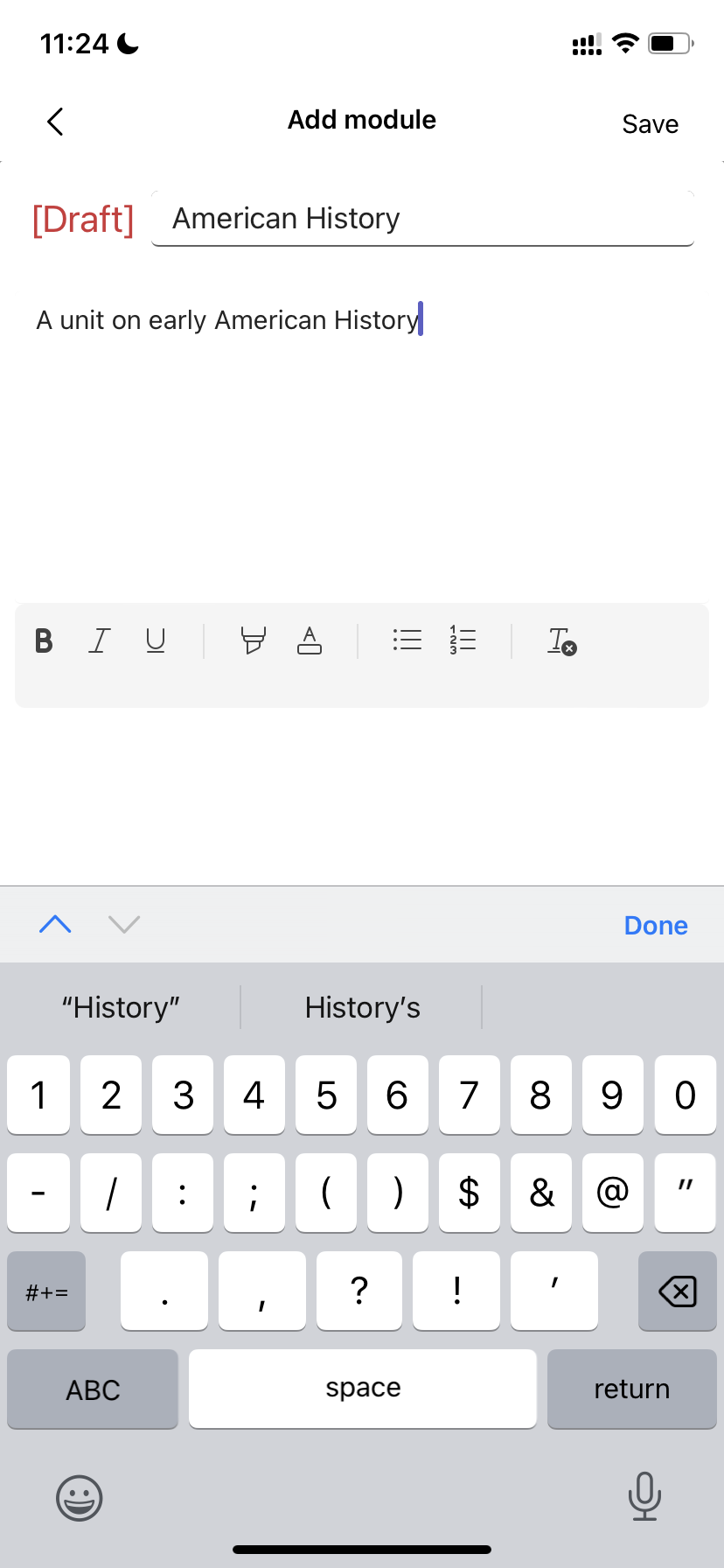
Сдача заданий
Чтобы включить назначение, выполните приведенные далее действия.
-
Коснитесь пункта Назначения на панели приложения.
-
Откройте задание, в который вы хотите включить.
-
Если преподаватель указал документ для передачи или у вас есть другие файлы для вложения к этому заданию, коснитесь пункта Вложить и отправить файл.
-
Нажмите Turn in (Сдать). Сдача будет записана с меткой даты и времени.
Чтобы добавить новое задание к уже сдавленной до даты выполнения, выполните следующие действия:
-
Откройте назначение и выберите Отменить поворот.
-
Присоединение новых рабочих и файлов.
-
Чтобы включить после внесения исправлений, выберите Включить еще раз.
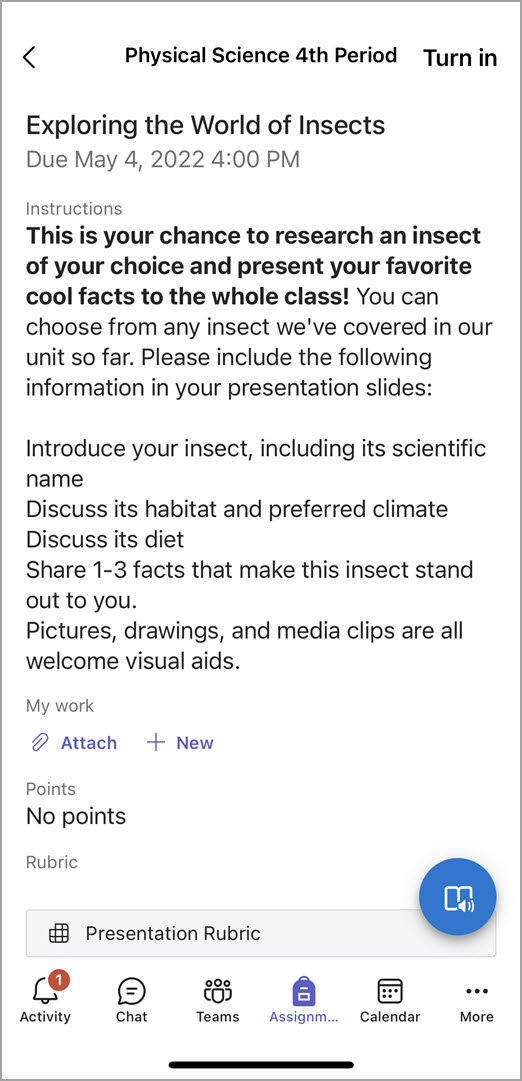
Еще не установили мобильное приложение Microsoft Teams? Вы можете получить его здесь










