В качестве шаблона файла по умолчанию для библиотеки документов можно настроить формат ODF (Open Document Format). В результате при создании документа в библиотеке он будет открываться и сохраняться как ODF-файл. Для редактирования нового файла можно будет использовать любую программу на собственный выбор.
Вы также можете указать другие параметры или задать контент по умолчанию, который будет отображаться во всех новых файлах (например, набросок предложения для маркетинговой кампании или официальное заявление об отказе в нижнем колонтитуле страницы).
Чтобы настроить несколько шаблонов для библиотеки, необходимо создать типы контента сайта и подключить их к библиотеке, вместо того чтобы использовать шаблон по умолчанию для библиотеки.
Примечание: Для настройки шаблона библиотеки документов требуется разрешение "полный доступ". Чтобы задать типы контента для сайта, необходимо разрешение на полный доступ к нему.
В этой статье
Сведения о шаблонах файлов в библиотеке документов
Место хранения шаблонов файлов в библиотеке
Если в библиотеке документов есть шаблон файлов по умолчанию, он хранится в папке форм библиотеки.
Откройте библиотеку в проводнике, чтобы увидеть папку Формы, которая содержит шаблон файлов. В проводнике должны отображаться скрытые файлы (в меню Вид проводника выберите пункт Скрытые элементы).
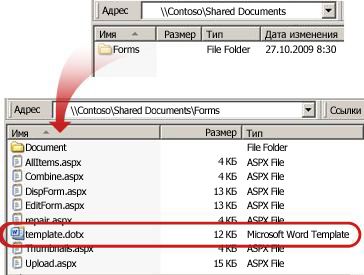
По умолчанию в библиотеке документов есть шаблон с именем шаблон.dotx, однако при необходимости в него можно внести изменения. Чтобы указать другой шаблон, создайте его в программе, совместимой со средой SharePoint, например Word, а затем сохраните в папке "Формы" библиотеки. Затем задайте адрес настраиваемого шаблона в дополнительных параметрах библиотеки.
Использование типов контента для настройки шаблонов библиотеки документов
Вам не обязательно использовать типы контента, если вам нужен настраиваемый шаблон только для одной библиотеки. В этом случае можно просто изменить шаблон файлов по умолчанию для существующей библиотеки. Однако в типах контента сайта может возникнуть необходимость, если вы хотите повторно использовать один и тот же шаблон в нескольких библиотеках.
Если для существующей библиотеки уже включена поддержка нескольких типов контента и для них заданы шаблоны, вам необходимо настроить типы контента сайта для нее. Это связано с тем, что в ней используются шаблоны, заданные типами контента, а не шаблон файлов по умолчанию.
Если вы хотите использовать несколько шаблонов для одной и той же библиотеки, необходимо использовать типы контента. В случае с новой библиотекой сначала создайте ее (Параметры > Добавить приложение > Библиотека документов), а затем задайте для нее несколько настраиваемых шаблонов.
Создание библиотеки документов
Если у вас еще нет библиотеки документов, создайте ее, выполнив приведенные ниже инструкции.
-
На сайте, на котором вы хотите создать библиотеку, нажмите кнопку параметры

-
Нажмите кнопку Библиотека документов и введите имя библиотеки.
Примечание: Имя библиотеки отображается в верхней части страницы. Оно является частью ее адреса и отображается в элементах навигации, с помощью которых пользователи ищут и открывают эту библиотеку.
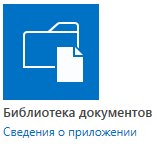
Создание шаблона ODF
ODF-файл можно создать в любой программе, совместимой с форматом ODF. Чтобы создать шаблон ODF в программе Microsoft Office, создайте или откройте файл, а затем сохраните его в формате OpenDocument. Например, открыв файл в Word, выберите Файл > Сохранить как, укажите место сохранения файла, а затем в списке Тип файла выберите вариант Текст OpenDocument (.odt).
Изменение шаблона файлов по умолчанию для библиотеки документов
Внести изменения в шаблон по умолчанию можно двумя способами, описанными ниже.
-
Если в библиотеке документов задан шаблон файлов по умолчанию для программы, совместимой со средой SharePoint, вы можете отредактировать этот шаблон.
-
В случае других программ внести изменения непосредственно в шаблон по умолчанию нельзя, однако можно скопировать новый файл шаблона в папку Формы библиотеки и задать настраиваемый шаблон.
Изменение шаблона файлов по умолчанию
-
В библиотеке, в которой нужно отредактировать шаблон по умолчанию, выберите Библиотека > Параметры библиотеки.
-
В группе Общие параметры выберите пункт Дополнительные параметры.
-
В разделе Шаблон документа в поле URL-адрес шаблона нажмите кнопку Изменить шаблон.
Шаблон откроется в приложении, совместимом с SharePoint и связанном с типом файла текущего шаблона. Например, если шаблоном по умолчанию является шаблон Word, будет запущено приложение Word, а для листа Excel запустится приложение Excel.
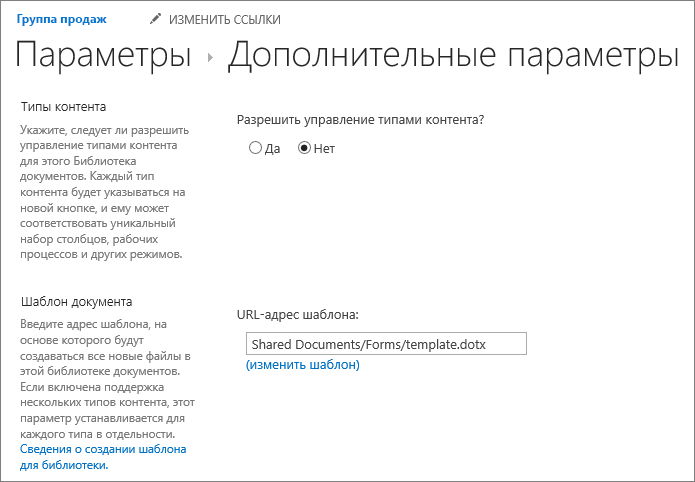
Примечание: Если сайт входит в подписку наMicrosoft 365, вам может быть предложено ввести имя пользователя и пароль Microsoft 365.
-
Внесите необходимые изменения и сохраните шаблон. Закройте приложение, если оно больше не требуется, или перейдите на свой сайт.
-
На сайте в нижней части страницы "Дополнительные параметры" библиотеки документов нажмите кнопку ОК.
Выбор настраиваемого шаблона файлов
-
Создайте и сохраните настраиваемый шаблон в приложении, совместимом со средой SharePoint. Запомните его расположение и перейдите в SharePoint.
-
Перейдите в библиотеку, для которой нужно задать настраиваемый шаблон.
-
Щелкните Библиотека > Открыть в проводнике.
Важно: Если проводник не откроется или появится сообщение об ошибке, вам может понадобиться добавить свой сайт в список надежных в настройках браузера. Дополнительные сведения можно найти в статье Использование команды "открыть в проводнике" и устранение неполадок, связанных с этим параметром в SharePoint в Microsoft 365.
-
Откройте еще одно окно проводника и найдите созданный настраиваемый шаблон.
-
Скопируйте или перетащите настраиваемый шаблон в окно проводника с библиотекой сайта, для которой нужно задать настраиваемый шаблон.
-
Закройте проводник и вернитесь в библиотеку на сайте.
-
Щелкните Библиотека > Параметры библиотеки.
-
В группе Общие параметры выберите пункт Дополнительные параметры.
-
В разделе Шаблон документа введите адрес настраиваемого шаблона в поле URL-адрес шаблона. Расположение — это веб-адрес шаблона на сайте относительно имени сайта. Например, если шаблон называется "Документ_ODT.odt" и добавляется в папку Формы библиотеки документов Общие документы, необходимо ввести следующую строку:
Общие документы/Формы/Документ_ODT.odt
Примечание: Если параметры в поле Шаблон документа недоступны, возможно, администратор задал несколько типов контента. Чтобы выяснить, разрешено ли использование разных типов контента, проверьте, выбрано ли значение Да для параметра Разрешить управление типами контента? в разделе Типы контента непосредственно над разделом Шаблоны документов. Если оно выбрано, необходимо изменить шаблон для соответствующего типа контента.
Задание нескольких настраиваемых шаблонов для библиотеки с помощью типов контента сайта
Большинство библиотек могут содержать контент нескольких типов. Определив несколько типов контента для библиотеки, можно упростить создание библиотек, где документы различных типов хранятся в одном месте. Например, библиотека может содержать документы и рисунки, относящиеся к проекту. В библиотеке графические файлы хранятся вместе со столбцами данных, связанными с графическим типом контента, а документы — вместе со столбцами, связанными с типом контента "Документ".
С помощью типов контента можно легко обеспечить согласованность контента в пределах сайта. Владелец сайта настраивает тип контента с нужными характеристиками, такими как определенный шаблон, метаданные и т. д. Затем вы связываете тип контента сайта с библиотекой, чтобы при выборе пользователем элемента в меню " создать документ " они использовали определенный вами тип контента.
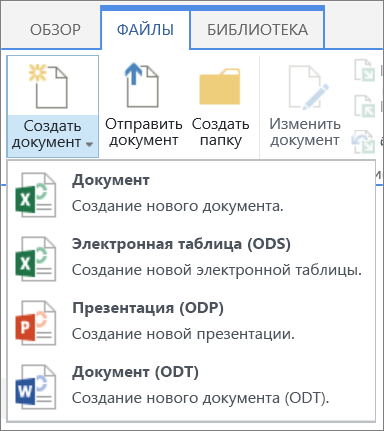
Чтобы обеспечить согласованность контента документов ODF в пределах сайта и его дочерних сайтов, можно связать шаблон ODT, ODS или ODP с типом контента сайта.
Создание типа контента ODF для сайта
Повторите эти действия для каждого типа контента сайта, который требуется создать.
Важно: Для создания типов контента сайта требуется полный доступ к сайту. Создавать типы контента сайта для сайта верхнего уровня в семействе может только администратор этого семейства.
-
Перейдите на сайт, для которого требуется создать тип контента.
-
Выберите параметры

-
В группе Коллекции веб-дизайнера выберите Типы контента сайта.

В коллекции "Типы контента сайта" показаны все существующие типы контента сайта, сгруппированные по категориям. Используйте список Показать группу , чтобы отфильтровать представление типов контента.
-
Нажмите кнопку Создать.
-
На странице "Создание типа контента сайта" введите имя (например, "Документ_ODT") и описание нового типа контента.
-
В разделе Родительский тип контента в списке Выберите родительский тип контента в списке выберите пункт Типы контента документа, а затем в списке Родительский тип контента выберите Документ.
-
В разделе Группа в списке Существующая группа выберите пункт Типы контента документа.
-
Нажмите кнопку ОК.
Откроется страница Тип контента сайта. Следующий шаг — связывание шаблона документа ODF с созданным типом контента сайта.
Связывание шаблона документа ODF с типом контента сайта
После создания типа контента ODF вы можете связать с ним созданный шаблон ODF. Если у вас еще нет шаблона, см. статью Создание шаблона ODF.
-
На странице ''Тип контента сайта'' в разделе Параметры выберите пункт Дополнительные параметры.
Если страница "Тип контента сайта" еще не открыта, выберите пункт Параметры > Параметры сайта > Типы контента сайта.
-
Введите расположение шаблона:
-
если шаблон хранится на вашем сайте, выберите параметр Введите URL-адрес существующего шаблона документа: и введите URL-адрес требуемого шаблона;
-
если шаблон документа хранится на локальном компьютере, выберите параметр Отправка нового шаблона документа:, а затем нажмите кнопку Обзор. В диалоговом окне Выбор файла найдите нужный файл, выберите его и нажмите кнопку Открыть.

-
-
В разделе Обновить все типы контента, наследуемые от этого типа? выберите Да, если требуется связать шаблон документа со всеми типами контента, которые наследуют атрибуты от этого типа.
-
Нажмите кнопку ОК.
Включение поддержки нескольких типов контента в библиотеке
Прежде чем добавлять в библиотеку различные типы контента, необходимо включить для нее поддержку нескольких типов контента. Это делается один раз для каждой библиотеки, в которой должны использоваться типы контента.
Примечание: Включить поддержку нескольких типов контента в вики-библиотеке нельзя.
-
В библиотеке, в которой вы хотите включить несколько типов контента, щелкните Параметры библиотеки> библиотеке .
-
На странице "Параметры" в разделе Общие параметры нажмите кнопку Дополнительные параметры.
-
На странице "Дополнительные параметры" в разделе Типы контента рядом с полем Разрешить управление типами контента? выберите вариант Да.
Поле URL-адрес шаблона в разделе Шаблон документа станет неактивным, так как вместо шаблона по умолчанию для этой библиотеки теперь используются типы контента сайта.
-
При необходимости измените другие параметры и нажмите кнопку ОК.
Добавление типов контента ODF в библиотеку
Последний шаг — добавление типов контента ODF в библиотеку. Одновременно в библиотеку можно добавить несколько типов контента.
-
В библиотеке, в которую нужно добавить тип контента, щелкните Параметрыбиблиотеки > библиотеке .
-
На странице "Параметры" в группе Типы контента нажмите кнопку Добавить из существующих типов контента сайта.
-
В разделе Выбор типов контента в списке Выберите типы контента сайта из списка выберите пункт Типы контента документа.
-
В списке Доступные типы контента сайта щелкните имя необходимого типа контента, а затем нажмите кнопку Добавить, чтобы переместить выбранный тип контента в список Типы контента для добавления.
-
Выбрав все типы контента, которые нужно добавить, нажмите кнопку ОК.
Дополнительные сведения о типах контента сайта и библиотеках
Дополнительные сведения о типах контента и их использовании с библиотеками можно найти по следующим ссылкам:










