Если вы начали работу над проектом в Excel, но затем вам потребовались инструменты для управления более сложными расписаниями, общим доступом к ресурсам и отслеживанием, возможно, пора перенести данные в Project. Это можно сделать с помощью мастера импорта проекта. Просто выполните действия, чтобы импортировать данные в новый или существующий проект, и мастер автоматически сопоставляет их с соответствующими полями проекта.
-
В разделе Проект выберите Файл > Создать.
-
На странице Создать выберите Создать из книги Excel.
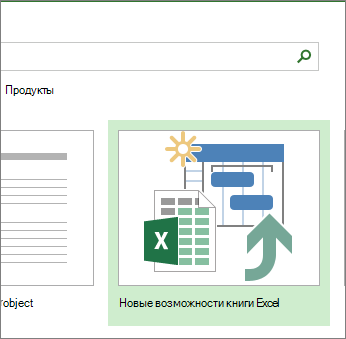
-
В поле Открыть нажмите стрелку рядом с полем Формат XML и выберите Книга Excel или Книга Excel 97–2003 (если данные проекта хранятся в более раннем формате).

-
Найдите и выберите книгу, которую нужно импортировать. Нажмите кнопку Открыть.
-
В мастере импорта нажмите кнопку Далее , чтобы приступить к работе, и выполните действия, чтобы завершить импорт.
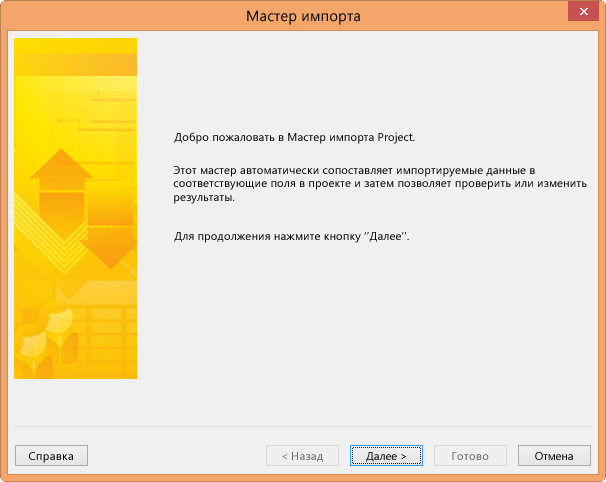
-
На шаге 2 создайте карту с нуля или выберите доступную предопределенную карту, соответствующую вашим данным, и нажмите кнопку Далее.
-
На шаге 3 импортируйте данные в новый проект или открытый проект и нажмите кнопку Далее.
-
На шаге 4 выберите тип импортируемых данных, чтобы мастер смог сопоставить их из Excel с Project, а затем нажмите кнопку Далее.
-
На шаге 5 проверьте сопоставленные поля, внесите необходимые изменения и нажмите кнопку Далее.
-
На последнем шаге выберите Сохранить карту , если вы хотите ее повторно использовать, а затем нажмите кнопку Готово.
-
Дополнительные сведения об импорте и экспорте данных проекта
-
Если вы часто начинаете создавать проекты в Excel, воспользуйтесь одним из имеющихся в приложении шаблонов проекта. Они разработаны с использованием соответствующих полей, что упрощает сопоставление данных при последующем экспорте проекта из Excel в Project. В Excel выберите Файл > Создать, а затем выберите шаблон проекта, например список задач Microsoft Project.
-
Вы также можете экспортировать данные из Project в Excel для анализа данных и создания визуальных отчетов.










