Вы можете импортировать содержимое из других программ в презентацию. Сюда входят файлы, созданные другими программами Microsoft Office, а также файлы из других программ, поддерживающих связывание и внедрение объектов (OLE).
Примечание: Вы можете вставлять содержимое только из программ, поддерживающих OLE и установленных на компьютере. Чтобы узнать, какие типы содержимого можно вставить, на вкладке Вставка в группе Текст нажмите кнопку Объект. В поле Вставка объекта перечислены типы объектов, которые можно использовать.
Существует два способа вставки объектов содержимого в презентацию PowerPoint:
-
Связанные объекты При изменении исходного файла связанный объект обновляется. Например, связанная диаграмма, созданная на основе данных в Microsoft Excel, изменяется при изменении исходных данных Excel. Исходный файл должен быть доступен на компьютере или в сети для поддержания связи между вставленным объектом и исходными данными. Если исходный набор данных большой или сложный, рекомендуется вставлять связанный объект.
-
Внедренные объекты Исходные данные внедряются в презентацию. Внедренный объект можно просмотреть на другом компьютере, так как исходные данные являются частью файла презентации. Внедренные объекты обычно требуют больше места на диске, чем связанные объекты.
-
В программе, отличной от PowerPoint, выберите и скопируйте сведения, которые нужно вставить в качестве объекта.
-
В PowerPoint щелкните место, где будет отображаться объект .
-
На вкладке Главная в группе Буфер обмена щелкните стрелку под кнопкой Вставить и выберите команду Специальная вставка.
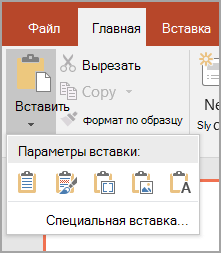
-
В диалоговом окне Специальная вставка выполните одно из следующих действий.
-
Чтобы вставить сведения в виде связанного объекта, нажмите кнопку Вставить ссылку.
-
Чтобы вставить сведения в виде внедренного объекта, нажмите кнопку Вставить. В поле Как щелкните запись со словом "object" в имени. Например, если вы скопировали сведения из документа Word, щелкните Microsoft Word Document Object (Объект документа Microsoft Word).
Примечание: Если выделенный фрагмент очень мал, например несколько слов из документа Word или число из ячейки листа Excel, его, возможно, не потребуется сохранять в виде объекта. В этом случае щелкните один из параметров, указанных в поле Как , или вставьте содержимое напрямую.
-
-
Щелкните слайд, куда нужно поместить объект.
-
На вкладке Вставка в группе Текст нажмите кнопку Объект.
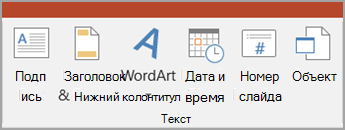
-
Щелкните Создать из файла.
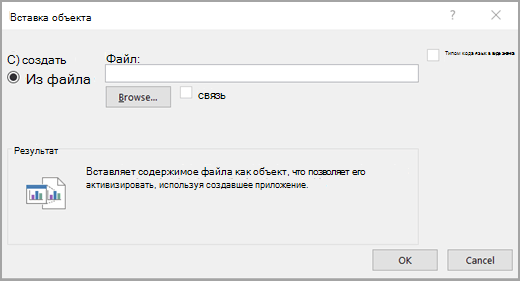
-
В поле Файл введите имя файла или нажмите кнопку Обзор , чтобы выбрать из списка.
-
Выберите поле Ссылка проверка.
-
Выполните одно из следующих действий:
-
Чтобы отобразить содержимое презентации, снимите флажок Отображать как значок проверка.
-
Чтобы отобразить значок, нажатый для просмотра объекта, установите флажок Показать как значок проверка.
Чтобы изменить изображение или метку значка по умолчанию, нажмите кнопку Изменить значок, а затем щелкните нужный значок в списке Значок . При необходимости можно ввести метку в поле Подпись .
-
-
Щелкните слайд, куда нужно поместить объект.
-
На вкладке Вставка в группе Текст нажмите кнопку Объект.
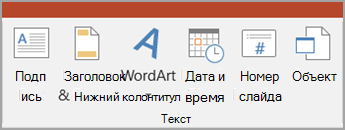
-
Выполните одно из указанных ниже действий.
-
Если объект еще не существует, нажмите кнопку Создать. В поле Тип объекта выберите тип объекта, который требуется создать.
-
Если объект уже существует, щелкните Создать из файла. В поле Файл введите имя файла или нажмите кнопку Обзор , чтобы выбрать из списка. Снимите флажок Ссылка проверка.
-
-
Выполните одно из указанных ниже действий.
-
Чтобы отобразить содержимое презентации, снимите флажок Отображать как значок проверка.
-
Чтобы отобразить значок, нажатый для просмотра объекта, установите флажок Показать как значок проверка.
Чтобы изменить изображение или метку значка по умолчанию, нажмите кнопку Изменить значок, а затем щелкните нужный значок в списке Значок . При необходимости можно ввести метку в поле Подпись .
-










