Примечание: Мы стараемся как можно оперативнее обеспечивать вас актуальными справочными материалами на вашем языке. Эта страница переведена автоматически, поэтому ее текст может содержать неточности и грамматические ошибки. Для нас важно, чтобы эта статья была вам полезна. Просим вас уделить пару секунд и сообщить, помогла ли она вам, с помощью кнопок внизу страницы. Для удобства также приводим ссылку на оригинал (на английском языке) .
В этой статье
Знакомство с макетными таблицами
Макетных таблиц можно использовать для разработки шаблона формы упорядочить, профессионально оформленных. Макетная таблица — структура, состоящая из строк и столбцов для организации и упорядочивания содержимого шаблона формы, включая элементы управления, части шаблона формы и эмблемы или другие рисунки.
В приведенном ниже примере макетной таблицы используется для упорядочения текстовые поля внутри раздела шаблона формы.
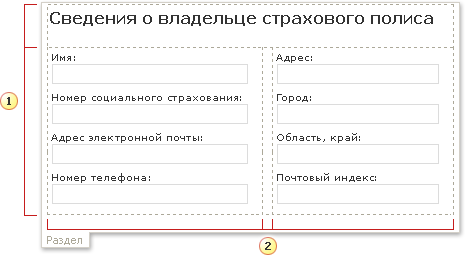
1. Этот макет Таблица с двумя строками.
2. существует три столбца во второй строке. Центральный столбец используется только в целях интервал.
Границы макетной таблицы отображаются как пунктирные линии сетки в режиме конструктора. При заполнении формы, основанного на шаблоне формы, эти линии сетки не отображаются.
Совет: Чтобы скрыть линии сетки в режиме конструктора, в меню Таблица нажмите кнопку Скрыть сетку.
В области задач Макет вы найдете набор готовых макетных таблиц. Можно вставить этих таблиц на шаблоне формы и измените их в соответствии со своими потребностями. Например нажмите кнопку Таблица из трех столбцов, чтобы быстро вставить пустую таблицу с одной строкой и тремя столбцами в шаблоне формы. Если вы хотите добавить дополнительные строки для этой таблицы, щелкните ячейку таблицы, в шаблоне формы и нажмите кнопку Добавить таблицу строки в области задач « Макет ».
Если вы хотите создавать собственные макетной таблицы, можно вставить пользовательский макет таблицу, содержащую определенное количество строк и столбцов. Кроме того вы можете привлечь пользовательский макет таблицы, которая может быть полезно, если вы хотите создать более сложных макетов. Например можно создать макетной таблицы, содержащую ячейки различной высоты или переменной число столбцов в строки.
Вставка готовой макетной таблицы
-
Поместите курсор в то место шаблона формы, которую вы хотите вставить макетной таблицы.
-
В меню Формат выберите команду Макет.
-
В списке Добавить макетные таблицы в области задач « Макет » выберите тип макетной таблицы, который вы хотите.
-
Чтобы добавить дополнительные строки и столбцы в таблицу, щелкните ячейку таблицы, в шаблоне формы и нажмите кнопку Параметры, которые требуется включить Объединение и разбиение ячеек списка.
Совет: Чтобы удалить строки, столбцы или саму таблицу, щелкните правой кнопкой мыши в любом месте таблицы, выберите команду Удалить и выберите нужный вариант.
Вставка таблицы с определенной размерности пользовательского макета
-
Поместите курсор в то место шаблона формы, которую вы хотите вставить макетной таблицы.
-
На панели инструментов таблицы нажмите кнопку Вставить и нажмите кнопку Макет таблицы.
-
В диалоговом окне Вставка таблицы введите количество столбцов и строк, которые нужно включить в таблицу.
Создание настраиваемых макетной таблицы
-
Поместите курсор в то место шаблона формы, которую вы хотите нарисовать таблицу макета.
-
На панели инструментов таблицы нажмите кнопку Нарисовать таблицу.
Указатель примет вид карандаша.
-
Чтобы определить внешние границы таблицы, нарисуйте прямоугольник в шаблоне формы и нарисуйте границы столбцов и строк внутри этого прямоугольника.

-
Чтобы стереть линию или блок строк, нажмите кнопку Ластик

Автоматическое форматирование элементов управления Макетная таблица
Область задач элементы управления или в области задач Источник данных можно использовать для вставки элементов управления шаблона формы. Если используется для вставки элементов управления в области задач Источник данных, можно использовать ярлык, который позволяет мгновенно вставлять элементы управления и соответствующими метками Макетная таблица в разделе. Этот ярлык лучше всего работает при разработке шаблона формы, основанного на базе данных, веб-службы или другого внешнего источника данных, и вы хотите вставить неповторяющиеся группы из источника данных. Элементы управления, например разделы и дополнительные разделы связаны с неповторяющиеся группы.
На следующем рисунке показан группа сотрудников, выбранные в области задач Источник данных и его выбора в контекстном меню команду элементов управления макетной таблицы.
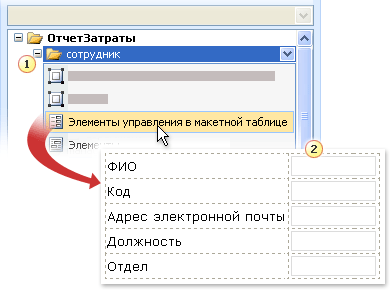
1. Если щелкнуть стрелку рядом с группе сотрудника, меню предлагает параметры для вставки элементов управления. Чтобы вставить элементы управления внутри макетной таблицы, в меню элементов управления макетной таблицы.
2. в каждом поле в группе сотрудника теперь аккуратно представлена управления и соответствующей метки в шаблоне формы. Метки управления происхождение поля или группы имен в источнике данных.
-
Если в области задач Источник данных не отображается, в меню Вид выберите Источник данных.
-
В области задач Источник данных выберите неповторяющиеся группа, которая содержит одно или несколько полей.
Примечание: При выборе повторяющаяся группа по ошибке появится другой набор команд контекстного меню.
-
Щелкните группу правой кнопкой мыши и выберите элементы управления в макетной таблицы в контекстном меню.
Microsoft Office InfoPath мгновенно добавляет макетной таблицы в шаблон формы, содержащей элементы управления и меток для каждого поля в выбранную группу. InfoPath определяет тип элемента управления, чтобы добавить, с учетом тип данных для поля или группы. Например если с помощью отдельных полей в группе тип данных текст (string), InfoPath добавляет текстовых полей в ячейках таблицы.










