Рабочие процессы, входящие в состав продуктов SharePoint, — это функции, которые можно использовать для автоматизации бизнес-процессов, что делает их более согласованными и эффективными. Вы можете использовать рабочий процесс сбора отзывов SharePoint для маршрутизации документов и других элементов, хранящихся в продуктах SharePoint, одному или нескольким пользователям для получения отзывов. А благодаря рабочему процессу SharePoint, который обрабатывает ваш процесс, у вас есть больше времени на все остальные действия, которые вам нужно выполнить.
Примечания:
-
Рабочие процессы SharePoint 2010 были прекращены с 1 августа 2020 г. для новых клиентов и удалены из существующих клиентов 1 ноября 2020 г. Если вы используете рабочие процессы SharePoint 2010, рекомендуется переходить на Power Automate или другие поддерживаемые решения. Дополнительные сведения см. в статье Прекращение использования рабочих процессов SharePoint 2010.
-
Рабочий процесс SharePoint 2013 устарел с апреля 2023 г. и будет отключен для новых клиентов 2 апреля 2024 г. Она будет удалена из существующих клиентов и будет полностью прекращена со 2 апреля 2026 г. Если вы используете рабочий процесс SharePoint 2013, рекомендуется переходить на Power Automate или другие поддерживаемые решения. Дополнительные сведения см. в статье Прекращение использования рабочих процессов SharePoint 2013 в Microsoft 365.
Дополнительные сведения см. в статье Обзор рабочих процессов, включенных в SharePoint.
Важно: По умолчанию рабочий процесс сбора отзывов не активируется и не указан в списке Выбор шаблона рабочего процесса формы связи. Чтобы сделать их доступными для использования, администратор сайта должен активировать их на уровне семейства веб-сайтов.
Если все, что вам нужно сделать, — это завершить задачу рабочего процесса сбора отзывов Просто прокрутите вниз до сегмента COMPLETE и разверните его. В настоящее время другие сегменты могут не понадобиться.
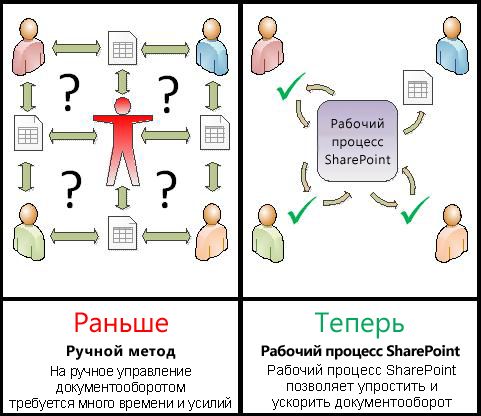
Рабочие процессы SharePoint:
-
Эффективное и согласованное Рабочий процесс сбора отзывов автоматически направляет документ или элемент, назначает задачи проверки и отслеживает их ход выполнения, а при необходимости отправляет напоминания и уведомления. Действие в рабочем процессе можно отслеживать и корректировать на центральной странице состояния, а журнал событий при выполнении рабочего процесса сохраняется в течение 60 дней после завершения.
-
Меньше работы для вас Рабочий процесс сбора отзывов экономит время и проблемы ваших коллег, а также упрощает и стандартизирует процесс обратной связи.
Ниже приведена схема очень простой версии рабочего процесса сбора отзывов.
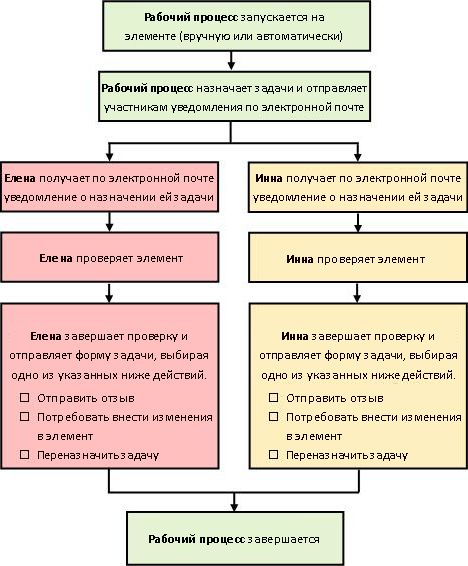
Советы по использованию этой статьи
Информация в этой статье представлена в десяти расширяемых сегментах.
Щелкните здесь, чтобы получить несколько советов о том, как получить максимум от этой статьи
Если все, что вам нужно сделать, — это завершить задачу рабочего процесса сбора отзывов Просто прокрутите вниз до сегмента COMPLETE и разверните его. В настоящее время другие сегменты могут не понадобиться.
Если вы хотите добавлять, запускать, отслеживать и поддерживать рабочие процессы Если вы еще не знакомы с этими задачами, возможно, вам будет полезно проработать работу с этой статьей по сегментам при первом проектировании и добавлении рабочего процесса. Когда вы ознакомитесь с информацией и макетом статьи, вы сможете перейти непосредственно к сегменту, который вам нужен при любых повторных посещениях.
Заметка о графике Экранные изображения и концептуальные схемы в этой серии статей о рабочих процессах обычно основаны на типе рабочего процесса утверждения. Однако при необходимости для концептуальной или инструктивной ясности изображения и схемы в этой статье были настроены для рабочих процессов сбора отзывов.
Несколько слов о печати этой статьи Это длинная статья. Если вы хотите печатать только выбранные сегменты, убедитесь, что при печати будут развернуты только эти сегменты. (Кроме того, если вы хотите включить полную графику в распечатанный экземпляр, печатайте в альбомной, а не книжной ориентации.)
И слово о поиске Перед поиском текста или термина в этой статье убедитесь, что все сегменты, в которых требуется выполнить поиск, развернуты.
В этой статье
|
|
Дополнительные сведения о рабочих процессах сбора отзывов |
Дополнительные сведения о рабочих процессах сбора отзывов
Рабочий процесс сбора отзывов — это функция SharePoint, которая направляет документ или другой элемент, хранящийся в списке или библиотеке SharePoint, одному или нескольким пользователям для получения отзывов. Рабочий процесс автоматизирует, упрощает и стандартизирует весь процесс.
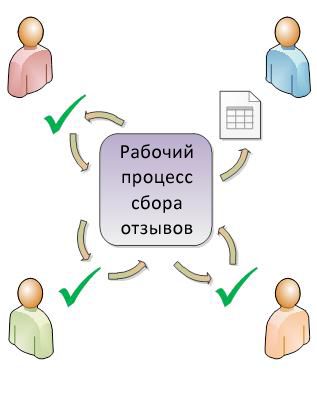
Базовый рабочий процесс сбора отзывов, включенный в продукты SharePoint, функционирует как шаблон. С помощью этого шаблона можно добавить на сайты несколько рабочих процессов сбора отзывов. Каждый добавляемый рабочий процесс является уникальной версией базового рабочего процесса сбора отзывов, каждый из которых имеет собственный специализированный способ работы на основе параметров, указанных при его добавлении.
Разделы в этом сегменте
1. Что может сделать рабочий процесс сбора отзывов?
-
При первом добавлении рабочего процесса сбора отзывов в список, библиотеку или семейство веб-сайтов можно указать, сколько участников следует включить, а также указать, назначаются ли их задачи друг за другом (последовательно) или все одновременно (параллельно). Вы даже можете решить, следует ли разделить задачи участников на два или несколько отдельных этапов, а также указать окончательную дату выполнения и (или) время, необходимое для выполнения каждой задачи. И каждый раз, когда вы запускаете рабочий процесс вручную для элемента, вы можете изменить любой из этих параметров.
-
Рабочий процесс назначает задачу каждому указанному участнику. Каждый участник выбирает один из нескольких возможных ответов: отправить отзыв об элементе, запросить изменение элемента, переназначить задачу или удалить задачу.
-
Во время выполнения рабочего процесса можно отслеживать ход выполнения и вносить изменения (при необходимости) на одной центральной странице состояния рабочего процесса.
-
В течение 60 дней после завершения рабочего процесса список всех событий рабочего процесса, произошедших в ходе этого запуска (или экземпляра) рабочего процесса, по-прежнему доступен на странице Состояние рабочего процесса для неформальной справки.
2. Что не может сделать рабочий процесс сбора отзывов?
Рабочий процесс сбора отзывов не предназначен для сбора утверждений и отклонений для элемента или для управления публикацией веб-страницы для веб-сайта. Если вы хотите добавить рабочий процесс, в котором участники утверждают или отклоняют проверяемый элемент, см. статью Все о рабочих процессах утверждения в разделе См. также .
Кроме того, рабочие процессы сбора отзывов не предназначены для сбора подписей. Если вы хотите использовать рабочий процесс для сбора подписей в документе Microsoft Word, книге Microsoft Excel или форме Microsoft InfoPath, см. статью Все о рабочих процессах сбора подписей в разделе См. также.
Сведения о том, как использовать Microsoft SharePoint Designer 2013 для дальнейшей настройки любых рабочих процессов, входящих в состав продуктов SharePoint, см. в справочной системе Microsoft Software Developer Network (MSDN).
3. Кто может использовать этот тип рабочего процесса?
Чтобы добавить рабочий процесс По умолчанию необходимо иметь разрешение Управление списками для добавления рабочего процесса. (По умолчанию группа "Владельцы" имеет разрешение "Управление списками", а группа "Участники" и "Посетители" — нет.)
Чтобы запустить рабочий процесс. Кроме того, по умолчанию необходимо иметь разрешение На изменение элементов, чтобы запустить уже добавленный рабочий процесс. (Группы Участники и Владельцы имеют разрешение На изменение элементов по умолчанию; группа "Посетители" — нет.)
Кроме того, владельцы могут настроить определенные рабочие процессы, чтобы их могли запускать только члены группы "Владельцы". (Для этого на первой странице формы связи установите флажок Требовать разрешения на управление списками для запуска этого рабочего процесса проверка.)
4. Как вы планируете, добавляете, запускаете и обслуживаете этот тип рабочего процесса?
Ниже приведены основные этапы.
-
ПЕРЕД запуском рабочего процесса (планирование, добавление, запуск)
Перед добавлением рабочего процесса необходимо спланировать его добавление (для одного списка или библиотеки или для всего семейства веб-сайтов) и подробные сведения о том, как он будет работать. После добавления и настройки рабочего процесса любой пользователь с необходимыми разрешениями может запустить рабочий процесс для определенного элемента. Рабочий процесс также можно настроить для автоматического запуска. Автоматические запуски могут быть активированы на основе двух событий или обоих событий: при добавлении или создании любого элемента в списке или библиотеке или при изменении любого элемента в списке или библиотеке. -
ПОКА рабочий процесс выполняется (завершение, мониторинг, настройка)
Во время выполнения рабочего процесса отдельные участники выполняют назначенные им задачи. Автоматические напоминания отправляются участникам, которые не соответствуют крайним срокам выполнения задач. Тем временем ход выполнения рабочего процесса можно отслеживать на центральной странице состояние рабочего процесса для конкретного экземпляра рабочего процесса. Корректировки рабочего процесса во время его выполнения можно вносить с той же страницы; при необходимости рабочий процесс можно отменить или завершить. -
ПОСЛЕ выполнения рабочего процесса (проверка, отчет, изменение)
После завершения рабочего процесса весь журнал этого запуска (или экземпляра) можно просмотреть в течение 60 дней на странице Состояние рабочего процесса. На той же странице можно создать статистические отчеты о производительности этой версии рабочего процесса. Наконец, если вы хотите что-либо изменить о том, как работает рабочий процесс, можно открыть и изменить форму связи, которая была завершена при первом добавлении рабочего процесса.
На следующей блок-схеме показаны эти этапы с точки зрения пользователя, который добавляет новый рабочий процесс.
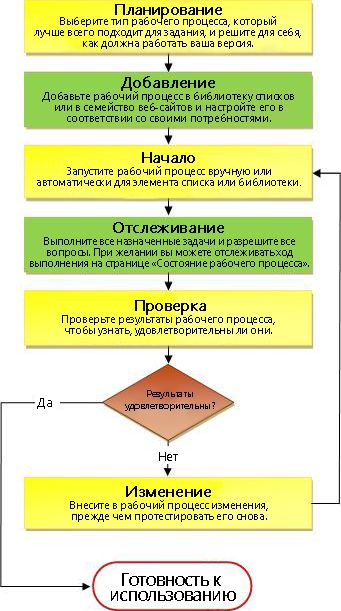
Что дальше?
Прежде чем планировать новый рабочий процесс сбора отзывов, сначала ознакомьтесь с разделом ALLOW этой статьи, а затем перейдите к сегменту PLAN .
Начало сегмента | Начало статьи
|
|
РАЗРЕШИТЬ обратную связь только в форме задачи или в элементе |
Разрешить обратную связь только в форме задачи или в элементе
Следующие два вопроса помогут вам принять одно основное решение о рабочем процессе.
-
Могут ли участники отправлять отзывы только в поле Примечания в форме задачи или могут ли они также вставлять отслеживаемые изменения и примечания в самом элементе?
-
Если участники могут вставлять отслеживаемые изменения и примечания в сам элемент, они делают это в среде совместной работы, в которой несколько участников могут редактировать документ одновременно, или каждый участник проверка документ и имеет только права на редактирование на время собственной проверки?
Вот схема, которая может помочь прояснить эти альтернативы.
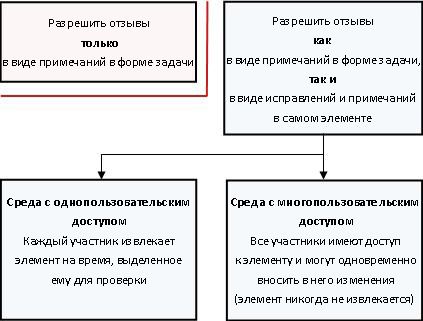
Продолжая читать, учитывайте следующие моменты:
-
Рабочий процесс не может запуститься с элементом, который в настоящее время извлечен.
-
Тип рабочего процесса Сбор отзывов включает возможность немедленной отмены рабочего процесса, если в проверяемый элемент внесены какие-либо изменения.
-
Вы можете вставлять отслеживаемые изменения и примечания в элемент, только если он открыт в установленной версии программы, в которую он был создан, а не когда он открыт в версии веб-приложения этой программы.
Разделы в этом сегменте
-
Разрешить обратную связь как в форме задачи, так и в элементе (версия для совместной работы)
-
Разрешить обратную связь как в форме задачи, так и в элементе (версия с единственным доступом)
1. Разрешить обратную связь только в форме задачи
Такое расположение имеет преимущество быть самым простым механически. У участников есть только два способа предложить изменения, оба из которых включают форму задачи:
-
Отправка комментариев.
-
Запрос на изменение элемента во время выполнения рабочего процесса.
Недостаток main, конечно, заключается в том, что участники не могут указывать конкретные изменения непосредственно в элементе. Чем больше предлагаемых изменений, тем больше участников, скорее всего, захотят иметь возможность работать непосредственно в элементе.
Примечание о защите элементов от изменений Самый простой способ убедиться, что участники не вносят никаких изменений в сам элемент, — проверка элемента на время выполнения. Но, как мы уже говорили, рабочие процессы не могут начинаться с любого элемента, который в настоящее время извлечен.
Это можно обойти двумя способами:
-
Вы можете подождать, пока рабочий процесс не запустится, а затем проверка элемент на время выполнения. (Если рабочий процесс запускается автоматически, убедитесь, что вы указаны в поле КОПИЯ на второй странице формы связи. Затем, когда вы получите уведомление о том, что рабочий процесс запущен с элементом, проверка этого элемента.) Одно из ограничений этого метода заключается в том, что ни один другой рабочий процесс не сможет запуститься с тем же элементом, пока вы извлекли его.
-
Кроме того, вы можете оставить элемент включенным, но убедитесь, что участники знают, что важно, чтобы они не проверка элемент и не внести в него никаких изменений. Конечно, рекомендуется включить эту инструкцию в заметки, которые вы включаете в уведомления о задачах. Если ваши участники не знакомы с рабочими процессами сбора отзывов, рекомендуется сделать это еще более четко— отправив отдельное сообщение электронной почты перед началом рабочего процесса или пообщавшись с участниками лично.
2. Разрешить обратную связь как в форме задачи, так и в элементе (версия для совместной работы)
Благодаря этому элемент всегда доступен для всех участников. Никто не должен ждать, пока кто-либо другой завершит свой обзор, прежде чем начать свой собственный. Такая гибкость становится возможной благодаря функциям совместной работы в продуктах SharePoint.
Просто убедитесь, что участники знают, что они должны сделать следующее:
-
Оставьте элемент возвращенным, пока он вносит свои изменения.
-
Откройте элемент в установленной версии программы, в которую он был создан, а не в версии веб-приложения этой программы.
-
Включите отслеживание изменений, прежде чем вносить изменения или вставлять комментарии.
-
Сохраните изменения на сервере.
Помните, что тип рабочего процесса Сбор отзывов включает возможность немедленной отмены рабочего процесса, если в проверяемый элемент внесены какие-либо изменения. Если этот параметр выбран, то при первом сохранении любым участником изменений в элементе (даже отслеживаемых изменений и(или) комментариев, рабочий процесс будет немедленно отменен.
Кроме того, если вы планируете разрешить изменения в самом элементе, убедитесь, что в параметрах управления версиями для списка или библиотеки для параметра Требовать извлечение документов перед их редактированием задано значение Нет.
3. Разрешите обратную связь как в форме задачи, так и в элементе (версия с единственным доступом)
В этом случае только одному участнику разрешено проверка элемент и вносить в него изменения в любой момент времени:
-
Если задачи в рабочем процессе назначаются по одной (последовательно), это, вероятно, не будет проблемой.
-
Если задачи назначены все одновременно (параллельно), участникам иногда может потребоваться ждать доступа к элементу, пока другой участник завершит работу над ним.
Так как рабочий процесс не может начаться с элементом при извлечении элемента, перед запуском этого рабочего процесса необходимо убедиться, что элементы возвращены.
Сообщите участникам, что они должны сделать следующее:
-
Извлеките элемент, прежде чем открыть его.
-
Откройте элемент в установленной версии программы, в которую он был создан, а не в версии веб-приложения этой программы.
-
Включите отслеживание изменений, прежде чем вносить изменения или вставлять комментарии.
-
Сохраните изменения на сервере и проверка элемент, как только он завершит работу с ним.
Опять же, помните, что тип рабочего процесса Сбор отзывов включает возможность немедленной отмены рабочего процесса, если в проверяемый элемент внесены какие-либо изменения. Если этот параметр выбран, то при первом сохранении любым участником изменений в элементе (даже отслеживаемых изменений и(или) комментариев, рабочий процесс будет немедленно отменен.
Что дальше?
Если вы готовы спланировать новый рабочий процесс сбора отзывов, перейдите к сегменту PLAN этой статьи.
Начало сегмента | Начало статьи
|
|
ПЛАНИРОВАНИЕ нового рабочего процесса сбора отзывов |
Планирование нового рабочего процесса сбора отзывов
В этом сегменте мы определяем необходимые решения и сведения, которые необходимо собрать, прежде чем добавлять версию рабочего процесса сбора отзывов.
Если вы уже знаете, как добавить этот тип рабочего процесса и вам нужно только напоминание о конкретных шагах, вы можете перейти непосредственно к соответствующему сегменту ADD (список или библиотека или семейство веб-сайтов) этой статьи.
Разделы в этом сегменте
1. Шаблоны и версии
Рабочие процессы, включенные в продукты SharePoint, функционируют как master шаблонов, на которых основаны конкретные, отдельные рабочие процессы, добавляемые в списки, библиотеки и семейство веб-сайтов.
Например, каждый раз, когда вы добавляете рабочий процесс сбора отзывов, вы фактически добавляете версию общего шаблона рабочего процесса сбора отзывов. Каждой версии присвоено собственное имя и собственные параметры, которые указываются в форме сопоставления при добавлении этой конкретной версии. Таким образом, можно добавить несколько рабочих процессов, все версии на основе рабочего процесса сбора отзывов master шаблоне, но каждая версия с именем и с учетом конкретного способа ее использования.
На этом рисунке добавлены три рабочих процесса на основе шаблона рабочего процесса утверждения: один для всех типов контента в одной библиотеке, один для одного типа контента в одной библиотеке и один для одного типа контента в целом семействе веб-сайтов.

2. Знакомство с формой связи
При добавлении новой версии рабочего процесса на основе одного из включенных шаблонов рабочих процессов заполняется форма сопоставления , чтобы указать способ работы новой версии.
В следующем разделе вы найдете список вопросов, которые подготовят вас к заполнению формы связи. Сначала, однако, найдите минуту или два, чтобы просмотреть форму и ее поля.
Первая страница формы связи
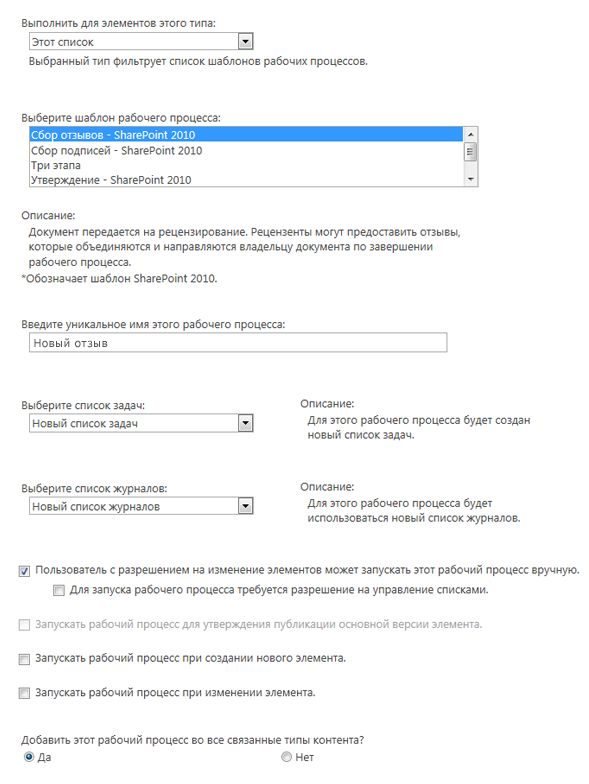
Вторая страница формы связи
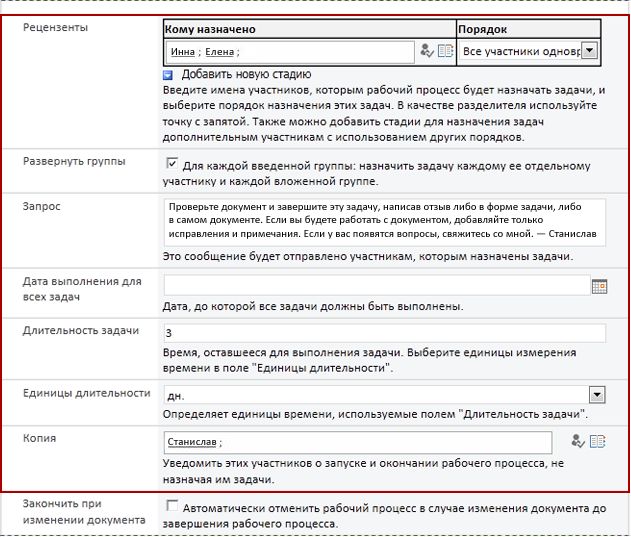
Примечание: Поля в красном поле на этой второй странице также отображаются в форме запуска, которая отображается при каждом запуске рабочего процесса вручную и может быть изменена для этого одного запуска.
3. Двенадцать вопросов, на которые можно ответить
Как только вы получите ответы на все вопросы, приведенные в этом разделе, вы можете добавить рабочий процесс.
-
Один список, библиотека или все семейство веб-сайтов? (и) Один тип контента или все типы контента?
-
Типы контента, наследуемые от этого, также получают этот рабочий процесс?
01. Подходит ли этот тип рабочего процесса?
В этой статье рассматривается шаблон рабочего процесса, который отображается в меню как Сбор отзывов — SharePoint 2010. Если вы не уверены, что этот тип рабочего процесса лучше всего подходит для вас, ознакомьтесь с разделом LEARN этой статьи. Дополнительные сведения о других доступных шаблонах рабочих процессов см. в статье О рабочих процессах, включенных в SharePoint, в разделе См. также .
02. Один список или библиотека или все семейство веб-сайтов? (и) Один тип контента или все типы контента?
Вы можете сделать новую версию рабочего процесса сбора отзывов доступной только в одном списке или библиотеке или сделать ее доступной во всем семействе веб-сайтов.
-
Если вы добавляете рабочий процесс для одного списка или библиотеки, его можно настроить так, чтобы он выполнялся для всех типов контента или только для одного типа контента.
-
Однако при добавлении рабочего процесса для всего семейства веб-сайтов его необходимо настроить для запуска только на одном типе контента сайта.
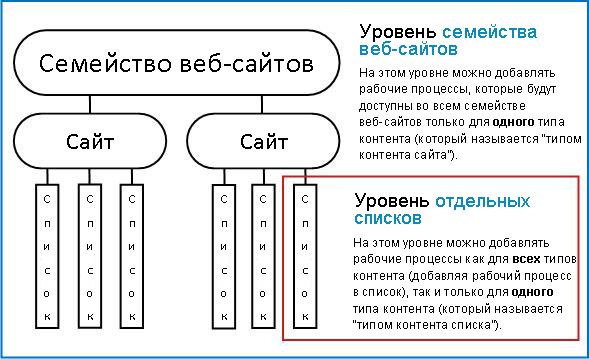
Что такое тип контента?
Каждый документ или другой элемент, хранящийся в списке или библиотеке SharePoint, относится к одному или другому типу контента. Тип контента может быть базовым и универсальным, как документ или электронная таблица Excel, или узкоспециализированным, как юридический контракт или спецификация продукта. Некоторые типы контента доступны в продуктах SharePoint по умолчанию, но вы можете настроить их и добавить другие, созданные самостоятельно.
03. Что такое хорошее имя?
Присвойте версии рабочего процесса имя, которое:
-
Четко указывает, для чего он используется.
-
Четко отличает его от других рабочих процессов.
Пример
Представьте, что вы являетесь членом группы редакторов. Ваша группа хочет использовать два разных рабочих процесса сбора отзывов:
-
Вы будете запускать первый рабочий процесс для каждого документа, отправленного участником вашей группы. Этот рабочий процесс собирает отзывы только отруководителя группы.
-
Вы будете запускать второй рабочий процесс для каждого документа, отправленного пользователями за пределами вашей группы. Этот рабочий процесс собирает отзывы откаждого участника группы.
Вы можете назвать первый рабочий процесс внутри обратной связи отправки , а второй — внешние отзывы от отправки.
Совет: Как обычно, рекомендуется создать согласованные соглашения об именовании и убедиться, что все участники рабочих процессов знакомы с этими соглашениями.
04. Списки задач и списки журналов: существующие или новые?
Рабочий процесс может использовать список задач по умолчанию и список журналов сайта, использовать другие существующие списки или запрашивать новые списки только для этого рабочего процесса.
-
Если на вашем сайте будет много рабочих процессов или некоторые рабочие процессы будут включать в себя многочисленные задачи, рассмотрите возможность запроса новых списков для каждого рабочего процесса. (Управление слишком длинными списками — одна из вещей, которые могут снизить производительность. Это быстрее и проще для системы поддерживать несколько коротких списков, чем один очень длинный.)
-
Если задачи и журнал для этого рабочего процесса будут содержать конфиденциальные или конфиденциальные данные, которые вы хотите сохранить отдельно от общих списков, следует обязательно указать, что вам нужны новые отдельные списки для этого рабочего процесса. (После добавления рабочего процесса убедитесь, что для новых списков заданы соответствующие разрешения.)
05. Как (и кем) можно запустить этот рабочий процесс?
Рабочий процесс можно настроить для запуска только вручную, только автоматически или каким-либо способом:
-
Когда вы вручную запускаете рабочий процесс сбора отзывов для определенного документа или элемента, отображается другая форма, форма запуска. Форма запуска содержит большую часть параметров со второй страницы формы связи . Таким образом, если пользователь, который запускает рабочий процесс, хочет изменить какие-либо из этих параметров (только для текущего экземпляра), он может сделать это, прежде чем нажать кнопку Пуск.
-
При автоматическом запуске, конечно, нет возможности представить форму запуска, поэтому параметры по умолчанию, указанные в форме связи, используются без каких-либо изменений.
На следующем рисунке показана разница между запуском вручную и автоматическим запуском.
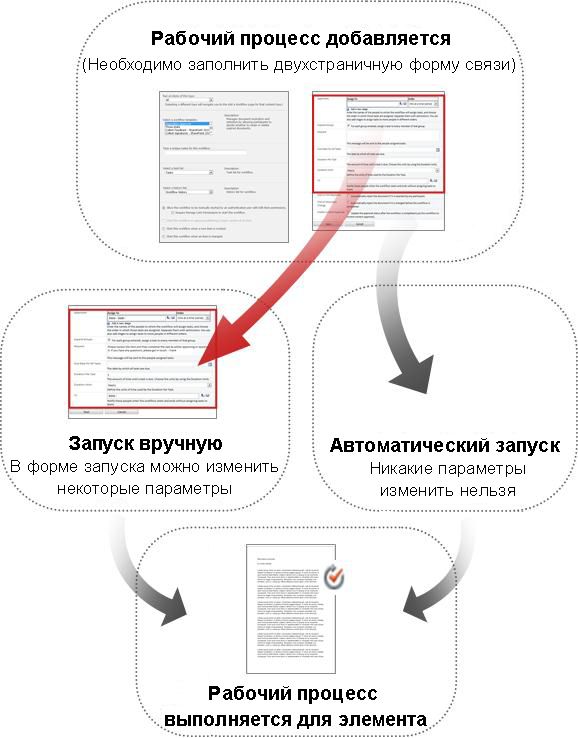
Все изменения, внесенные в форму запуска, применяются только во время текущего экземпляра рабочего процесса. Чтобы изменить постоянные параметры рабочего процесса по умолчанию, измените исходную форму связи, как описано в разделе CHANGE этой статьи.
Запуск вручную
Если вы разрешаете запуск вручную, любой пользователь, имеющий необходимые разрешения, может в любое время запустить рабочий процесс для любого подходящего элемента.
Преимущество запуска вручную заключается в том, что вы и ваши коллеги можете запускать рабочий процесс только тогда, когда и при желании, и что при каждом запуске вы сможете изменить некоторые параметры с помощью формы запуска.
Краткий пример Если вы хотите запустить рабочий процесс только для элементов, созданных автором записи из-за пределов вашей команды, запуск его только вручную приведет к автоматическому запуску для элементов, созданных вами и вашими товарищами по команде. (Альтернативное решение: поддерживайте один список или библиотеку для элементов от авторов в команде и отдельный список или библиотеку для элементов из всех других авторов. Таким образом, рабочий процесс можно запустить автоматически, но только в списке внешних авторов.)
Основной недостаток запуска вручную заключается в том, что кто-то должен помнить о запуске рабочего процесса всякий раз, когда это необходимо.
Автоматический запуск
Вы можете настроить автоматический запуск рабочего процесса с помощью любого из следующих событий или каждого из следующих событий:
-
Новый элемент создается в списке или библиотеке или передается в него.
-
Элемент, уже хранящийся в списке или библиотеке, изменяется.
Преимущество автоматического запуска заключается в том, что никто не должен помнить о запуске рабочего процесса. Он выполняется каждый раз при возникновении события активации.
Краткий пример Представьте, что бухгалтер вашей организации должен проверить все бюджеты, которые загружены в библиотеку бюджетов или созданы в ней. Вы можете добавить рабочий процесс сбора отзывов в эту библиотеку и указать бухгалтера в качестве единственного участника. Можно настроить автоматический запуск рабочего процесса при каждом добавлении нового элемента в список ("создано в"). Таким образом, ваш бухгалтер всегда будет поддерживаться в актуальном состоянии.
Два недостатка автоматического запуска:
-
Вы не можете остановить выполнение рабочего процесса при возникновении события активации.
-
Вы не можете изменить параметры в начале отдельного экземпляра.
06. Типы контента, наследуемые от этого, также получают этот рабочий процесс?
При добавлении рабочего процесса к типу контента для всего семейства веб-сайтов вы можете также добавить рабочий процесс ко всем другим типам контента в семействе веб-сайтов, которые наследуются от типа контента, в который добавляется рабочий процесс. (Если вы добавляете рабочий процесс для одного списка или библиотеки, этот параметр не будет отображаться в форме сопоставления.)
Заметки
-
Операция, которая выполняет все дополнительное добавление, может занять много времени.
-
Если наследование было нарушено для любых сайтов или дочерних сайтов, где требуется добавить этот рабочий процесс к наследующим типам контента, перед выполнением этой операции убедитесь, что вы являетесь членом группы "Владельцы" на каждом из этих сайтов или дочерних сайтов.
07. Участники: какие люди, в каком порядке?
Необходимо указать имя или адрес электронной почты для каждого пользователя, которому будут назначены задачи проверки.
Один этап или несколько этапов? Можно выбрать только один этап задач проверки или несколько этапов. Если у вас несколько этапов, этапы будут выполняться один за другим.
Параллельные проверки или последовательные проверки? Для участников на любом этапе можно выбрать, чтобы их задачи проверки были назначены все одновременно (параллельно) или их задачи проверки назначаются друг за другом (в последовательном порядке) в указанном порядке. Параметр serial может быть полезен, если, например, вы настроили рабочий процесс до конца после первого отклонения или если вы хотите, чтобы участники могли просматривать комментарии предыдущих участников в контексте их отзывов.
Пример
Этот простой сценарий иллюстрирует некоторые преимущества как нескольких этапов, так и последовательной проверки:
Представьте, что Фрэнк добавляет новый рабочий процесс сбора отзывов. Он хочет, чтобы его коллеги Анна и Шон сначала пересмотрели каждый элемент, прежде чем он сам рассматривает его. Таким образом, он может видеть их комментарии, прежде чем он начинает свой собственный обзор. Фрэнк может настроить это двумя способами:
-
Используя серийный обзор Фрэнк создает одноэтапный серийный обзор, в котором Анна и Шон являются первыми двумя участниками, а он третий.
В этом случае Анна должна отправить свой отзыв, прежде чем будет назначена задача Шона; а затем Шон должен отправить свой отзыв, прежде чем будет назначена задача Фрэнка.
Вот как Фрэнк настраивает свой одноэтапный серийный обзор.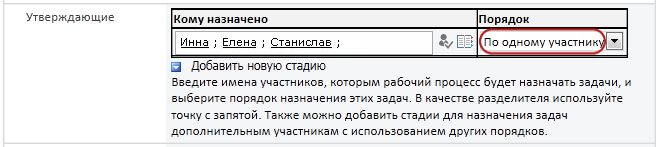
-
Используя два этапа Если Фрэнк хочет, чтобы Анна и Шон были назначены их отзывы одновременно, чтобы Шон не должен ждать, пока Анна закончит, прежде чем она сможет начать, он может настроить два этапа в рабочем процессе: первый параллельный этап для отзывов Анны и Шона, а второй отдельный этап только для его собственного обзора. Если первый этап не завершен, второй этап никогда не запускается.
Вот как Фрэнк настраивает свой двухэтапный параллельный обзор.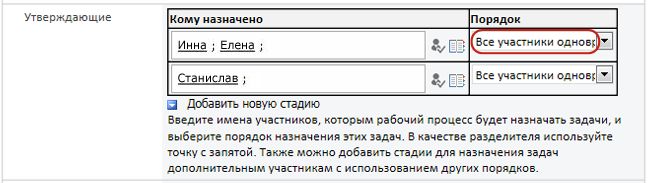
Ниже приведены схемы обоих решений.
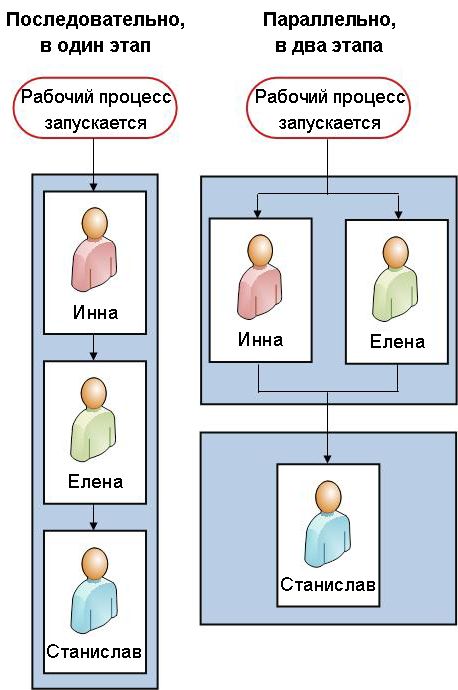
Внешние участники Существует специальный процесс для включения участников, которые не являются членами вашей организации SharePoint. В этом процессе участник сайта выступает в качестве прокси-сервера для внешнего участника.
Ниже приведена схема этого процесса:
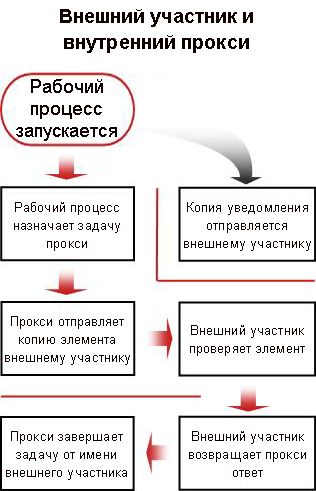
Назначьте по одной задаче каждой группе или по одной каждому участнику группы? Если вы включаете адрес группы или список рассылки среди участников рабочего процесса, рабочий процесс может назначить по одной задаче каждому члену группы или назначить только одну задачу всей группе (но при этом отправлять уведомление об этой отдельной задаче каждому участнику). Если для всей группы назначена только одна задача, то любой член группы может претендовать и завершить ее. (Инструкции по утверждению групповой задачи см. в разделе COMPLETE этой статьи.)
08. Какая дополнительная информация нужна участникам?
В форме сопоставления есть текстовое поле, в котором можно предоставить инструкции, сведения о требованиях, ресурсах и т. д.
Вопросы, которые можно задать в этом текстовом поле:
-
Если у участников есть трудности или вопросы, с кем им следует связаться?
-
Могут ли рецензенты отправлять отзывы только в форме задачи или также могут вставлять отслеживаемые изменения и примечания в элемент itself?
-
Если рецензенты могут вставлять отслеживаемые изменения и примечания в сам элемент, следует ли им проверка элемент перед внесением изменений в него или оставить его возвращенным, чтобы одновременно в нем могли работать несколько рецензентов?
-
Если рабочий процесс назначает только одну задачу каждой группе или списку рассылки, упоминание здесь, что один член каждой такой группы должен запросить задачу перед ее выполнением. Таким образом, другие члены группы не будут тратить время, начав ту же задачу. (Инструкции по утверждению групповой задачи см. в разделе COMPLETE этой статьи.)
09. Отзыв только в форме задачи или в элементе?
Этот важный вопрос связан с несколькими соображениями. Если вы еще не сделали этого, откройте и прочитайте раздел ALLOW этой статьи для получения дополнительных сведений.
10. Когда выполняются задачи?
Вы можете указать, когда должны выполняться задачи рабочего процесса, двумя способами или двумя способами:
По дате календаря Можно указать одну дату календаря, к которой будут выполняться все задачи.
-
Если вы настроили рабочий процесс для автоматического запуска, обычно этот параметр использовать не следует. Это связано с тем, что указанное значение даты не будет автоматически корректироваться по отношению к текущей дате при каждом автоматическом запуске рабочего процесса.
По длительности задачи Можно указать количество дней, недель или месяцев, разрешенных для завершения каждой задачи, начиная с момента назначения этой задачи.
-
Дата выполнения календаря переопределяет указанную длительность задачи. То есть: Если сегодня 10 июня, а сегодня мне назначена задача, которая имеет трехдневную длительность, но которая также имеет календарную дату выполнения 11 июня, то задача будет назначена 11 июня (календарная дата выполнения), а не 13 июня (последний день трехдневной длительности).
11. Когда заканчивается этот рабочий процесс?
Чтобы избежать потери времени, затрачиваемого на ненужные проверки, можно немедленно отменить рабочий процесс, если в элемент внесены какие-либо изменения.
При выборе этого параметра участники смогут оставлять отзывы только в формах задач. То есть они не могут вставлять отслеживаемые изменения и комментарии в сам элемент, так как это приведет к изменению элемента, что, в свою очередь, приведет к отмене рабочего процесса. При выборе этого параметра обязательно включите в поле Запрос примечание, включающее участникам инструкции не вносить никаких изменений непосредственно в элемент для проверки.
Примечание: Рабочий процесс не может запуститься с элементом, который в настоящее время извлечен. После запуска рабочего процесса элемент для проверки можно извлечь, чтобы защитить его от изменений. (Хотя элемент извлечен, другой рабочий процесс не может быть запущен.)
12. Кого нужно уведомлять?
В поле КОПИЯ на второй странице формы связи можно ввести имена или адреса для всех пользователей, которые должны получать уведомления каждый раз, когда этот рабочий процесс начинается или заканчивается.
-
Ввод имени не приводит к назначению задачи рабочего процесса для этого пользователя.
-
При запуске рабочего процесса вручную пользователь, который его запускает , получает уведомления о запуске и остановке, не указывая его в этом поле.
-
При автоматическом запуске рабочего процесса пользователь, который его первоначально добавил , получает уведомления о запуске и остановке, не указывая его в этом поле.
Что дальше?
Если вы готовы добавить новый рабочий процесс сбора отзывов в список, библиотеку или семейство веб-сайтов, перейдите к соответствующему сегменту ADD (список или библиотека или семейство веб-сайтов) этой статьи.
Начало сегмента | Начало статьи
|
|
ДОБАВЛЕНИЕ рабочего процесса сбора отзывов (только для одного списка или библиотеки) |
Добавление рабочего процесса сбора отзывов
(только для одного списка или библиотеки)
Если вы еще не знакомы с добавлением рабочих процессов, вам может быть полезно ознакомиться с предыдущими сегментами LEARN, ALLOW и PLAN в этой статье, прежде чем переходить к действиям в этом сегменте.
Разделы в этом сегменте
1. Перед началом работы
Перед добавлением рабочего процесса должны быть в порядке два вопроса:
Электронная почта Чтобы рабочий процесс отправлял Уведомления по электронной почте и напоминания, на сайте SharePoint должна быть включена электронная почта. Если вы не уверены, что это уже сделано, проверка с администратором SharePoint.
Разрешения Для параметров по умолчанию требуется разрешение Управление списками для добавления рабочих процессов для списков, библиотек или семейств веб-сайтов. (По умолчанию группа "Владельцы" имеет разрешение "Управление списками", а группа "Участники" и "Посетители" — нет. Дополнительные сведения о разрешениях см. в разделе LEARN этой статьи.)
2. Добавление рабочего процесса
Сделайте следующее:
-
Откройте список или библиотеку, для которых требуется добавить рабочий процесс.
-
На ленте щелкните вкладку Список или Библиотека .
Примечание: Имя вкладки может отличаться в зависимости от типа списка или библиотеки. Например, в списке календарей эта вкладка называется Календарь.
-
В группе Параметры щелкните Параметры рабочего процесса.
-
На странице Параметры рабочего процесса укажите один тип контента для рабочего процесса или Все (для всех типов контента), а затем нажмите кнопку Добавить рабочий процесс.
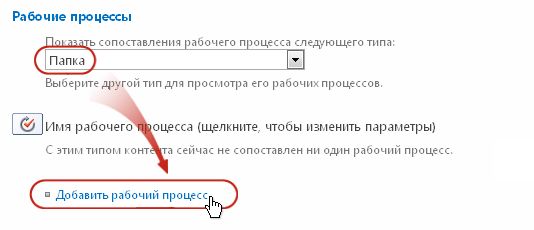
-
Заполните первую страницу формы связи.
(Инструкции следуют рисунку.)
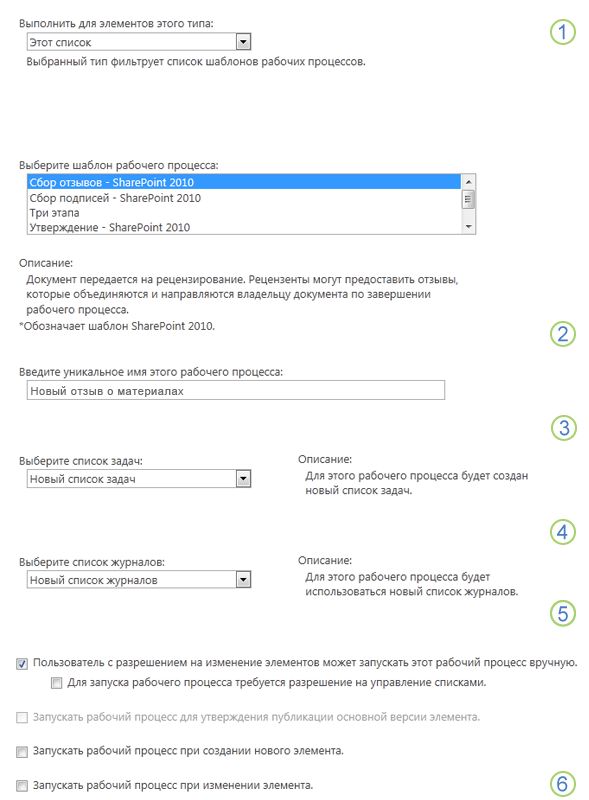
|
|
Тип контента Оставьте значение по умолчанию Все или выберите определенный тип контента. |
|---|---|
|
|
Рабочий процесс Выберите шаблон Сбор отзывов — SharePoint 2010 . Примечание: Если шаблон "Сбор отзывов — SharePoint 2010 " не отображается в списке, обратитесь к администратору SharePoint, чтобы узнать о его активации для семейства веб-сайтов или рабочей области. |
|
|
Name (Имя) Введите имя этого рабочего процесса. Имя будет идентифицировать этот рабочий процесс для пользователей этого списка или библиотеки. Рекомендации по именованию рабочего процесса см. в разделе PLAN этой статьи. |
|
|
Список задач Выберите список задач для использования с этим рабочим процессом. Вы можете выбрать существующий список задач или щелкнуть Задачи (создать), чтобы создать новый список. Сведения о причинах создания нового списка задач (в отличие от выбора существующего) см. в разделе Планирование этой статьи. |
|
|
Список "Журнал" Выберите список журналов для использования с этим рабочим процессом. Вы можете выбрать существующий список журналов или щелкнуть Новый список журналов , чтобы создать новый список. Сведения о причинах создания нового списка журналов (в отличие от выбора существующего) см. в разделе PLAN этой статьи. |
|
|
Параметры запуска Укажите способ или способы запуска этого рабочего процесса. Сведения о различных параметрах см. в разделе ПЛАН этой статьи. |
-
Если все параметры в этой форме будут нужны, нажмите кнопку Далее.
-
Заполните вторую страницу формы связи.
(Инструкции следуют рисунку.)Примечание: Продукты SharePoint представляют первые несколько вариантов на этой второй странице формы связи ( номера от одного до семи на следующем рисунке, от назначить через CC) каждый раз, когда вы запускаете рабочий процесс вручную, чтобы вы могли вносить изменения в эти параметры только для этого экземпляра.
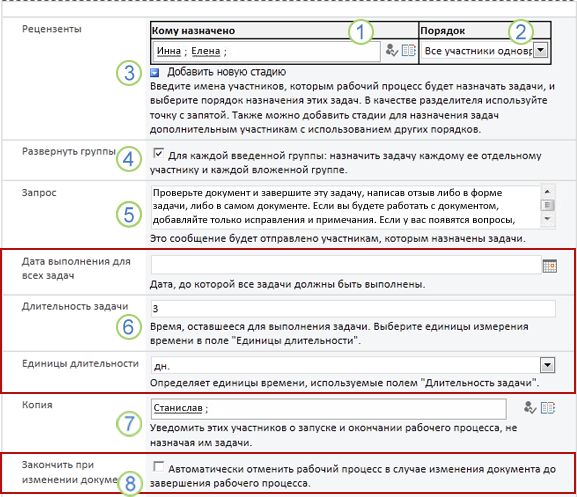
|
|
Назначить Введите имена или адреса для пользователей, которым требуется назначить задачи рабочего процесса.
|
|---|---|
|
|
Порядок Укажите, следует ли назначать задачи по одной (в последовательном режиме) или все одновременно (параллельно). Дополнительные сведения об использовании последовательных и параллельных этапов см. в разделе ПЛАНИРОВАНИЕ этой статьи. |
|
|
Добавление нового этапа Добавьте все нужные этапы, помимо первого, который вы только что настроили.
Дополнительные сведения об использовании нескольких этапов см. в разделе ПЛАНИРОВАНИЕ этой статьи. |
|
|
Разверните группы
|
|
|
Запрос Любой текст, который вы здесь включаете, будет включаться в каждое уведомление о задаче, отправляемые рабочим процессом. Не забудьте включить любые дополнительные инструкции или ресурсы, которые могут потребоваться участникам, в том числе:
|
|
|
Сроки выполнения и продолжительность задач Укажите окончательную дату выполнения для всего рабочего процесса и (или) укажите количество дней, недель или месяцев, разрешенных для завершения каждой задачи с момента ее назначения.
Дополнительные сведения о том, когда следует использовать даты выполнения и когда использовать длительность задач, см. в разделе ПЛАН этой статьи. |
|
|
CC Введите имена или адреса электронной почты всех пользователей, которые должны получать уведомления при каждом запуске или завершении рабочего процесса.
|
|
|
Завершение рабочего процесса Чтобы рабочий процесс был остановлен и отменен, как только в проверяемый элемент будут внесены какие-либо изменения, выберите этот параметр. Помните, что при выборе этого параметра рецензенты не смогут добавлять в элемент отслеживаемые изменения и примечания, не завершая рабочий процесс. |
-
Если все параметры на этой странице будут настроены так, как вы хотите, нажмите кнопку Сохранить , чтобы создать рабочий процесс.
Продукты SharePoint создают новую версию рабочего процесса.
Что дальше?
Если вы готовы, перейдите к разделу START этой статьи и запустите первый экземпляр, чтобы протестировать новый рабочий процесс.
Начало сегмента | Начало статьи
|
|
ДОБАВЛЕНИЕ рабочего процесса сбора отзывов (для всего семейства веб-сайтов) |
Добавление рабочего процесса сбора отзывов
(для всего семейства веб-сайтов)
Если вы еще не знакомы с добавлением рабочих процессов, вам может быть полезно ознакомиться с предыдущими сегментами LEARN, ALLOW и PLAN в этой статье, прежде чем переходить к действиям в этом сегменте.
Разделы в этом сегменте
1. Перед началом работы
Перед добавлением рабочего процесса должны быть в порядке два вопроса:
Email Чтобы рабочий процесс отправлял Уведомления по электронной почте и напоминания, для вашего сайта должна быть включена электронная почта. Если вы не уверены, что это уже сделано, проверка с администратором SharePoint.
Разрешения Для параметров SharePoint по умолчанию требуется разрешение Управление списками для добавления рабочих процессов для списков, библиотек или семейств веб-сайтов. (По умолчанию группа "Владельцы" имеет разрешение "Управление списками", а группа "Участники" и "Посетители" — нет. Дополнительные сведения о разрешениях см. в разделе LEARN этой статьи.)
2. Добавление рабочего процесса
Сделайте следующее:
-
Перейдите на домашнюю страницу семейства веб-сайтов (не на домашнюю страницу для сайта или дочернего сайта в коллекции).
-
Щелкните значок Параметры

-
На странице Параметры сайта в разделе Коллекции веб-конструктора щелкните Типы контента сайта.
-
На странице Типы контента сайта щелкните имя типа контента сайта, для которого требуется добавить рабочий процесс.
Примечание: Рабочий процесс, добавленный во все семейство веб-сайтов, должен быть добавлен только для элементов одного типа контента.
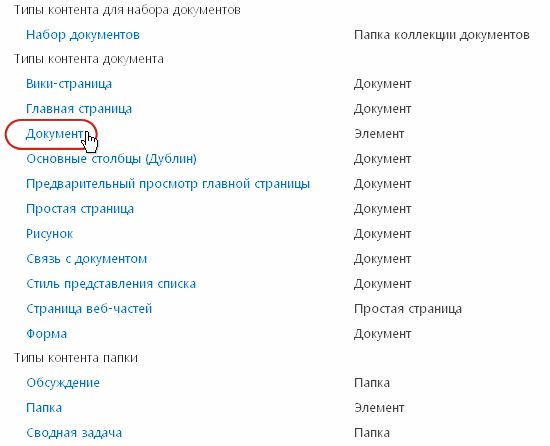
-
На странице выбранного типа контента в разделе Параметры щелкните Параметры рабочего процесса.
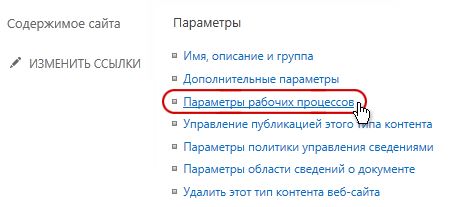
-
На странице Параметры рабочего процесса щелкните ссылку Добавить рабочий процесс .
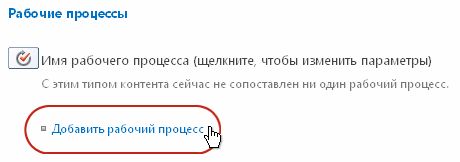
-
Заполните первую страницу формы связи.
(Инструкции следуют рисунку.)
-
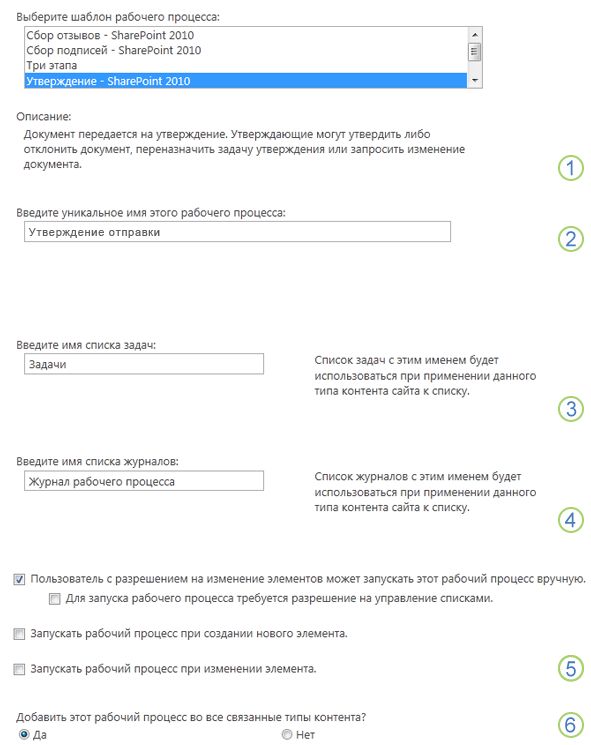
|
|
Рабочий процесс Выберите шаблон Утверждение — SharePoint 2013 . Примечание: Если шаблон Утверждение — SharePoint 2013 не отображается в списке, обратитесь к администратору SharePoint, чтобы узнать о его активации для семейства веб-сайтов или рабочей области. |
|---|---|
|
|
Name (Имя) Введите имя этого рабочего процесса. Имя будет идентифицировать этот рабочий процесс для пользователей этого семейства веб-сайтов. Рекомендации по именованию рабочего процесса см. в разделе PLAN этой статьи. |
|
|
Список задач Выберите список задач для использования с этим рабочим процессом. Вы можете выбрать существующий список задач или щелкнуть Задачи (создать), чтобы создать новый список. Сведения о причинах создания нового списка задач (в отличие от выбора существующего) см. в разделе Планирование этой статьи. |
|
|
Список "Журнал" Выберите список журналов для использования с этим рабочим процессом. Вы можете выбрать существующий список журналов или щелкнуть Новый список журналов , чтобы создать новый список. Сведения о причинах создания нового списка журналов (в отличие от выбора существующего) см. в разделе PLAN этой статьи. |
|
|
Параметры запуска Укажите способ или способы запуска этого рабочего процесса. Сведения о различных параметрах см. в разделе ПЛАН этой статьи. |
|
|
Обновить типы содержимого списка и сайта? Укажите, следует ли добавлять этот рабочий процесс во все остальные типы контента сайтов и списков, которые наследуются от этого типа контента.
|
-
Когда все параметры на этой странице будут нужны вам, нажмите кнопку Далее.
-
Заполните вторую страницу формы связи.
(Инструкции следуют рисунку.)Примечание: Продукты SharePoint представляют вам первые несколько вариантов на этой второй странице формы сопоставления ( номера от одного до семи на следующем рисунке от проверяющих до cc) каждый раз, когда вы запускаете рабочий процесс вручную, чтобы вы могли вносить изменения в эти параметры только для этого экземпляра.
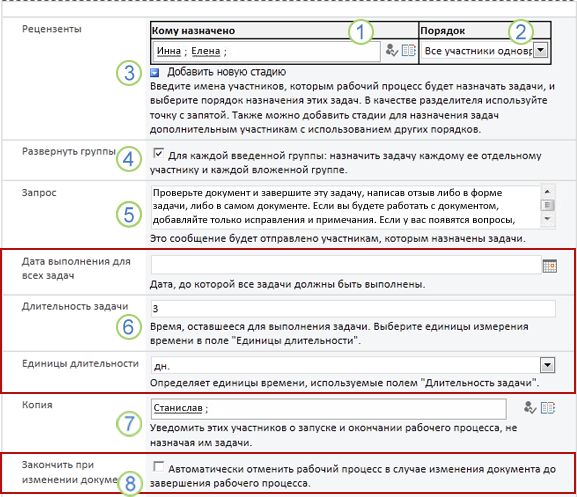
|
|
Назначить Введите имена или адреса для пользователей, которым требуется назначить задачи рабочего процесса.
|
|---|---|
|
|
Порядок Укажите, следует ли назначать задачи на этом этапе по одному (в последовательном режиме) или все одновременно (параллельно). Дополнительные сведения об использовании последовательных и параллельных этапов см. в разделе ПЛАНИРОВАНИЕ этой статьи. |
|
|
Добавление нового этапа Добавьте все нужные этапы, помимо первого, который вы только что настроили.
Дополнительные сведения об использовании нескольких этапов см. в разделе ПЛАНИРОВАНИЕ этой статьи. |
|
|
Разверните группы
|
|
|
Запрос Любой текст, который вы здесь включаете, будет включаться в каждое уведомление о задаче, отправляемые рабочим процессом. Не забудьте включить любые дополнительные инструкции или ресурсы, которые могут потребоваться участникам, в том числе:
|
|
|
Сроки выполнения и продолжительность задач Укажите окончательную дату выполнения для всего рабочего процесса и (или) укажите количество дней, недель или месяцев, разрешенных для завершения каждой задачи с момента ее назначения.
Дополнительные сведения о том, когда следует использовать даты выполнения и когда использовать длительность задач, см. в разделе ПЛАН этой статьи. |
|
|
CC Введите имена или адреса электронной почты всех пользователей, которые должны получать уведомления при каждом запуске или завершении рабочего процесса.
|
|
|
Завершение рабочего процесса Чтобы рабочий процесс был остановлен и отменен, как только в проверяемый элемент будут внесены какие-либо изменения, выберите этот параметр. Помните, что при выборе этого параметра рецензенты не смогут добавлять в элемент отслеживаемые изменения и примечания, не завершая рабочий процесс. |
-
Если все параметры на этой странице будут настроены так, как вы хотите, нажмите кнопку Сохранить , чтобы создать рабочий процесс.
Продукты SharePoint создают новую версию рабочего процесса.
Что дальше?
Если вы готовы, перейдите к разделу START этой статьи и запустите первый экземпляр, чтобы протестировать новый рабочий процесс.
Начало сегмента | Начало статьи
|
|
ЗАПУСК рабочего процесса сбора отзывов |
Запуск рабочего процесса сбора отзывов
Рабочий процесс можно настроить для запуска только вручную, только автоматически или каким-либо способом:
-
Вручную в любое время любым пользователем, у которого есть необходимые разрешения.
-
Автоматически при возникновении указанного события активации, то есть при добавлении элемента в список или библиотеку и (или) при любом изменении элемента, уже включенного в список.
(Событие или события активации указываются на первой странице формы связи при первоначальном добавлении и настройке рабочего процесса. Дополнительные сведения см. в разделе ПЛАНИРОВАНИЕ этой статьи.)
Примечание: Рабочий процесс не может запуститься с любым элементом, который в настоящее время извлечен. (Элемент можно извлечь после запуска рабочего процесса в нем. Но после этого дальнейшие рабочие процессы не будут запускаться для этого элемента, пока он не будет возвращен снова.)
Разделы в этом сегменте
1. Автоматический запуск рабочего процесса
Если рабочий процесс настроен для автоматического запуска, то каждый раз при возникновении события активации рабочий процесс выполняется для элемента, который его активировал.
При запуске рабочий процесс назначает первую задачу или задачи и отправляет уведомление о задаче каждому получателю. При этом он также отправляет уведомления о начале (в отличие от уведомлений о задачах) пользователю, который первоначально добавил рабочий процесс, и всем пользователям, перечисленным в поле CC второй страницы формы связи.
Примечание: При первом добавлении нового рабочего процесса, который будет запускаться автоматически, поле Дата выполнения для всех задач (на второй странице формы связи) обычно следует оставить пустым, так как любое явно указанное в нем значение даты не будет автоматически изменяться по отношению к дате, в которую рабочий процесс запускается каждый раз. Дополнительные сведения см. в разделе ПЛАНИРОВАНИЕ этой статьи.
2. Запуск рабочего процесса вручную
Примечание о разрешениях Как правило, для запуска рабочего процесса требуется разрешение На изменение элементов. (По умолчанию это разрешение имеет группа Участники и Владельцы, но группа "Посетители" — нет. Однако владелец также может выбрать для каждого рабочего процесса требование разрешения Управление списками для пользователей, которые запускают рабочий процесс. Выбрав этот параметр, владельцы могут по существу указать, что только они и другие владельцы могут запускать определенный рабочий процесс. Дополнительные сведения см. в разделе Learn этой статьи.)
Два места для начала
Рабочий процесс можно запустить вручную из двух мест:
-
Из списка или библиотеки , в которой хранится элемент
-
Изнутри самого элемента, открытого в программе Microsoft Office, в которой он был создан. (Обратите внимание, что это должна быть полная установленная программа, а не версия веб-приложения.)
В остальных двух разделах этого сегмента содержатся инструкции по обоим методам.
3. Запуск вручную из списка или библиотеки
-
Перейдите в список или библиотеку, где хранится элемент, в котором вы хотите запустить рабочий процесс.
-
Щелкните значок перед именем элемента, чтобы выбрать элемент, а затем на вкладке Файлы ленты в группе Рабочие процессы щелкните Рабочие процессы.
-
На странице Рабочие процессы: имя элемента в разделе Запуск нового рабочего процесса выберите рабочий процесс, который требуется запустить.
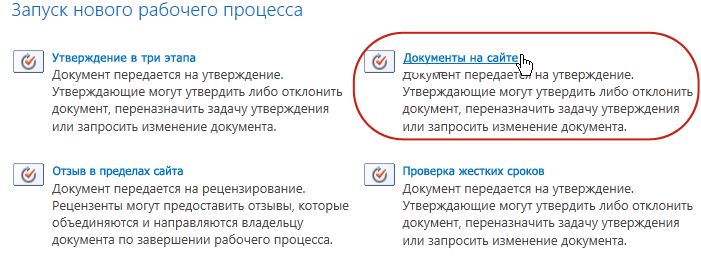
-
В форме запуска внесите все изменения, которые необходимо применить к этому конкретному экземпляру рабочего процесса.
Примечание: Внесенные здесь изменения в форме запуска используются только во время текущего экземпляра рабочего процесса. Если вы хотите внести какие-либо изменения, которые будут применяться при каждом запуске рабочего процесса, или изменить параметры рабочего процесса, которые не отображаются в этой форме, см. раздел ИЗМЕНЕНИЕ этой статьи.
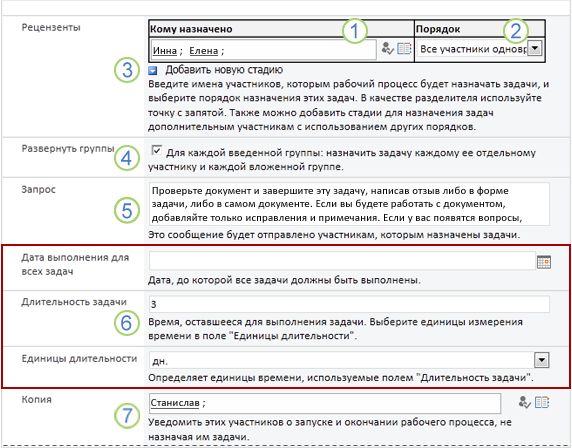
|
|
Назначить Внесите любые изменения в список пользователей, которым рабочий процесс должен назначать задачи.
|
|---|---|
|
|
Порядок Убедитесь, что спецификации, касающиеся назначения задач в каждом сегменте по одному (в последовательном режиме) или одновременно (в параллельном режиме), являются нужными. Дополнительные сведения об использовании последовательных и параллельных этапов см. в разделе ПЛАНИРОВАНИЕ этой статьи. |
|
|
Добавление нового этапа Добавьте все нужные этапы, кроме тех, которые настроены в данный момент.
Дополнительные сведения об использовании нескольких этапов см. в разделе ПЛАНИРОВАНИЕ этой статьи. |
|
|
Разверните группы
|
|
|
Запрос Любой текст, который вы здесь включаете, будет включаться в каждое уведомление о задаче, отправляемые рабочим процессом. Не забудьте включить любые дополнительные инструкции или ресурсы, которые могут потребоваться участникам, в том числе:
|
|
|
Сроки выполнения и продолжительность задач Укажите окончательную дату выполнения для всего рабочего процесса и (или) укажите количество дней, недель или месяцев, разрешенных для завершения каждой задачи с момента ее назначения. Дополнительные сведения о том, когда следует использовать даты выполнения и когда использовать длительность задач, см. в разделе ПЛАН этой статьи. |
|
|
CC Внесите все нужные дополнения или удаления. Помните, что:
|
-
При наличии всех параметров в форме запуска в нужном виде нажмите кнопку Пуск , чтобы запустить рабочий процесс.
Рабочий процесс назначает первую задачу или задачи, а тем временем отправляет уведомления о начале вам и всем пользователям, перечисленным в поле CC формы запуска.
4. Запуск вручную из программы Microsoft Office
-
Откройте элемент в установленной на компьютере программе Office.
-
В открываемом элементе перейдите на вкладку Файл , нажмите кнопку Сохранить & Отправить, а затем выберите рабочий процесс, который вы хотите запустить с элементом.
-
Если появится следующее сообщение о том, что рабочему процессу требуется вернуть файл, нажмите кнопку Check In.
-
Нажмите большую кнопку Запустить рабочий процесс .
-
На странице Изменение рабочего процесса в форме запуска внесите все изменения, которые необходимо применить к этому конкретному экземпляру рабочего процесса.
Примечание: Внесенные здесь изменения в форме запуска используются только во время текущего экземпляра рабочего процесса. Если вы хотите внести какие-либо изменения, которые будут применяться при каждом запуске рабочего процесса, или изменить параметры рабочего процесса, которые не отображаются в этой форме, см. раздел ИЗМЕНЕНИЕ этой статьи.
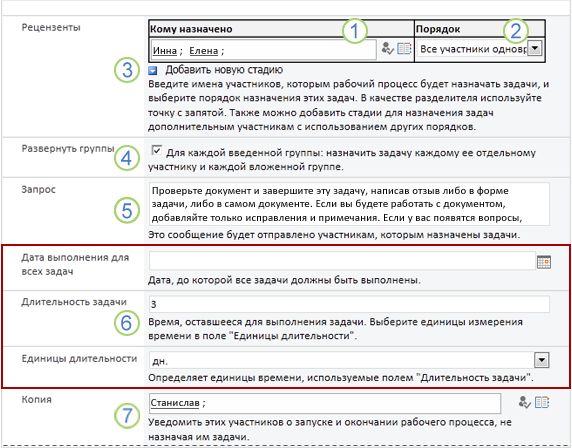
|
|
Назначить Внесите любые изменения в список пользователей, которым рабочий процесс должен назначать задачи.
|
|---|---|
|
|
Порядок Убедитесь, что спецификации, касающиеся назначения задач в каждом сегменте по одному (в последовательном режиме) или одновременно (в параллельном режиме), являются нужными. Дополнительные сведения об использовании последовательных и параллельных этапов см. в разделе ПЛАНИРОВАНИЕ этой статьи. |
|
|
Добавление нового этапа Добавьте все нужные этапы, кроме тех, которые настроены в данный момент.
Дополнительные сведения об использовании нескольких этапов см. в разделе ПЛАНИРОВАНИЕ этой статьи. |
|
|
Разверните группы
|
|
|
Запрос Любой текст, который вы здесь включаете, будет включаться в каждое уведомление о задаче, отправляемые рабочим процессом. Не забудьте включить любые дополнительные инструкции или ресурсы, которые могут потребоваться участникам, в том числе:
Если применимо, примечание о утверждении отдельных задач, назначенных целым группам или спискам рассылки. |
|
|
Сроки выполнения и продолжительность задач Укажите окончательную дату выполнения для всего рабочего процесса и (или) укажите количество дней, недель или месяцев, разрешенных для завершения каждой задачи с момента ее назначения. Дополнительные сведения о том, когда следует использовать даты выполнения и когда использовать длительность задач, см. в разделе ПЛАН этой статьи. |
|
|
CC Внесите все нужные дополнения или удаления. Помните, что:
|
-
Если у вас есть параметры в форме запуска в нужном виде, нажмите кнопку Пуск , чтобы запустить рабочий процесс.
Рабочий процесс назначает первую задачу или задачи, а тем временем отправляет уведомления о начале вам и всем пользователям, перечисленным в поле CC формы запуска.
Что дальше?
-
Если этот рабочий процесс выполняется впервые, потребуются ли другим участникам информация и помощь для выполнения поставленных задач? (Они могут найти раздел COMPLETE этой статьи полезным.)
-
Кроме того, рекомендуется проверка, получают ли участники свои Уведомления по электронной почте и, в частности, что уведомления не обрабатываются их фильтрами нежелательной почты.
-
И, конечно, вы можете выполнить одну или несколько задач рабочего процесса. Дополнительные сведения см. в разделе COMPLETE этой статьи.
-
Тем временем, чтобы узнать, как отслеживать ход выполнения текущего экземпляра рабочего процесса, перейдите к разделу MONITOR этой статьи.
Начало сегмента | Начало статьи
|
|
ЗАВЕРШЕНИЕ задачи рабочего процесса сбора отзывов |
Выполнение задачи рабочего процесса сбора отзывов
Если вам впервые назначается задача в рабочем процессе сбора отзывов, может оказаться полезным ознакомиться с этим сегментом статьи полностью перед выполнением задачи. Таким образом, вы будете знать обо всех вариантах, которые могут быть открыты для вас.
Примечание: Если вы знаете, что вам назначена задача рабочего процесса, но уведомление не появилось в папке "Входящие", убедитесь, что уведомление не было отправлено фильтром нежелательной почты. Если это так, измените параметры фильтра соответствующим образом.
Во-первых, убедитесь, что у вас есть правильная статья
Для разных типов рабочих процессов требуются различные действия задач.
Поэтому перед началом работы убедитесь, что назначенная задача действительно является задачей рабочего процесса сбора отзывов, а не задачей для какого-то другого типа рабочего процесса.
Найдите текст . Просмотрите его в любом из следующих расположений:
-
В строке Тема уведомления о
задаче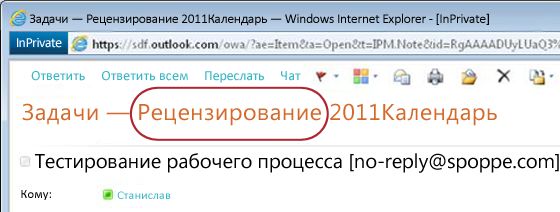
-
На панели сообщений в элементе для проверки
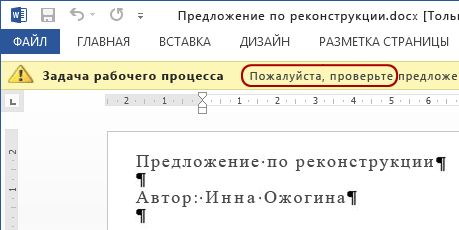
-
В заголовке задачи на странице
Состояние рабочего процесса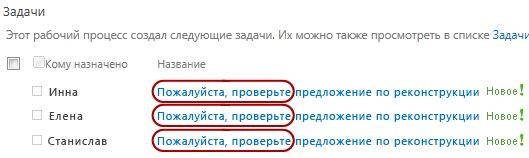
Если вы не видите текст "Просмотр" в этих местах, проверка с пользователем, который запустил или первоначально добавил рабочий процесс, чтобы узнать, на каком шаблоне рабочего процесса он основан или является ли он пользовательским. Ссылки на статьи о том, как использовать другие типы рабочих процессов, включенных в продукты SharePoint, см. в разделе См. также в этой статье.
Однако если ваша задача является задачей "Сбор отзывов", продолжайте чтение!
Разделы в этом сегменте
-
Переход к элементу и форме задачи из сообщения уведомления о задаче
-
Запросить групповую задачу перед ее выполнением (необязательно)
-
Выполнение задачи от имени стороннего участника (необязательно)
1. Обзор процесса
Когда вам назначается задача в рабочем процессе, вы обычно узнаете о ней одним из трех способов:
-
Вы получите уведомление о задаче по электронной почте.
-
Вы открываете документ Microsoft Office и видите панель сообщений, информирующую о том, что вам назначена связанная задача.
-
Вы проверка сайт SharePoint и обнаружите, что в настоящее время вам назначена одна или несколько задач.
Когда вы узнаете, что вам назначена задача рабочего процесса сбора отзывов, обычно выполняются два действия:
-
Просмотр элемента Вы открываете и просматриваете элемент.
-
Выполнение задачи Форма задачи используется для отправки результатов проверки.
Поэтому в выполнении задачи часто участвуют следующие три элемента:
-
Уведомление (которое вы получаете по электронной почте)
-
Элемент, отправленный для проверки (который вы открываете и просматриваете)
-
Форма задачи (которую вы открываете, заполняете и отправляете)
Вот как выглядят эти три элемента.
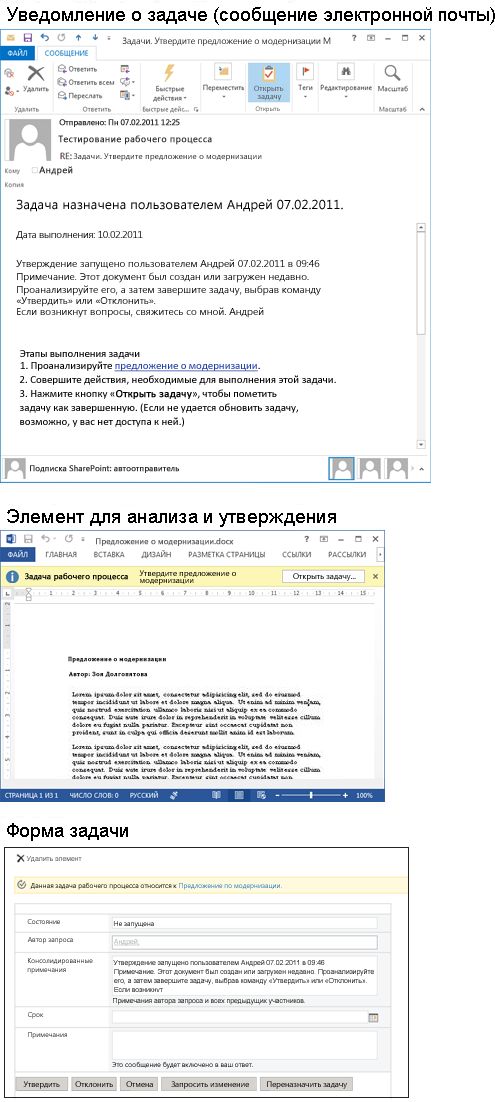
Примечание: Кнопка Открыть задачу на ленте в уведомлении о задаче отображается только в том случае, если сообщение открыто в полной установленной версии Outlook, а не в веб-приложении Outlook Web Access.
2. Переход к элементу и форме задачи из сообщения уведомления о задаче
Сделайте следующее:
-
В сообщении с уведомлением о задаче в инструкциях по выполнению этой задачи щелкните ссылку на элемент.
-
В открывшемся элементе нажмите кнопку Открыть эту задачу на панели сообщений.
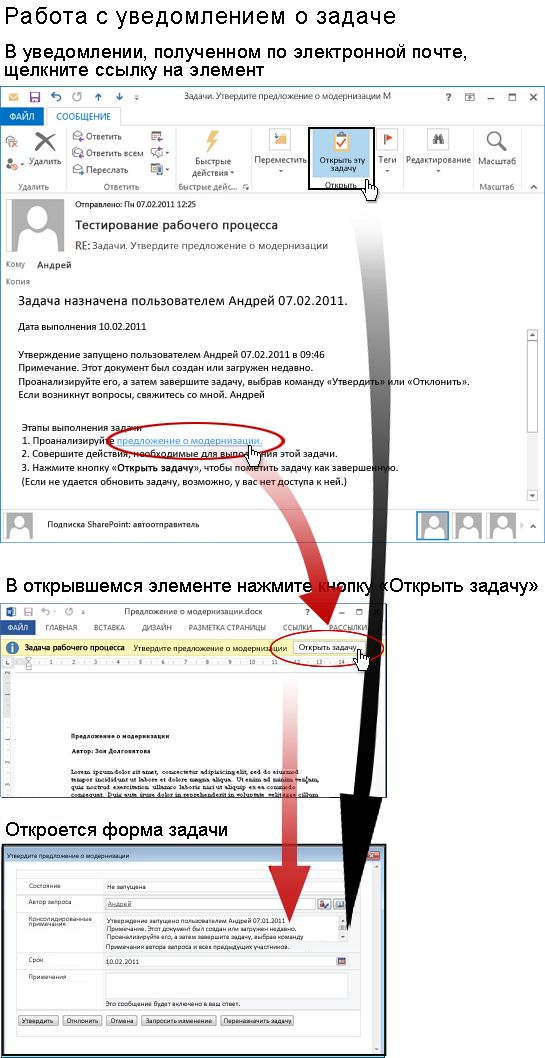
Примечание: Кнопка Открыть задачу на ленте в уведомлении о задаче отображается только в том случае, если сообщение открыто в полной установленной версии Outlook, а не в веб-приложении Outlook Web Access.
3. Переход к элементу и форме задачи из списка или библиотеки
Сделайте следующее:
-
В списке или библиотеке, где хранится проверяемый элемент, щелкните ссылку Выполняется , связанную с элементом и рабочим процессом.
-
На странице Состояние рабочего процесса щелкните заголовок задачи.
-
В форме задачи в задаче Этот рабочий процесс применяется к панели сообщений щелкните ссылку на элемент.
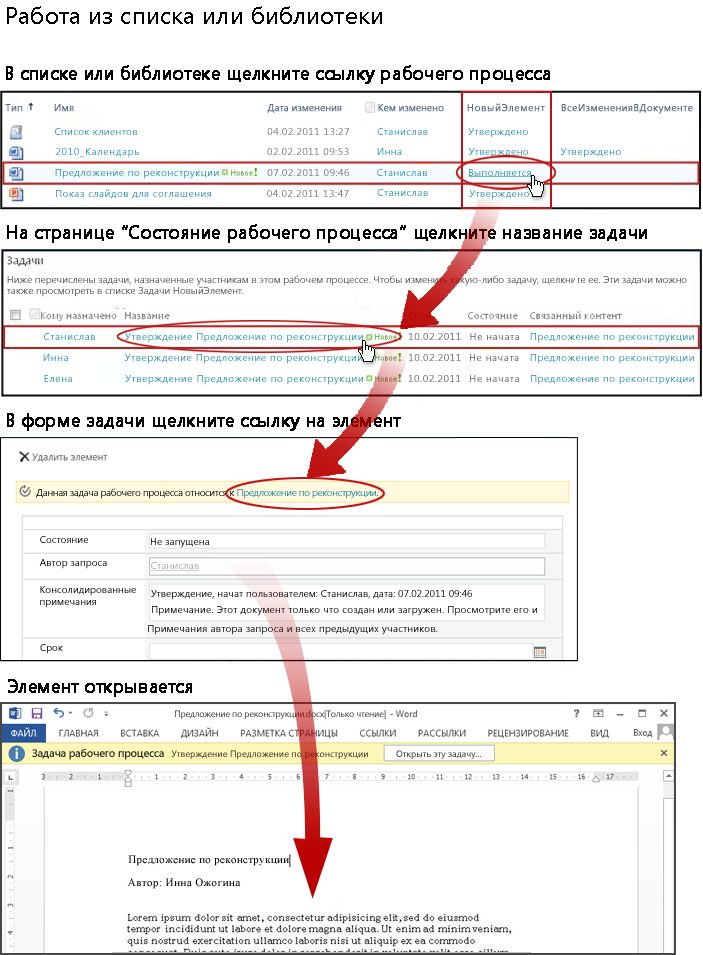
4. Просмотр элемента
В этом примере элемент является документом Microsoft Word.
Совет: Если это групповая задача, т. е. одна задача, назначенная всей группе или списку рассылки, чтобы один участник группы смог выполнить задачу для всей группы, рекомендуется запросить задачу перед просмотром элемента. Таким образом, вы уменьшите вероятность того, что другой участник вашей группы также будет просматривать статью. Инструкции см. в разделе 7 этого сегмента , утверждение групповой задачи перед ее выполнением.
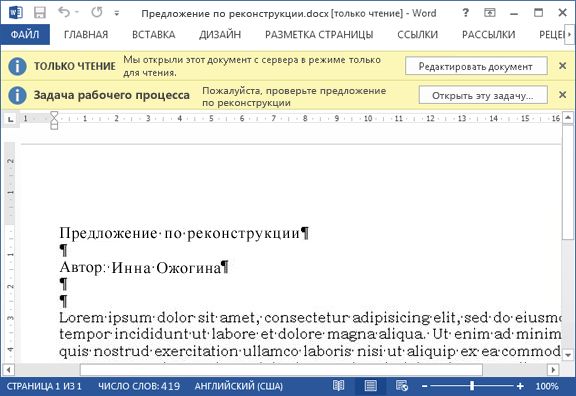
Обратите внимание на две желтые панели сообщений в верхней части документа:
Чтение сервера Только этот документ открыт в режиме только для чтения, то есть вы можете прочитать документ, но вы не можете внести в него никаких изменений.
Пользователь, выполняющий рабочий процесс, может разрешить отзыв только в форме задачи или разрешить отслеживать изменения и комментарии в самом элементе. Если вы не уверены, что вы должны работать с самим элементом, проверка с пользователем, запустившим рабочий процесс, или с пользователем, который первоначально добавил его. Если вы должны вставлять отслеживаемые изменения и примечания , нажмите кнопку Изменить документ .
Необходимо убедиться в нескольких вещах:
-
Убедитесь, что вы знаете, нужно ли проверка документ, прежде чем вставлять отслеживаемые изменения и комментарии, или вы должны оставить его зарегистрированным, чтобы несколько рецензентов могли одновременно работать с ним.
-
Убедитесь, что вы включили отслеживание изменений, прежде чем вставлять любые изменения или примечания. Дополнительные сведения см. в разделе ALLOW в этой статье.
-
После завершения работы с элементом обязательно сохраните изменения на сервере. Если вы извлекли элемент, проверка его снова.
Рабочего процесса Когда вы будете готовы завершить и отправить форму задачи, нажмите кнопку Открыть эту задачу .
5. Заполните и отправьте форму задачи
Форма задачи для задачи рабочего процесса сбора отзывов выглядит примерно так.
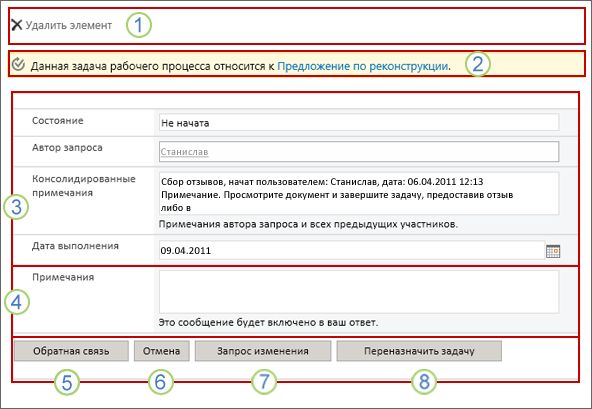
Обратите внимание, что первые два элемента управления (Удалить элемент и Эта задача рабочего процесса применяется к заголовку элемента) не отображаются в форме задачи при открытии из элемента для проверки.
|
|
Удалить элемент Чтобы удалить эту задачу из текущего экземпляра рабочего процесса, щелкните ссылку здесь.
Примечание: Если вы не запускали этот экземпляр рабочего процесса, может потребоваться проверка с пользователем, который запускал его перед удалением задачи. |
|---|---|
|
|
Эта задача рабочего процесса применяется к заголовку элемента Чтобы открыть элемент для просмотра, щелкните ссылку здесь. |
|
|
Состояние, запрошено, консолидированные комментарии, дата окончания срока выполнения Вы не можете изменить или изменить записи в этих четырех полях, но вы можете найти в них полезные сведения. Обратите внимание, что в поле Консолидированные примечания содержатся не только дополнительные инструкции по выполнению задачи, но и все комментарии, отправленные в форме участниками, которые уже выполнили свои задачи в этом же экземпляре рабочего процесса. Аналогичным образом, после отправки собственной формы любой текст, который вы включаете в поле Примечания (4), также будет отображаться в поле Консолидированные примечания для последующих участников. |
|
|
Комментарии Введите или вставьте свой отзыв здесь. Любой текст, который вы вводите здесь, будет записан в журнал рабочих процессов, а также будет отображаться в поле Консолидированные комментарии (3) для последующих участников. |
|
|
Отправить отзыв Когда вы введете любой отзыв, который хотите добавить в поле Примечания (4) и (или) вставляете отслеживаемые изменения и примечания в самом элементе, нажмите эту кнопку, чтобы отправить отзыв и завершить задачу. Примечание: Прежде чем вносить какие-либо изменения в сам i tem, убедитесь, что вы должны сделать это . Дополнительные сведения см. в разделе раздел 4 в этом сегменте, Просмотр элемента . |
|
|
Отмена Чтобы закрыть форму задачи без сохранения изменений или ответов, нажмите эту кнопку. Задача останется незавершенной и назначена вам. |
|
|
Запрос на изменение Чтобы запросить изменение проверяемого элемента, нажмите эту кнопку. Чтобы получить иллюстрацию формы, в которой вы введете сведения о запросе, и дополнительные инструкции см. в разделе 8 этого сегмента . Запрос на изменение элемента. Примечание: Этот параметр может быть отключен для некоторых задач рабочего процесса. |
|
|
Переназначение задачи Чтобы переназначить эту задачу другому пользователю, нажмите эту кнопку. Для иллюстрации страницы, на которой вы введете сведения о переназначениях, и для получения дальнейших инструкций перейдите в раздел 9 этого сегмента, переназначьте задачу другому пользователю. Примечание: Этот параметр может быть отключен для некоторых задач рабочего процесса. |
6. Просроченные уведомления
Если задача или весь экземпляр рабочего процесса просрочены для завершения, уведомления автоматически отправляются по следующим адресам:
-
Лицо, которому назначена задача.
-
Пользователь, запустивший рабочий процесс (или, если запуск был автоматическим, для пользователя, который первоначально добавил рабочий процесс).
7. Запросить групповую задачу перед ее выполнением (необязательно)
Если для всей группы, к которой вы принадлежите, назначена только одна задача, то любой член группы может претендовать и выполнить эту задачу от имени всей группы.
Запросить задачу перед просмотром элемента. Как только вы запрашиваете задачу, она назначается вам, и ни один другой член группы не сможет ее выполнить. (Таким образом, только один человек выполняет необходимую работу.)
-
На странице Состояние рабочего процесса наведите указатель на имя задачи, назначенной группе, пока не появится стрелка.
-
Щелкните стрелку, щелкните Изменить элемент , а затем в форме задачи нажмите кнопку Задача утверждения .
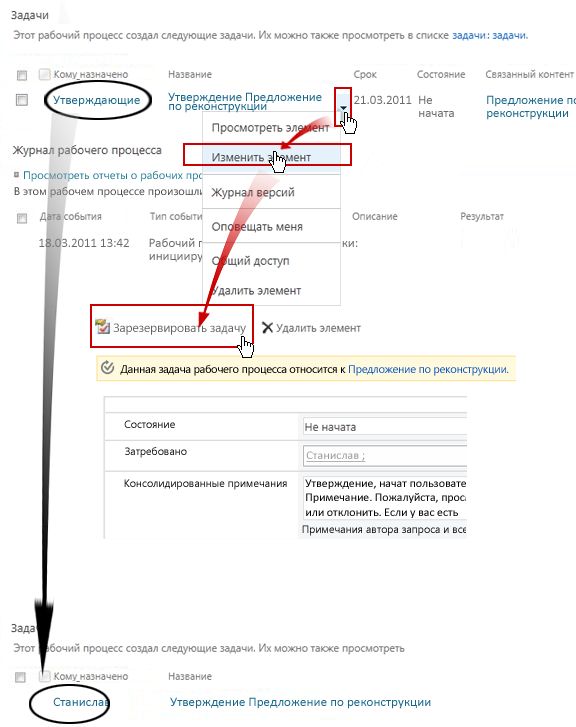
При обновлении страницы Состояние рабочего процесса вы увидите, что задача больше не назначена группе, а теперь конкретно вам.
Позже, если вы хотите снова отпустить задачу в группу, не завершив ее, выполните те же действия, чтобы вернуться в форму задачи, но теперь нажмите кнопку Освободить задачу .

Вернуться к просмотру элемента
8. Запрос изменения элемента (необязательно)
Прежде чем приступить к этому процессу, обратите внимание, что рабочий процесс может быть немедленно настроен до конца , если в элемент внесены какие-либо изменения. Рекомендуется проверка с пользователем, который запустил или первоначально добавил рабочий процесс, чтобы убедиться, что все в порядке для внесения изменений и завершения рабочего процесса на этом этапе.
Мы продемонстрируем параметр запроса на изменение, поместив его в сценарий:
Во-первых, представьте, что вас зовут Фрэнк.
Затем представьте, что коллега по имени Анна запустил рабочий процесс сбора отзывов для созданного документа.
Когда вы просматриваете новый документ Анны, вы чувствуете, что введение слишком длинное.
Нажмите кнопку Запросить изменение в нижней части формы задачи рабочего процесса, а затем заполните эту форму.
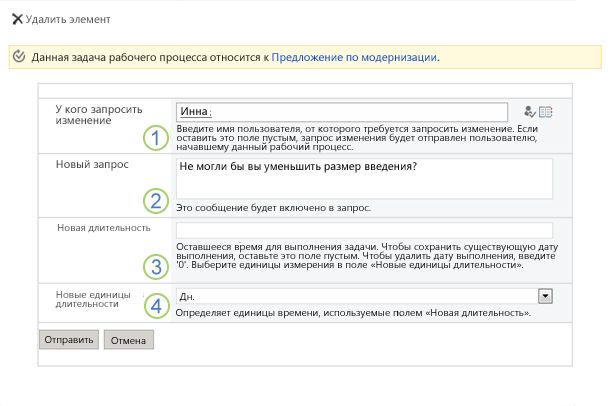
|
|
Запрос на изменение с Введите имя или адрес электронной почты пользователя, с которого вы запрашиваете изменение. (Чтобы отправить запрос пользователю, запустившему этот рабочий процесс, или, если рабочий процесс был запущен автоматически, пользователю, который первоначально добавил этот рабочий процесс сбора отзывов, также можно оставить это поле пустым.) |
|---|---|
|
|
Новый запрос Опишите необходимое изменение и предоставьте все сведения, которые потребуются пользователю, вносящее это изменение. (Любой текст, который вы вводите здесь, будет добавлен в область Консолидированные примечания .) |
|
|
Новая длительность Выполните одно из следующих трех действий:
|
|
|
Новые единицы длительности Если вы задаете новую продолжительность задачи, используйте это поле вместе с полем Новая длительность , чтобы определить период, предшествующий выполнению задачи. (Например: 3 дня , 1 месяц или 2 недели.) |
Если у вас есть все записи формы нужным образом, нажмите кнопку Отправить, а текущая задача помечена какЗавершенная. (Но вы еще не закончили. Вам снова будет назначена задача проверки после того, как Анна завершит задачу изменения.)
Тем временем Анна получает следующее уведомление по электронной почте:
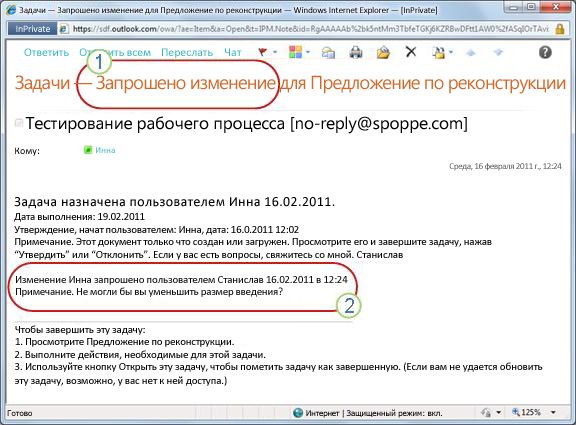
Анна может сказать после простого взгляда на строку Тема (номер 1 на иллюстрации), что это не обычное уведомление о сборе отзывов, а запрос изменить что-то об элементе. Она находит сведения о конкретном изменении, запрошенном в тексте запроса на изменение (номер 2).
Анна извлекает элемент, вносит запрошенные изменения (или нет), а затем сохраняет свои изменения (если таковые есть) и проверяет элемент обратно. (Помните, что если рабочий процесс настроен до конца, как только в элемент вносятся какие-либо изменения, это действие приведет к завершению рабочего процесса.)
Затем Анна переходит на страницу Состояние рабочего процесса и открывает свою задачу запроса на изменение из области Задачи .
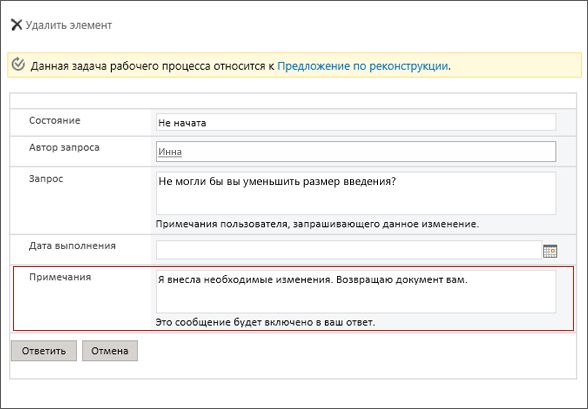
Анна добавляет любую информацию в поле Примечания , а затем нажимает кнопку Отправить ответ. Рабочий процесс выполняет два действия:
-
Задача запроса на изменение Анны помечается как завершенная.
-
Он назначает вам новую задачу проверки (с комментариями Анны, добавленными в область консолидированных комментариев ) и отправляет вам уведомление об этой задаче.
Теперь вы можете завершить проверку измененного элемента.
Между тем все эти действия отслеживаются и отображаются в разделе Журнал рабочих процессов на странице Состояние рабочего процесса, как показано на следующем рисунке.
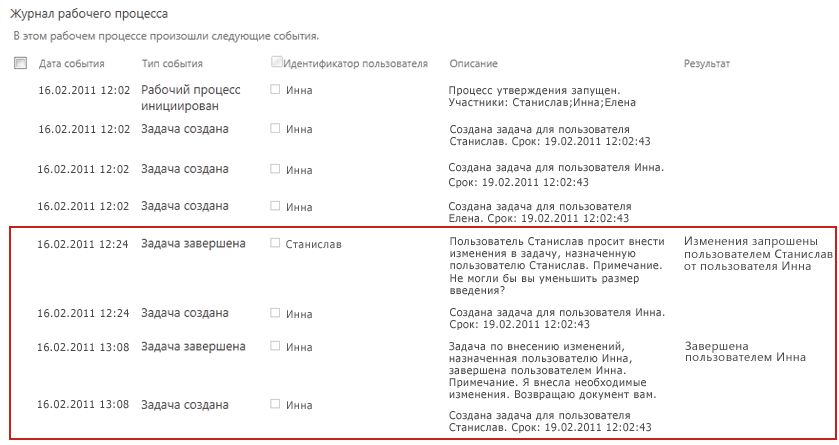
Ниже приведена схема всего процесса.
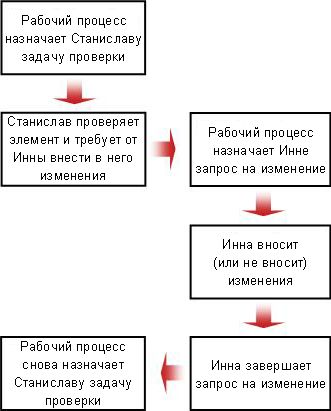
9. Переназначение задачи другому пользователю (необязательно)
Если вы хотите, чтобы кто-то другой выполнил задачу рабочего процесса, назначенную вам, нажмите кнопку Переназначить задачу в форме задачи рабочего процесса.
Эта форма отображается.
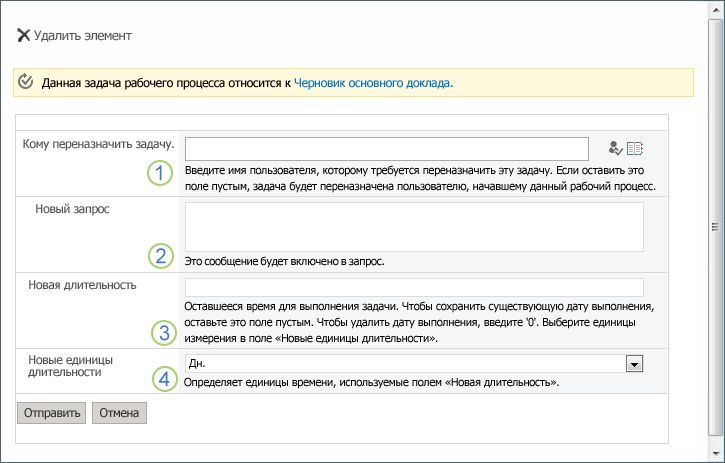
|
|
Переназначение задачи в Введите имя или адрес пользователя, которому вы хотите назначить эту задачу. Чтобы назначить эту задачу пользователю, запустившему рабочий процесс, или, если рабочий процесс был запущен автоматически, пользователю, который первоначально добавил этот рабочий процесс, оставьте это поле пустым. |
|---|---|
|
|
Новый запрос Предоставьте все сведения, необходимые пользователю, которому вы назначаете задачу, для ее завершения. (Любой текст, который вы вводите здесь, будет добавлен в область Консолидированные примечания .) |
|
|
Новая длительность Выполните одно из следующих трех действий:
|
|
|
Новые единицы длительности Если вы задаете новую продолжительность задачи, используйте это поле вместе с полем Новая длительность , чтобы определить период, предшествующий выполнению задачи. (Например: 3 дня , 1 месяц или 2 недели.) |
По завершении формы нажмите кнопку Отправить. Ваша задача помечена как Завершенная, новая задача назначается лицу, ответственному за нее, и отправляется уведомление о ней.
Все новые сведения, которые вы предоставили, включаются в текст делегированного по тексту в уведомлении о новой задаче (номер 1 на следующем рисунке).
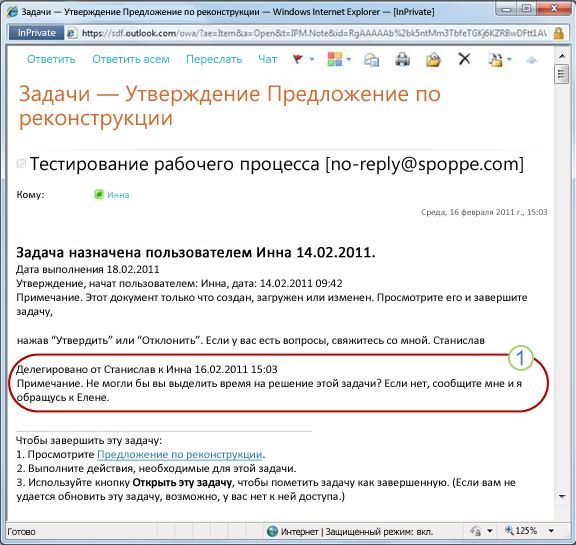
Между тем все эти изменения отслеживаются и отображаются в разделах Задачи и Журнал на странице Состояние рабочего процесса, как показано здесь.
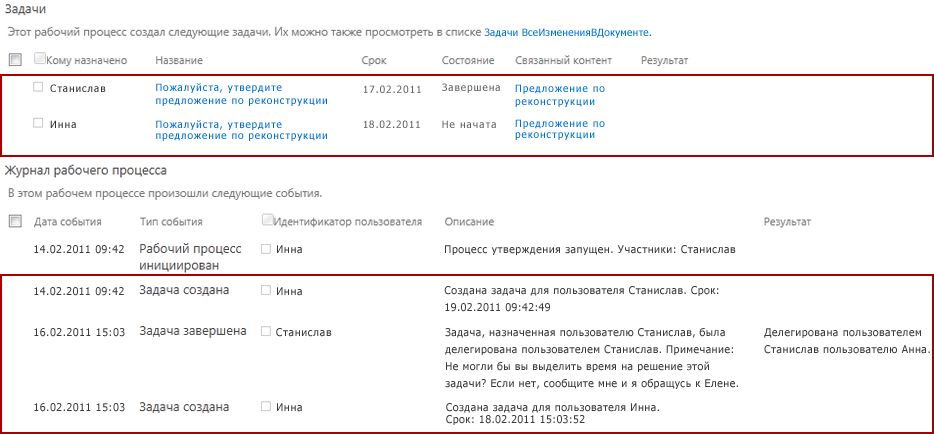
10. Выполнение задачи от имени стороннего участника (необязательно)
Существует специальный процесс для включения участников, которые не являются членами вашей организации SharePoint. В этом процессе участник сайта выступает в качестве прокси-сервера для внешнего участника:
-
Добавьте адрес электронной почты стороннего участника в соответствующий этап Назначить на второй странице формы связи.
-
Рабочий процесс фактически назначает задачу внешнего участника участнику сайта, который запускает рабочий процесс, или, если рабочий процесс запускается автоматически, участнику, который первоначально добавил рабочий процесс. Этот человек, которому фактически назначена задача, выступает в качестве прокси-сервера для внешнего участника.
-
Этот участник сайта получает уведомление о задаче с инструкциями по отправке копии элемента для проверки внешнему участнику. (В то же время внешний участник получает копию уведомления о задаче, которое может функционировать как полезное оповещение или головокружение.)
-
Участник сайта, которому фактически назначена задача, отправляет копию элемента внешнему участнику.
-
Внешний участник проверяет элемент и отправляет ответ участнику сайта.
-
Когда поступает ответ стороннего участника, участник сайта завершает задачу в продуктах SharePoint от имени внешнего участника.
Ниже приведена схема процесса.
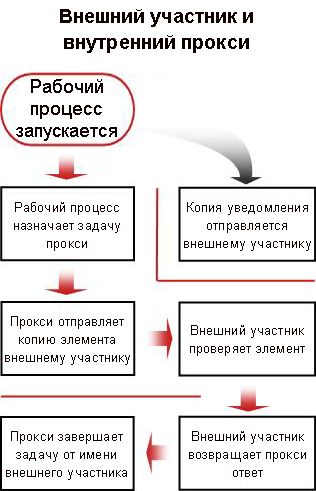
Начало сегмента | Начало статьи
|
|
МОНИТОРИНГ, настройка или остановка запущенного рабочего процесса сбора отзывов |
Мониторинг, настройка или остановка запущенного рабочего процесса сбора отзывов
Центральным расположением, из которого можно отслеживать, настраивать или останавливать выполняющийся рабочий процесс, является страница "Состояние рабочего процесса" для этого экземпляра рабочего процесса.
Сначала мы покажем, как добраться до этой страницы, а затем покажем, как использовать параметры и сведения, которые вы найдете там. Наконец, мы покажем вам две другие страницы, на которых можно получить дополнительные сведения о мониторинге.
Разделы в этом сегменте
1. Перейдите на страницу "Состояние рабочего процесса"
В списке или библиотеке, где находится элемент, щелкните ссылку Выполняется для нужного элемента и рабочего процесса.
В этом примере элементом является документ с именем Keynote Draft, а рабочий процесс — Утверждение 3.

Откроется страница Состояние рабочего процесса.
Примечания:
-
Если список или библиотека содержит большое количество элементов, можно использовать сортировку и (или) фильтрацию, чтобы быстрее найти нужный элемент. Если вы обнаружите, что вы несколько раз выполняете сортировку и (или) фильтрацию одинаковым образом, может оказаться полезным создать пользовательское представление, которое автоматизирует это конкретное расположение.
-
Чтобы перейти на страницу Состояние рабочего процесса, можно также щелкнуть ссылку Просмотреть состояние этого рабочего процесса в уведомлении по электронной почте "запущено" или ссылку Просмотр журнала рабочего процесса в уведомлении о завершении работы для конкретного экземпляра, который вас интересует.
2. Использование страницы "Состояние рабочего процесса" для мониторинга хода выполнения рабочего процесса
Здесь, под иллюстрацией каждого раздела страницы Состояние рабочего процесса, вы найдете вопросы мониторинга, на которые отвечает раздел.
Раздел "Сведения о рабочем процессе"

Ответы на вопросы:
-
Кто запустил этот экземпляр рабочего процесса?
-
Когда был запущен этот экземпляр?
-
Когда произошло последнее действие в этом экземпляре?
-
На каком элементе выполняется этот экземпляр?
-
Каково текущее состояние этого экземпляра?
Раздел "Задачи"

Ответы на вопросы:
-
Какие задачи уже созданы и назначены, и каково их текущее состояние?
-
Какие задачи уже были выполнены и каковы были результаты для каждой из них?
-
Какова дата выполнения для каждой уже созданной и назначенной задачи?
Задачи, которые были удалены, и задачи, которые еще не назначены , не отображаются в этом разделе.
Раздел "Журнал рабочих процессов"
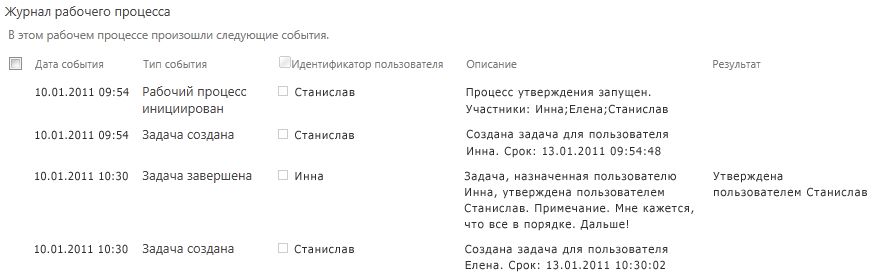
Ответы на вопросы:
-
Какие события уже произошли в этом экземпляре рабочего процесса?
-
Обратите внимание, что просроченные задачи и уведомления о просроченных задачах не отображаются в этой области.
3. Изменение активных задач (уже назначенных задач)
Существует два способа изменения задач, которые уже назначены, но еще не завершены:
-
Изменение одной активной задачи
-
Изменение всех активных задач
Изменение одной активной задачи
Разрешения. Чтобы внести изменения в одну задачу, назначенную другому пользователю, необходимо иметь разрешение Управление списками. (По умолчанию группа "Владельцы" имеет разрешение "Управление списками", а группа "Участники" и "Посетители" — нет. Таким образом, можно, например, иметь разрешения, которые позволяют запускать рабочий процесс, но не вносить изменения в задачу другого участника.)
Если у вас есть необходимые разрешения:
-
На странице Состояние рабочего процесса щелкните заголовок задачи в списке Задачи .
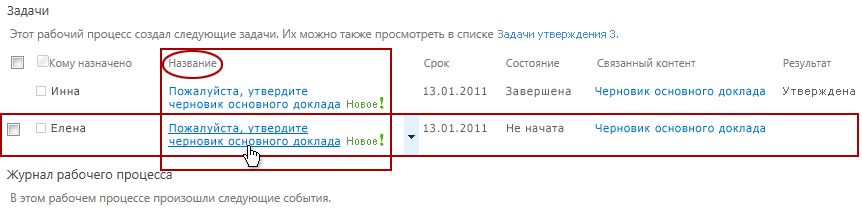
-
Используйте форму задачи, чтобы завершить, удалить или переназначить задачу или запросить изменение элемента.
Более подробные инструкции по использованию формы задачи см. в разделе COMPLETE этой статьи.
Изменение всех активных задач
Разрешения. Все четыре ссылки на команды на следующем рисунке отображаются на странице Состояние рабочего процесса всех пользователей, имеющих разрешение Управление списками. Первые три ссылки отображаются на странице пользователя, запустившего экземпляр рабочего процесса, но ссылкаЗавершить этот рабочий процессне отображается, если у этого пользователя также есть разрешение Управление списками. (Опять же, группа "Владельцы" имеет разрешение "Управление списками" по умолчанию; группа "Участники" и "Посетители" — нет.)
-
На странице Состояние рабочего процесса в области под визуализацией рабочего процесса щелкните ссылку Обновить активные задачи сбора отзывов .
-
Внесите изменения в открывающуюся форму и нажмите кнопку ОК.
-
Сообщения, отражающие ваши изменения, отправляются пользователям, которым в данный момент назначены задачи в этом запуске.
-
На уже завершенные или удаленные задачи и еще не назначенные задачи не влияют изменения, внесенные в этой форме.
-
Если вы хотите внести изменения в задачи, которые еще не назначены, см. следующий раздел этого сегмента : Изменение будущих задач.
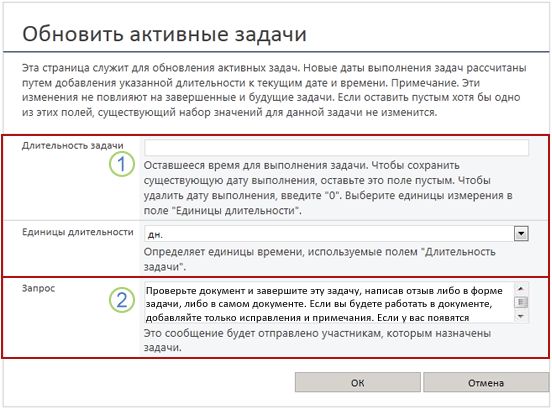
-
|
|
Длительность на задачу, единицы длительности Чтобы сохранить существующую дату выполнения , оставьте длительность для задачи пустой и не изменяйте единицы длительности. Чтобы удалить дату выполнения, введите число 0 в поле Длительность задачи. Чтобы переместить дату выполнения, продлевая длительность задачи , используйте оба поля длительности, чтобы указать количество и тип единиц, на которые требуется продлить длительность. |
|---|---|
|
|
Запрос Чтобы изменить текст запроса, внесите необходимые изменения в текстовое поле. |
-
Если все поля имеются в нужном виде, нажмите кнопку ОК.
Все активные задачи в текущем экземпляре обновляются.
4. Изменение будущих задач (еще не назначенных задач)
Разрешения. Все четыре ссылки на команды на следующем рисунке отображаются на странице Состояние рабочего процесса всех пользователей, имеющих разрешение Управление списками. Первые три ссылки отображаются на странице пользователя, запустившего экземпляр рабочего процесса, но ссылкаЗавершить этот рабочий процессне отображается, если у этого пользователя также есть разрешение Управление списками. (Опять же, группа "Владельцы" имеет разрешение "Управление списками" по умолчанию; группа "Участники" и "Посетители" — нет.)
-
На странице Состояние рабочего процесса в области под визуализацией рабочего процесса щелкните ссылку Добавление или обновление рецензентов сбора отзывов .
-
Внесите изменения в открывающуюся форму и нажмите кнопку ОБНОВИТЬ.
Примечание: На уже созданные и назначенные задачи не влияют изменения, внесенные в этой форме.
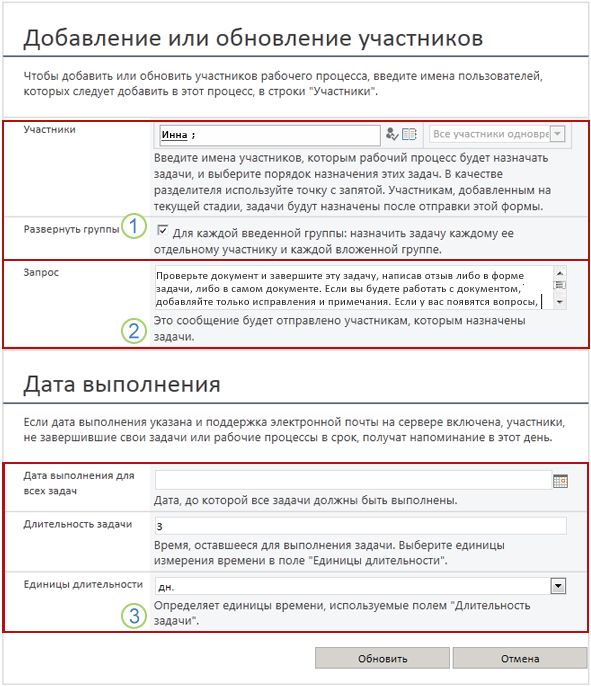
|
|
Участники, Упорядочивание, Разверните группы
Примечание: Можно использовать полеРазвернуть группы проверка, чтобы указать, следует ли назначать перечисленным группам рассылки только одну задачу для всей группы или одну задачу для каждого участника. Дополнительные сведения об использовании этих полей см. в разделе Сегмент PLAN и соответствующий сегмент ADD (список, библиотека или семейство веб-сайтов) этой статьи. |
|---|---|
|
|
Запрос
|
|
|
Дата выполнения для всех задач, длительность на задачу, единицы длительности
|
-
Если все поля имеются в нужном виде, нажмите кнопку ОК.
Все будущие задачи в текущем экземпляре будут отражать ваши изменения.
5. Отмена или завершение выполнения этого рабочего процесса
Существует два способа остановить запущенный экземпляр рабочего процесса до его нормального завершения:
-
Отмена рабочего процесса Все задачи отменяется, но сохраняются в области Задачи на странице Состояние рабочего процесса.
-
Завершение рабочего процесса Все задачи отменяется и удаляются из области Задачи на странице Состояние рабочего процесса. (Однако они по-прежнему отражаются в области "Журнал рабочих процессов".)
Ниже приведены инструкции для обоих методов.
Отмена (все задачи отменены, но сохранены в списке задач и в журнале)
Разрешения. Все четыре ссылки на команды на следующем рисунке отображаются на странице Состояние рабочего процесса всех пользователей, имеющих разрешение Управление списками. Первые три ссылки отображаются на странице пользователя, запустившего экземпляр рабочего процесса, но ссылкаЗавершить этот рабочий процессне отображается, если у этого пользователя также есть разрешение Управление списками. (Опять же, группа "Владельцы" имеет разрешение "Управление списками" по умолчанию; группа "Участники" и "Посетители" — нет.)
Если текущий экземпляр рабочего процесса больше не нужен или не нужен, его можно остановить.
-
На странице Состояние рабочего процесса в области под визуализацией рабочего процесса щелкните ссылку Отменить все задачи сбора отзывов .
Все текущие задачи отменяется, а рабочий процесс заканчивается состоянием Отменено. Отмененные задачи по-прежнему перечислены как в области Задачи, так и в области Журнал рабочих процессов .
Завершение (все задачи удалены из списка задач, но сохранены в журнале)
Разрешения. Все четыре ссылки на команды на следующем рисунке отображаются на странице Состояние рабочего процесса всех пользователей, имеющих разрешение Управление списками. Первые три ссылки отображаются на странице пользователя, запустившего экземпляр рабочего процесса, но ссылкаЗавершить этот рабочий процессне отображается, если у этого пользователя также есть разрешение Управление списками. (Опять же, группа "Владельцы" имеет разрешение "Управление списками" по умолчанию; группа "Участники" и "Посетители" — нет.)
Если возникает ошибка или рабочий процесс останавливается и не удается ответить, ее можно завершить.
-
На странице Состояние рабочего процесса в области под визуализацией рабочего процесса щелкните ссылку Завершить этот рабочий процесс .
Все задачи, созданные рабочим процессом, отменяется и удаляются из области Задачи на странице Состояние рабочего процесса, хотя они по-прежнему отражаются в области Журнал рабочих процессов . Рабочий процесс заканчивается состоянием Отменено.
6. Узнайте, какие рабочие процессы выполняются для элемента
На странице Рабочие процессы для любого элемента вы найдете список рабочих процессов, выполняемых в данный момент для этого элемента.
-
Перейдите в список или библиотеку, в которых хранится элемент.
-
Щелкните значок перед именем элемента, чтобы выбрать элемент, а затем на вкладке Файлы ленты в группе Рабочие процессы щелкните Рабочие процессы.
-
На странице Рабочие процессы: имя элемента в разделе Выполнение рабочих процессов вы найдете список экземпляров рабочих процессов, выполняющихся в данный момент в элементе.
Примечание: Обратите внимание, что несколько экземпляров одной версии рабочего процесса не могут одновременно выполняться для одного элемента. Например: добавлены два рабочих процесса, основанных на шаблоне Сбор отзывов. Один из них называется "Обратная связь по плану", а другой — "Бюджетная обратная связь". Для любого элемента в любой момент времени может выполняться по одному экземпляру каждый из отзывов по плану и отзывов по бюджету, но не два экземпляра любого рабочего процесса.
7. Мониторинг рабочих процессов для всего семейства веб-сайтов
Администраторы семейства веб-сайтов могут просматривать:
-
Сколько рабочих процессов на основе каждого шаблона рабочего процесса в настоящее время существует в семействе веб-сайтов.
-
Является ли каждый шаблон рабочего процесса активным или неактивным в семействе веб-сайтов.
-
Сколько экземпляров версий рабочих процессов на основе каждого шаблона рабочего процесса в настоящее время выполняется в семействе веб-сайтов.
Ниже рассказывается, как это сделать.
-
Откройте домашнюю страницу для семейства веб-сайтов (не домашнюю страницу для сайта или дочернего сайта в коллекции).
-
Щелкните значок Параметры

-
На странице Параметры сайта в разделе Администрирование сайта щелкните Рабочие процессы.
Откроется страница Рабочие процессы с информацией.
Что дальше?
Если эта версия рабочего процесса запускается впервые, вы можете воспользоваться инструкциями в разделе REVIEW этой статьи, чтобы просмотреть события в экземпляре и определить, работает ли рабочий процесс так, как вы хотите.
Начало сегмента | Начало статьи
|
|
Просмотр результатов рабочего процесса сбора отзывов и создание отчетов |
Просмотр результатов рабочего процесса сбора отзывов и создание отчетов
После завершения экземпляра рабочего процесса можно просмотреть события, записанные в его журнале. (Вы можете получить доступ к записи для любого экземпляра в течение 60 дней после завершения экземпляра.)
Важно: Обратите внимание, что журнал рабочих процессов предоставляется только для неофициальных ссылок. Он не может использоваться для официальных проверок или для каких-либо других юридических, доказательной цели.
Вы также можете запускать отчеты об общей производительности рабочего процесса между экземплярами.
Разделы в этом сегменте
1. Просмотр событий в последнем экземпляре
До тех пор, пока элемент остается в том же списке или библиотеке и пока тот же рабочий процесс не будет снова запущен в этом же элементе, журнал последнего экземпляра можно получить из списка или библиотеки.
Чтобы просмотреть страницу Состояние рабочего процесса для последнего экземпляра рабочего процесса, выполняемого для любого элемента, выполните следующие действия:
-
В списке или библиотеке, где находится элемент, щелкните ссылку состояние для нужного элемента и рабочего процесса.
В этом примере элементом является документ под названием Keynote draft , а рабочий процесс — New Doc Approval.

На странице Состояние рабочего процесса раздел Журнал рабочих процессов находится внизу.
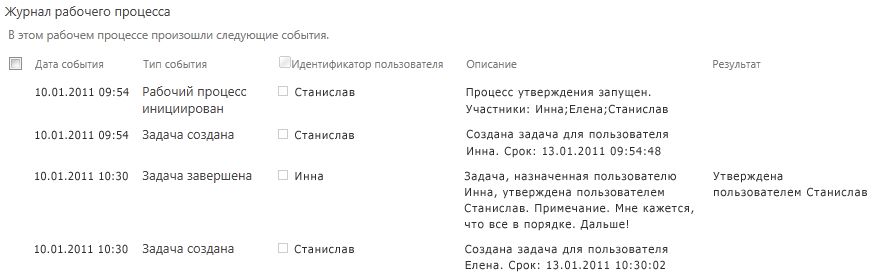
2. Доступ к журналу экземпляров в течение 60 дней
Что делать, если вы хотите просмотреть журнал экземпляра после повторного запуска того же рабочего процесса для того же элемента?
Фактически это можно сделать в течение 60 дней из двух точек входа: списка или библиотеки или уведомления о завершении рабочего процесса. (Шестьдесят дней — это то, как долго продукты SharePoint сохраняют журнал задач для рабочих процессов.)
Из списка или библиотеки
-
Перейдите в список или библиотеку, в которых хранится элемент.
-
Щелкните значок перед именем элемента, чтобы выбрать элемент, а затем на вкладке Файлы ленты в группе Рабочие процессы щелкните Рабочие процессы.
-
На странице Рабочие процессы: имя элемента в разделе Завершенные рабочие процессы щелкните имя или состояние экземпляра рабочего процесса, который требуется проверить.
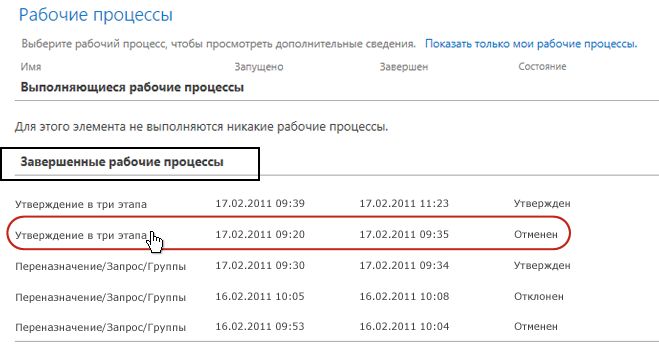
Из уведомления о завершении рабочего процесса
-
Откройте уведомление о завершении рабочего процесса для экземпляра, который вы хотите проверить, а затем щелкните ссылку Просмотреть журнал рабочих процессов .
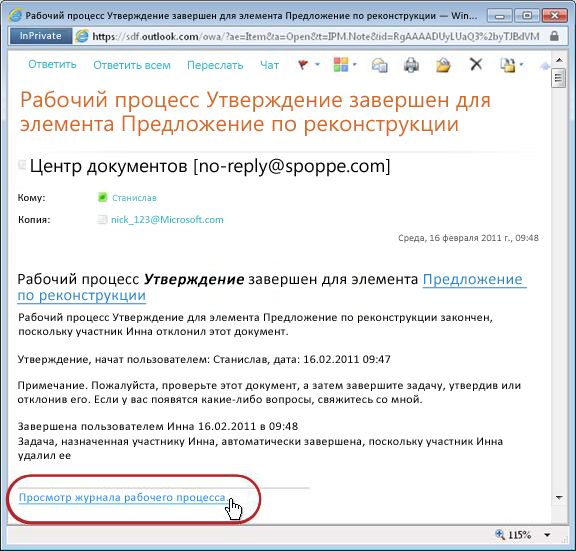
Чтобы сохранить все уведомления о завершении, может потребоваться создать правило Outlook. Настройте правило для копирования всех входящих сообщений, в которых текст завершен в строкеТема , в отдельную папку. (Убедитесь, что правило Outlook копирует входящие сообщения и не просто перемещает их, иначе они также не будут отображаться в папке "Входящие".) Дополнительные сведения о создании правил Outlook см. в статье Управление сообщениями электронной почты с помощью правил.
3. Создание отчетов о производительности рабочих процессов
Чтобы узнать, как обычно работает одна из версий рабочего процесса (с течением времени и несколькими экземплярами), можно создать один или оба из двух предопределенных отчетов:
-
Отчет о длительности действия Используйте этот отчет для просмотра средних значений времени, затраченных на выполнение каждого действия в рабочем процессе, а также времени, затраченного на выполнение каждого полного выполнения или экземпляра этого рабочего процесса.
-
Отчет об отмене и ошибке Используйте этот отчет, чтобы узнать, часто ли рабочий процесс отменяется или возникают ошибки перед завершением.
Создание доступных отчетов для рабочего процесса
-
В списке или библиотеке в столбце Состояние для этого рабочего процесса щелкните ссылку со сведениями о состоянии.

-
На странице Состояние рабочего процесса в разделе Журнал рабочих процессов щелкните Просмотреть отчеты о рабочих процессах.
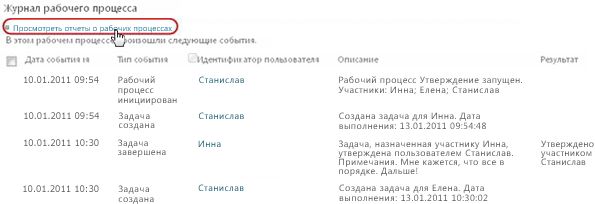
-
Найдите рабочий процесс, для которого требуется просмотреть отчет, и щелкните имя отчета, который требуется просмотреть.
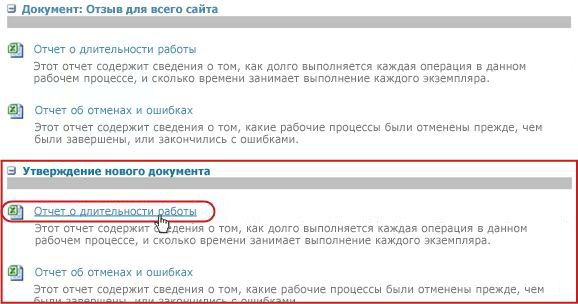
-
На странице Настройка сохраните или измените расположение, в котором будет создан файл отчета, а затем нажмите кнопку ОК.
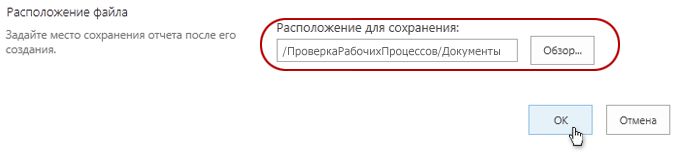
-
По завершении отчета можно щелкнуть ссылку, показанную на следующем рисунке, чтобы просмотреть его. В противном случае нажмите кнопку ОК , чтобы завершить работу и закрыть диалоговое окно. (Позже, когда вы будете готовы к просмотру отчета, вы найдете его в расположении, указанном на предыдущем шаге.)
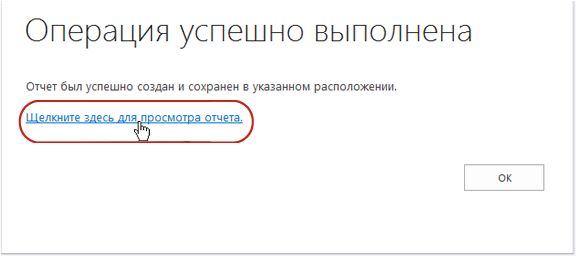
Что дальше?
Если рабочий процесс работает именно так, как вы хотите, вы можете начать использовать его.
Если вы хотите что-то изменить о его работе, см. раздел ИЗМЕНЕНИЕ этой статьи.
Начало сегмента | Начало статьи
|
|
Изменение, отключение или удаление рабочего процесса сбора отзывов |
Изменение, отключение или удаление рабочего процесса сбора отзывов
После запуска первого экземпляра нового рабочего процесса сбора отзывов и просмотра результатов может потребоваться внести одно или несколько изменений в способ настройки рабочего процесса.
Кроме того, в будущем может потребоваться внести дополнительные изменения в конфигурацию.
Наконец, в какой-то момент может потребоваться отключить рабочий процесс на более короткий или более длительный период, но не удалять его, или вы можете, действительно, полностью удалить его.
Разделы в этом сегменте
1. Изменение постоянных параметров рабочего процесса
Чтобы внести постоянные изменения в параметры существующего рабочего процесса, откройте и измените форму связи, которая использовалась для ее добавления.
Если рабочий процесс выполняется только в одном списке или библиотеке
-
Откройте список или библиотеку, в которых выполняется рабочий процесс.
-
На ленте щелкните вкладку Список или Библиотека .
Примечание: Имя вкладки может отличаться в зависимости от типа списка или библиотеки. Например, в списке календарей эта вкладка называется Календарь.
-
В группе Параметры щелкните Параметры рабочего процесса.
-
На странице Параметры рабочего процесса в разделе Имя рабочего процесса (щелкните, чтобы изменить параметры) щелкните имя рабочего процесса, для которого требуется изменить параметры.
Примечание: Если нужный рабочий процесс сбора отзывов не отображается в списке, он может быть связан только с одним типом контента. Рабочие процессы, отображаемые в этом списке, управляются элементом управления Показать связи рабочих процессов этого типа , расположенным непосредственно над списком. (См. иллюстрацию.) Щелкните параметры типа контента в раскрывающемся меню, чтобы узнать, какой из них отображает нужный рабочий процесс. Когда нужный рабочий процесс появится в списке, щелкните имя рабочего процесса.
-
В той же двухстраничной форме сопоставления, которая использовалась для добавления рабочего процесса, внесите и сохраните необходимые изменения.
Дополнительные сведения о полях и элементах управления в форме сопоставления см. в разделе PLAN и соответствующем сегменте ADD (список или библиотека или семейство веб-сайтов) этой статьи.
Если рабочий процесс выполняется во всех списках и библиотеках в семействе веб-сайтов
-
Откройте домашнюю страницу для семейства веб-сайтов (не домашнюю страницу для сайта или дочернего сайта в коллекции).
-
Щелкните значок Параметры

-
На странице Параметры сайта в разделе Коллекции щелкните Типы контента сайта.
-
На странице Типы контента сайта щелкните имя типа контента сайта, на котором выполняется рабочий процесс.
-
На странице выбранного типа контента в разделеПараметрыщелкните Параметры рабочего процесса.
-
На странице Параметры рабочего процесса в разделе Имя рабочего процесса (щелкните, чтобы изменить параметры) щелкните имя рабочего процесса, для которого требуется изменить параметры.
-
В той же двухстраничной форме сопоставления, которая использовалась для добавления рабочего процесса, внесите и сохраните необходимые изменения.
Дополнительные сведения о полях и элементах управления в форме сопоставления см. в разделе PLAN и соответствующем сегменте ADD (список или библиотека или семейство веб-сайтов) этой статьи.
2. Отключение или удаление рабочего процесса
Если рабочий процесс выполняется только в одном списке или библиотеке
-
Откройте список или библиотеку, в которых выполняется рабочий процесс.
-
На ленте щелкните вкладку Список или Библиотека .
Примечание: Имя вкладки может отличаться в зависимости от типа списка или библиотеки. Например, в списке календарей эта вкладка называется Календарь.
-
В группе Параметры щелкните Параметры рабочего процесса.
-
На странице Параметры рабочего процесса щелкните ссылку Удалить рабочий процесс .
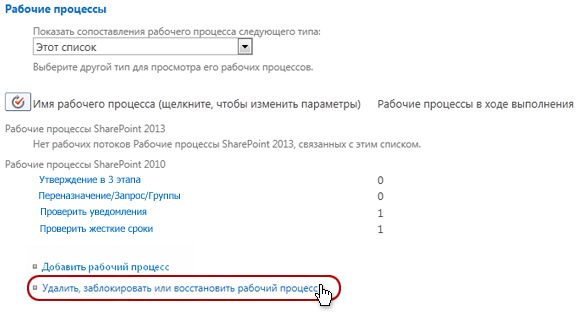
-
Используйте форму на странице Удаление рабочих процессов, чтобы отключить, повторно включить или удалить рабочие процессы.
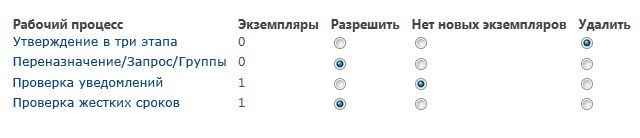
В форме имеется пять столбцов:
-
Рабочего процесса Имя рабочего процесса.
-
Экземпляров Количество экземпляров рабочего процесса, выполняющегося в данный момент для элементов.
-
Позволяют Параметр, позволяющий рабочему процессу продолжать работать в обычном режиме.
-
Нет новых экземпляров Параметр , который позволяет завершить выполнение любых текущих экземпляров рабочего процесса, но отключает рабочий процесс, делая его недоступным для запуска любых новых экземпляров. (Это действие обратимо . Чтобы повторно включить рабочий процесс позже, вернитесь на эту страницу и выберите Разрешить.)
-
Удалить Параметр, который полностью удаляет рабочий процесс из списка или библиотеки. Все запущенные экземпляры немедленно завершаются, и столбец для этого рабочего процесса больше не отображается на странице списка или библиотеки. (Это действие не является обратимым.)
Если рабочий процесс выполняется во всех списках и библиотеках в семействе веб-сайтов
-
Откройте домашнюю страницу для семейства веб-сайтов (не домашнюю страницу для сайта или дочернего сайта в коллекции).
-
Щелкните значок Параметры

-
На странице Параметры сайта в разделе Коллекции щелкните Типы контента сайта.
-
На странице Типы контента сайта щелкните имя типа контента сайта, на котором выполняется рабочий процесс.
-
На странице выбранного типа контента в разделеПараметры щелкните Параметры рабочего процесса.
-
На странице Параметры рабочего процесса щелкните ссылку Удалить рабочий процесс .
-
Используйте форму на странице Удаление рабочих процессов, чтобы отключить, повторно включить или удалить рабочие процессы.
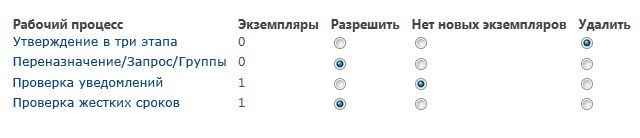
В форме имеется пять столбцов:
-
Рабочего процесса Имя рабочего процесса.
-
Экземпляров Количество экземпляров рабочего процесса, выполняющегося в данный момент для элементов.
-
Позволяют Параметр, позволяющий рабочему процессу продолжать работать в обычном режиме.
-
Нет новых экземпляров Параметр , который позволяет завершить выполнение любых текущих экземпляров рабочего процесса, но отключает рабочий процесс, делая его недоступным для запуска любых новых экземпляров. (Это действие обратимо . Чтобы повторно включить рабочий процесс позже, вернитесь на эту страницу и выберите Разрешить.)
-
Удалить Параметр, который полностью удаляет рабочий процесс из семейства веб-сайтов. Все запущенные экземпляры немедленно завершаются, и столбец для этого рабочего процесса больше не отображается на странице списка или библиотеки. (Это действие неявляется обратимым.)
Что дальше?
Если вы внесли какие-либо изменения, запустите тестовый экземпляр рабочего процесса, чтобы дважды проверка последствия изменений.
Дальнейшая настройка
Существует множество способов дальнейшей настройки рабочих процессов, входящих в состав продуктов SharePoint.
Вы даже можете создавать пользовательские рабочие процессы с нуля.
Вы можете использовать любую или все из следующих программ:
-
Microsoft SharePoint Designer 2013 Настройка форм, действий и поведения рабочих процессов.
-
Microsoft Visual Studio Создавайте собственные настраиваемые действия рабочего процесса.
Дополнительные сведения см. в справочной системе Microsoft Software Developer Network (MSDN).



























