Эта статья относится как к руководителям первой линии, так и к рабочим.
С помощью функции часов в сменах вы можете часы в свои смены и вне их на мобильных устройствах Teams, на настольных компьютерах и в Интернете.
Чтобы использовать эту функцию, руководители должны сначала включить часы времени в параметрах смен. Если обнаружение расположения также включено и вы разрешаете Teams доступ к вашему расположению, ваше местоположение задокументировано при входе и выходе на мобильном устройстве.
Примечание: Вы можете просматривать и изменять рабочие листы в разделе Смены на мобильных устройствах Teams, но не на рабочем столе или в Интернете.
Часы в
При запуске смены коснитесь 


Счетчик времени в смену запускается и позволяет узнать, как долго вы работали.
Когда вы наведете время, вы увидите эти две кнопки.
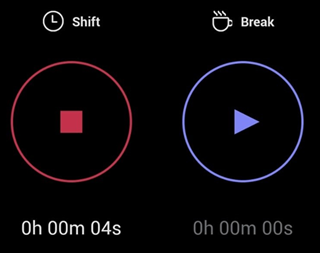
-
Кнопка


-
Кнопка


Сделать перерыв
Чтобы сделать перерыв во время смены, нажмите и удерживайте нажатой клавишу 

Примечание: При запуске перерыва счетчик времени в смену останавливается. Вы должны завершить свой перерыв, прежде чем вы сможете продолжить или закончить свою смену.
Чтобы завершить перерыв, нажмите и удерживайте нажатой клавишу 

Время ожидания
В конце смены нажмите и удерживайте нажатой клавишу 

Изменение и подтверждение таблицы времени
Вы можете просмотреть активность часов и исправить или подтвердить сведения в своем листе времени.
После того как вы отсюете время ожидания, отобразится ваш лист времени. Вы также можете открыть его в любое время. Коснитесь 

-
Изменение действия в листе времени позволяет:
-
Обновите часы в выходные дни и время.
-
Обновите дни начала и окончания перерыва.
-
Добавление или удаление разрывов.
-
Добавьте заметки в записи в листе времени.
-
Удалите все действия для записи в листе времени.
-
-
Подтверждение активности в листе времени означает, что вы не сможете изменить эту запись.
Примечание: Если вы являетесь руководителем первой линии, вы можете экспортировать отчет о времени своей команды. Дополнительные сведения об экспорте отчетов о времени в сменах.
Часы в
При запуске смены выберите Часы в. Счетчик времени в смену 
Сделать перерыв
Чтобы сделать перерыв во время смены, щелкните стрелку вниз рядом со счетчиком времени в смену, а затем выберите Начать перерыв. Счетчик времени перерыва 
Примечание: При запуске перерыва счетчик времени в смену останавливается. Вы должны завершить свой перерыв, прежде чем вы сможете продолжить или закончить свою смену.
Чтобы завершить перерыв, можно либо выбрать счетчик времени перерыва 

Время ожидания
Чтобы вывести время в конце смены, можно либо выбрать счетчик времени в смену 
Примечание: Если вы являетесь руководителем первой линии, вы можете экспортировать отчет о времени своей команды. Дополнительные сведения об экспорте отчетов о времени в сменах.
Если ваша организация использует смены с UKG Pro Workforce Management
Если вы используете смены с UKG Pro Workforce Management (UKG Pro WFM), вы также можете использовать UKG Pro WFM для круглосуточного входа и выхода из смен в зависимости от политик вашей компании.
Ниже приведены рекомендации по использованию часов. Используйте эти рекомендации, чтобы избежать несоответствия записей в тайм-картах.
Примечание: Использование часов времени для начала или окончания перерыва во время смены, а также изменения или подтверждения времени не поддерживается при использовании смен с UKG Pro WFM.
Руководители и работники:
-
Если политики вашей компании позволяют использовать UKG Pro WFM в дополнение к сменам времени входа и выхода, используйте одно и то же приложение для синхронизации определенной смены. Например, если вы использовали shifts для перехода к смене, используйте shifts, чтобы отсюстить эту смену.
Менеджеры:
-
Используйте UKG Pro WFM для управления и проверки часовых карт и исключений сотрудников.
-
Не изменяйте запланированные смены сотрудников на текущий день в UKG Pro WFM, особенно если они уже выполнили или не выполнили свои смены.










