Восстановление OneDrive
OneDrive функция "Восстановление OneDrive" помогает Microsoft 365 подписчикам отменить все действия, которые произошли с любыми файлами и папками за последние 30 дней.
Если какие-либо файлы или папки OneDrive были удалены, перезаписаны, повреждены или заражены вредоносными программами, вы можете восстановить всю OneDrive до предыдущего времени.
Если вы не хотите восстанавливать все файлы, вы также можете восстановить удаленные файлы из корзины OneDrive или восстановить предыдущую версию файла.
Важно:
-
Если файл был окончательно удален из корзины OneDrive, его невозможно восстановить.
-
При восстановлении все файлы или папки, созданные после даты точки восстановления, будут отправляться в корзину OneDrive.
Восстановление OneDrive до предыдущей версии
Чтобы восстановить всюOneDrive, вам потребуется Microsoft 365.
-
Перейдите на веб-сайт OneDrive. (Проверьте, правильно ли выбрана учетная запись для входа).
-
Если вы вошли в систему с помощью:
-
Личная учетная запись с подпиской на Microsoft 365, в верхней части страницы выберите Параметры

Совет: Этот параметр недоступен без подписки наMicrosoft 365. См. планы.
-
Рабочая или учебная учетная запись выберите Параметры > Восстановить OneDrive.
-
-
На странице Восстановление выберите дату в раскрывающемся списке, например Вчера , или выберите Пользовательская дата и время. Если вы восстанавливаете файлы после автоматического обнаружения программы-шантажиста, предлагаемая дата восстановления будет заполнена.
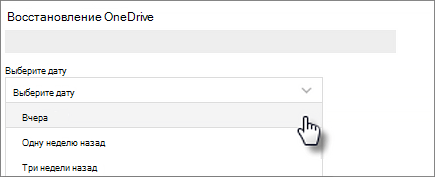
-
Используйте диаграмму активности и канал действий для анализа последних действий, которые нужно отменить.
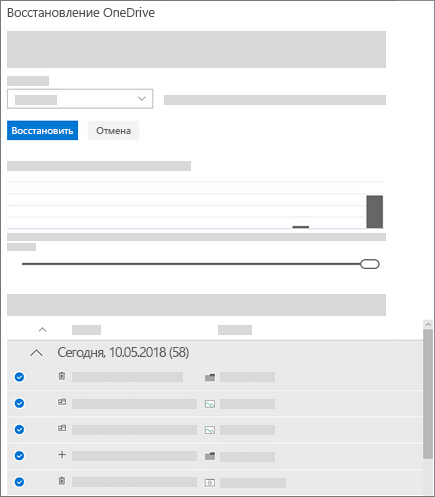
На диаграмме ежедневной активности отображается количество действий с файлами за каждый день в течение последних 30 дней. Он содержит общие сведения о том, что произошло с вашей OneDrive с течением времени, и поможет определить любые необычные действия. Например, если ваша OneDrive была заражена вредоносными программами, вы можете узнать, когда это произошло.
В канале действий отображаются отдельные операции с файлами и папками в обратном хронологическом порядке. Можно прокрутить окно вниз, чтобы просмотреть предыдущие дни, или переместить ползунок под диаграммой ежедневной активности, чтобы быстро перейти к определенному дню.
Совет: Используйте стрелку рядом с каждым днем в канале действий, чтобы отображать или скрывать действия за этот день.
-
Если выбраны настраиваемые дата и время, выберите самое раннее действие, которое нужно отменить. При выборе действия все остальные действия, произошедшие после этого, выбираются автоматически.
Примечание: Прежде чем нажать кнопку Восстановить, прокрутите страницу до верхней части веб-канала действий, чтобы просмотреть все действия, которые вы хотите отменить. При выборе дня в диаграмме действий последние действия скрыты в веб-канале, но они по-прежнему выбираются при выборе действия.
-
Когда вы будете готовы восстановить OneDrive, выберите Восстановить. Это действие отменит все выбранные действия.
Ваше хранилище OneDrive будет восстановлено до состояния перед первым выбранным действием.
Примечания:
-
При восстановлении все файлы или папки, созданные после даты точки восстановления, будут отправлены в корзину OneDrive.
-
Если файл был окончательно удален из корзины OneDrive, его невозможно восстановить.
-
Если вы изменили решение по поводу только что завершенного восстановления, его можно отменить, выполнив восстановление файлов еще раз и выбрав только что совершенное действие восстановления.
-
Альбомы не восстанавливаются.
-
Подробнее
Если вы не хотите восстанавливать все файлы, вы также можете восстановить удаленные файлы из корзины OneDrive или восстановить предыдущую версию файла.
Для файлов в SharePoint или Microsoft Teams можно восстановить библиотеку документов.
Включите и настройте управление версиями для списка или библиотеки.
Дополнительные сведения
|
|
Обратитесь в службу поддержки
Чтобы получить техническую поддержку, Обратитесь в службу поддержки Майкрософт, введите свою проблему и выберите Техническая поддержка. Если вам по-прежнему нужна помощь, выберитеОбратитесь в службу поддержки, чтобы получить наилучший вариант поддержки. |
|
|
|
Администраторы
|












