Важно: Данная статья переведена с помощью машинного перевода, см. Отказ от ответственности. Используйте английский вариант этой статьи, который находится здесь, в качестве справочного материала.
Имеется несколько способов добавления аудио- или видеоклипа на страницу SharePoint при ее редактировании в браузере. Для воспроизведения отдельного аудио- или видеофайла на страницу можно добавить веб-часть "Мультимедиа". Динамический показ видео- и аудиофайлов можно настроить с помощью веб-части "Запрос контента". Кроме того, с помощью кода внедрения можно внедрить на страницу видеофайл со стороннего сайта для обмена видеоматериалами.
В этой статье
Добавление на страницу веб-части "Мультимедиа"
С помощью веб-части мультимедиа для воспроизведения аудио- или видеоклипы на странице. Сведения о конкретных видео- и аудиофайлов форматов, поддерживаемых веб-части мультимедиа Поддерживаемые форматы файлов мультимедиа и протоколы в Silverlightсм.
Для выполнения описанной ниже процедуры необходимо разрешение на редактирование страниц.
-
Откройте страницу, которую нужно изменить.
-
На вкладке ленты Страница нажмите кнопку Изменить.
-
Выполните одно из перечисленных ниже действий.
-
При редактировании вики-страницы или страницы публикации щелкните на ней доступное для редактирования место, в которое требуется поместить веб-часть "Мультимедиа". В группе Средства правки на ленте откройте вкладку Вставка и нажмите кнопку Видео и звук.
-
При редактировании страницы веб-частей щелкните Добавить веб-часть в столбце или зоне, куда требуется внедрить файл мультимедиа. В разделе Категории щелкните элемент Среда и контент. В разделе Веб-части выберите вариант Веб-часть "Мультимедиа" и нажмите кнопку Добавить.
-
-
В появившемся мультимедиа веб-части на странице, щелкните текст, в котором указано, щелкните здесь, чтобы настроить.
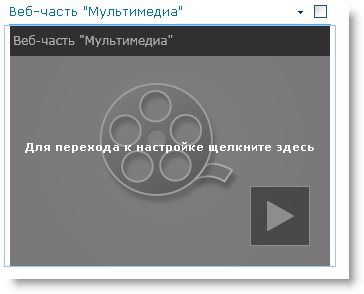
-
Откройте на ленте вкладку Параметры мультимедиа.
-
Чтобы настроить веб-часть "Мультимедиа" на отображение определенного аудио- или видеофайла, наведите указатель мыши на команду Изменить мультимедиа и выполните одно из перечисленных ниже действий.
-
Чтобы загрузить файл с компьютера, выберите вариант С компьютера, найдите нужный файл и нажмите кнопку ОК.
-
Чтобы внедрить видеофайл, уже сохраненный на сайте SharePoint, выберите вариант Из SharePoint, перейдите в раздел сайта (например, библиотеку материалов), в котором хранятся видео- и аудиофайлы, выберите нужный файл и нажмите кнопку ОК.
-
Чтобы внедрить видео с видеосайтов, выберите вариант Из Интернета и введите URL-АДРЕС файла, который вы хотите использовать и нажмите кнопку ОК.
Поддерживает воспроизведение файлов из URL-адреса, которые указывают видеофайла мультимедиа веб-части. Например: http://contoso.com/VideoFile.wmv. Если вы используете код внедрения или совместного использования ссылки для страниц, содержащих видео, они не будут работать. Дополнительные сведения о внедрении видео с помощью код внедрения, читайте статью внедрить видео на страницу с помощью код внедрения.
-
-
Выбрав нужный файл, нажмите кнопку ОК.
-
В группе Просмотр наведите указатель мыши на команду Изменить изображение и выберите файл изображения, который будет выводиться при предварительном просмотре аудио- или видеофайла. Если не изменить изображение предварительного просмотра, выводится изображение по умолчанию для файлов этого типа.
-
В группе Свойства укажите заголовок, который будет отображаться для веб-части. Можно также указать, должен ли файл воспроизводиться автоматически при загрузке страницы или циклически до остановки.
-
В группе Стили проигрывателя на ленте наведите указатель мыши на команду Стили и выберите стиль для проигрывателя.
-
В группе Размер на ленте можно изменить размер окна проигрывателя по горизонтали и вертикали.
Настройка веб-части "Запрос контента" для показа видео
С помощью веб-части "Запрос контента" можно организовать на странице динамическое воспроизведение видео- и аудиофайлов. Эта веб-часть может пригодиться для добавления на страницу раздела с популярными видеороликами или раздела видео с определенными тегами метаданных.
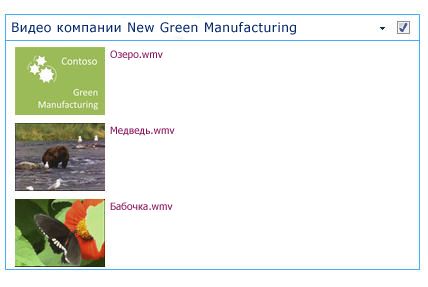
Веб-часть "Запрос контента", добавленную на страницу, можно настроить для поиска на сайте всех элементов контента, удовлетворяющих определенному условию. Результаты соответствующего запроса выводятся на странице. При добавлении на сайт нового контента, удовлетворяющего условиям запроса, он также появится в этой веб-части. Веб-часть "Запрос контента" может возвращать контент из определенного списка или библиотеки либо из нескольких списков и библиотек в семействе веб-сайтов.
Для выполнения описанной ниже процедуры необходимо разрешение на редактирование страниц.
В этой процедуре предполагается, что на странице будут отображаться видеофайлы, однако она подходит и для аудиофайлов и файлов изображений.
-
Откройте страницу, которую нужно изменить.
-
На вкладке ленты "Страница" нажмите кнопку Изменить. Выполните одно из указанных ниже действий.
-
При редактировании вики-страницы или страницы публикации щелкните на ней доступное для редактирования место, в которое требуется поместить веб-часть "Запрос контента". В группе Средства правки на ленте откройте вкладку Вставка и нажмите кнопку Веб-часть. В разделе Категории щелкните элемент Сведение контента. В разделе Веб-части выберите вариант Запрос контента и нажмите кнопку Добавить.
-
При редактировании страницы веб-частей щелкните Добавить веб-часть в столбце или зоне, куда требуется вставить веб-часть "Запрос контента". В разделе Категории щелкните элемент Сведение контента. В разделе Веб-части выберите вариант Запрос контента и нажмите кнопку Добавить.
-
-
В веб-части "Запрос контента" щелкните стрелку и выберите команду Изменить веб-часть.
-
Щелкните ссылку откройте область инструментов.
-
В области инструментов веб-части "Запрос контента" разверните узел Запрос.
-
В разделе Источник укажите местоположение элементов, которые требуется отобразить. Если необходимо, перейдите в нужный раздел соответствующего сайта, дочернего сайта или списка.
-
Если областью действия запроса является сайт, в разделе "Тип списка" укажите тип списка, элементы из которого требуется отобразить. Если в действии 6 был выбран определенный список или библиотека, значение в это поле будет подставлено автоматически.
-
В разделе Тип контента в списке Показать элементы с данным типом контента выберите вариант Типы контента цифровых активов.
-
В разделе Показать элементы с данным типом контента выберите вариант Видео. Если в организации созданы настраиваемые версии типов контента цифровых активов, можно установить флажок Включать дочерние типы контента.
-
Кроме того, в разделе Выбор целевой аудитории можно настроить фильтрацию аудитории. В результате определенные элементы будут отображаться только для некоторой аудитории в зависимости от значений параметров целевой аудитории сайта.
-
В разделе Дополнительные фильтры можно настроить фильтрацию отображаемого контента с помощью метаданных элементов. Например, чтобы отображать видеоматериалы, в тегах которых есть определенное ключевое слово, выберите элемент Корпоративные ключевые слова с оператором содержит хотя бы один из и введите нужные значения.
-
Чтобы добавить другие фильтры, щелкните оператор и или или.
-
Разверните презентацию, сделать все настройки, которые должны в группе Группировка и сортировка, Стили и полей для отображения. В разделе Стили полезно убедитесь в том, что установлен флажок Воспроизвести ссылкам мультимедийных файлов в браузере Если посетители узла должны иметь возможность воспроизводить клипы мультимедиа непосредственно в браузере.
При первоначальной настройке веб-частью запроса содержимого, вы не знаете, как вы хотите настроить элементы в разделе презентации. Это может быть полезным сначала предварительного просмотра запроса в веб-части, а затем измените его еще раз, чтобы сделать настройки внешнего вида сведений.
К примеру, если вы не настроить параметры в разделе презентации, видео может отображаться изображение предварительного просмотра больших, который может не работать с макет страницы. В этом случае вы можете выбрать фиксированным размером изображения в разделе стили | Стиль элемента для предоставления посетителям с небольшой миниатюрные изображения, можно щелкнуть для воспроизведения видео. В следующем примере показана содержимого веб-частью запроса, отображающий три видео. Он был настроен с фиксированным размером изображения.

-
Нажмите кнопку ОК.
-
Сохраните изменения на странице.
Дополнительные сведения о веб-частью запроса содержимого читайте в статье отображения динамическое представление контента на странице путем добавления веб-частью запроса содержимого.
Внедрение видео на страницу с помощью кода внедрения
Чтобы добавить на страницу видео со стороннего веб-сайта для обмена видеоматериалами с помощью кода внедрения, нужно вставить этот код в веб-часть "Редактор контента".
Для выполнения описанной ниже процедуры необходимы разрешения разработчика.
-
Найдите видео, которое требуется внедрить на страницу, и скопируйте код внедрения.
-
Откройте страницу, которую нужно изменить.
-
На вкладке ленты Страница нажмите кнопку Изменить. Выполните одно из указанных ниже действий.
-
Если вы редактируете вики-страницы, щелкните место на странице, которую вы хотите добавить веб-часть редактора содержимого, откройте вкладку Вставка на ленте Средства редактирования и нажмите кнопку Веб-части. В разделе категории выберите пункт Среда и контент. В разделе Веб-частиРедактора содержимого нажмите кнопку и нажмите кнопку Добавить.
-
При редактировании страницы веб-частей щелкните Добавить веб-часть в столбце или зоне, куда требуется внедрить файл мультимедиа. В разделе Категории щелкните элемент Среда и контент. В разделе Веб-части выберите вариант Редактор контента и нажмите кнопку Добавить.
-
-
В веб-части "Редактор контента" наведите указатель мыши на стрелку и выберите команду Изменить веб-часть.
-
В веб-части "Редактор контента" введите текст, который будет отображаться на странице в качестве описания видео.
-
На вкладке Формат текста на ленте Инструменты редактирования, в группе " Разметка " выберите пункт HTML и нажмите кнопку Изменить исходный текст HTML.
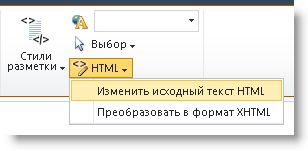
-
Вставьте код внедрения в диалоговом окне Исходного текста HTML и нажмите кнопку ОК.
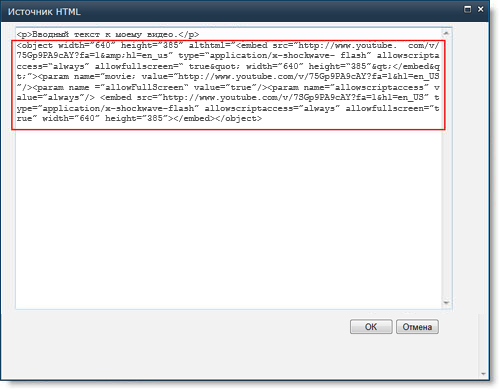
-
Сохраните страницу (либо сохраните и верните ее, если для страниц на сайте используется процедура извлечения).
-
Чтобы воспроизвести видео, нажмите кнопку воспроизведения на встроенном видеопроигрывателе.










