Вы можете вставлять документы Office, хранящиеся на OneDrive, OneDrive для работы или учебы или SharePoint в Sway, вставив код внедрения для этого документа в Sway. в настоящее времяSway поддерживает внедрение документов Word, Excel и PowerPoint, включая отдельные диаграммы и таблицы из Excel.
Примечание: Необходимо правильно настроить для пользователей разрешения на доступ к документам Office, хранящимся в OneDrive, OneDrive для работы или учебы или SharePoint.
Внедрение документа Office в Sway
-
В OneDrive, OneDrive для работы или учебы или SharePoint откройтеWord в Интернете, Excel в Интернете илиВеб-приложение PowerPoint файла, который вы хотите внедрить в Sway.
-
Нажмите Файл > Общий доступ.
Примечание: Если меню " файл " не отображается, возможно, вы находитесь в режиме просмотра . Нажмите кнопку открыть > Открыть в Word в Интернете, Excel в Интернетеили Веб-приложение PowerPoint , чтобы открыть документ в режиме правки , а затем появится меню файл .
-
Нажмите Вставить.
-
Нажмите клавиши CTRL + C , чтобы скопировать код внедрения.
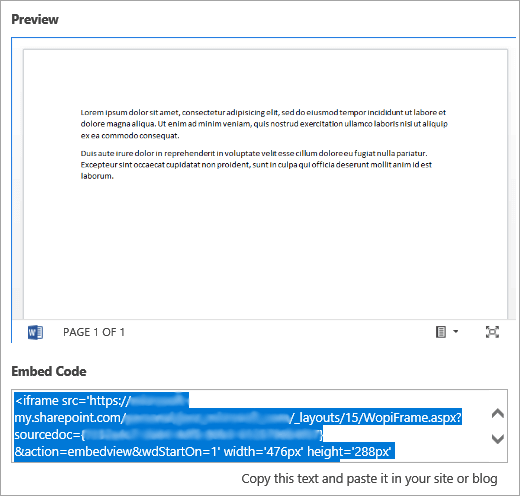
-
Войдите в Sway и откройте презентацию Sway, в которую нужно добавить документ Office.
-
Щелкните значок + внизу существующей карточки.
-
Откройте вкладку Мультимедиа и выберите элемент Внедренный объект.
-
Нажмите клавиши CTRL + V , чтобы вставить код внедрения, скопированный в действии 4.
-
Нажмите кнопку воспроизвести, чтобы увидеть, как будет отображаться документ Office вSway.
Примечание: Пользователи, которым вы предоставили доступ к Sway, получат доступ к внедренному документу Office. Если позже вы удалите карточку внедрения из Sway, все пользователи, у которых вы ранее предоставили доступ к документу Sway, будут по-прежнему доступны для этого документа Office. Чтобы остановить доступ, перейдите в раздел OneDrive, OneDrive для работы или учебы или SharePoint и щелкните правой кнопкой мыши документ Office. Нажмите кнопку поделиться > дополнительными параметрами 

См. также
Начало работы с Office Online в Microsoft 365
Основные задачи в Word в Интернете










