Библиотека — это расположение на сайте, в котором вы можете отправлять, создавать, обновлять и совместно работать над файлами с участниками группы. В каждой библиотеке отображается список файлов и ключевая информация о файлах, например о том, кто последним человек изменить файл. Большинство сайтов включает библиотеку при создании сайта. Например, на сайте группы есть библиотека "документы", в которой можно упорядочивать документы и делиться ими.
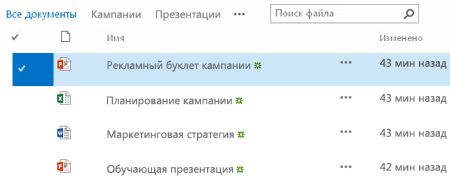
Так же, как вам нужны другие библиотеки, вы можете выбрать один из нескольких готовых приложений библиотеки и добавить их на сайт. Вы также можете настроить библиотеки несколькими способами. Например, вы можете управлять тем, как документы будут просматриваться, управляться и создаваться. или отслеживать версии файлов, в том числе количество и тип версии. Вы также можете создавать пользовательские представления, формы и рабочие процессы, которые помогут вам управлять проектами и бизнес-процессами.
Если вы просто хотите создать библиотеки или работать с ними и вам нужны инструкции, выполните следующие действия: общие и полезные задачи, которые можно выполнить.
-
Создание, добавление, просмотр и переименование библиотек документов
-
Видео: Настройка хранения и совместного использования документов в Microsoft 365
-
Удаление файла, папки или ссылки из библиотеки документов SharePoint
-
Создание, изменение и удаление представления списка или библиотеки
-
Включение и настройка управления версиями для списка или библиотеки
-
Настройка разрешений и дополнительных параметров в библиотеке для понимания уровней разрешений в SharePoint
-
Настройка библиотеки ресурсов для хранения изображений, звуковых и видеофайлов
-
Управление большими документами и библиотеками записей с помощью метаданных (см. Общие сведения о управляемых метаданных)
Группа маркетинга компании Contoso создает сайт группы, на котором планируется управлять проектами и документами. Они будут выбирать владельца сайта для управления сайтом. Владелец сайта получает уровень разрешений "полный доступ", если она добавлена в группу "владельцы" для сайта. Она предоставляет общий доступ к сайту и дает всем пользователям разрешение на его участие. Команда решает использовать библиотеку документов для управления прессским выпусками, бюджетными файлами, контрактами, предложениями и другими документами группы.
Владелец сайта отправляет важные документы, чтобы команда была запущена с библиотекой в качестве центрального места. Затем она включает управление версиями, поэтому Группа имеет историю того, как файлы развиваются и могут восстановить предыдущую версию, если это необходимо. Владелец сайта также добавляет стандартные шаблоны в библиотеку для маркетинговых отчетов, контрактов продаж, планов кампаний и листов бюджета. Каждый шаблон содержит логотип компании и формат, с которым все пользователи согласились на использование. Когда участники создают новый файл в библиотеке документов, они могут легко выбирать нужный шаблон.
По мере добавления файлов и совместной работы над документами они упорядочивают библиотеку, добавляя столбцы и создавая представления, чтобы они могли быстро находить документы. Например, владелец сайта добавляет столбец "имя проекта", чтобы члены могли фильтровать или Сортировать по этому столбцу. Другие участники группы добавляют общие представления, сгруппированные по финансовому кварталу, и отфильтруйте контракты с истекшим сроком действия в течение шести месяцев. Каждый пользователь также создает личные представления, чтобы они были быстрее находить информацию и завершать работу.
После подробного обсуждения на собрании сотрудников команда решает настроить оповещения на уровне библиотеки, чтобы сообщить об обновлениях раз в неделю. Каждый участник может решить, как настроить дополнительные оповещения или RSS-каналы для определенных файлов по мере необходимости.
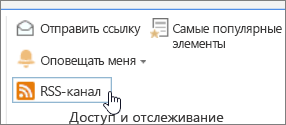
Кроме того, в этом новом мире для совместной работы Группа разработчиков зафиксируется очень важной "лучшей методикой". Когда участники хотят поделиться документом, они Temptation присоединить его к сообщению электронной почты, а вместо этого отправить ссылку на документ по электронной почте. Отправить ссылку по электронной почте можно с помощью библиотеки и назначить пользователям последнюю версию на сайте группы.
Критическая ответственность за эту группу — это предложения маркетинговых кампаний для продаж и дохода. Когда участники групп разрабатывают новый план кампании, они совместно редактируют документы и отслеживают дополнительные версии файлов. Совместное редактирование позволяет нескольким людям одновременно редактировать документ, не беспокоясь о том, что вы хотите согласовать изменения. Если в одной версии документа произошла ошибка, она может восстановить предыдущую версию. После того как план кампании завершится, он может создать основную версию и отправить ее на утверждение юридическим отделом и руководителем. Когда файл утверждается, другие сотрудники компании могут просматривать файл.
Владелец сайта researches электронную документацию и учебные материалы, а также сведения о том, как настроить рабочий процесс, связать его с библиотекой и автоматизировать процесс сбора отзывов, сбора подписей и публикации заключительного документа.
По истечении трех месяцев вы можете использовать библиотеку документов и сайт, чтобы они были важны для группы маркетинга и помогли вам повысить эффективность работы и ознакомиться со всеми масштабами своей организации. Они не могут работать без них, а также изучать другие способы использования технологий SharePoint для более эффективной совместной работы.
Ниже описаны некоторые способы работы с библиотеками и их более удобное для группы (удобно упорядочить от базового к более сложным).
Использование и создание представлений Вы можете использовать представление для просмотра файлов в библиотеке, которые наиболее важны для вас или лучше подходят для целей. Содержимое библиотеки не меняется, но каждое представление упорядочивает или фильтрует файлы, чтобы их было проще находить и просматривать в осмысленном виде. Дополнительные сведения о представлениях можно найти в разделе Создание, изменение и удаление представления списка или библиотеки.
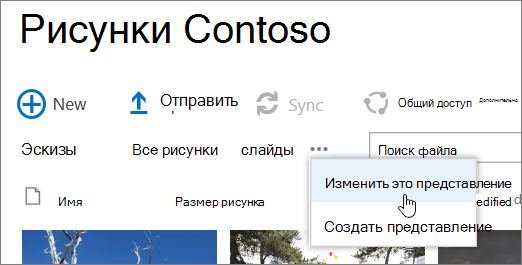
Отслеживание версий Если необходимо хранить предыдущие версии файлов, библиотеки могут помочь отслеживать, хранить и восстанавливать файлы. Все версии можно отслеживать одинаковым способом. Можно также назначить некоторые версии основными (например, при добавлении в руководство новой главы), а другие — дополнительными (например, при исправлении орфографической ошибки). Чтобы облегчить Управление дисковым пространством, вы можете при необходимости выбрать номер версии для каждого типа, который вы хотите сохранить.
Совет: Если вы планируете редактировать документы в группе в совместном режиме, рекомендуем включить управление по крайней мере основными версиями на тот случай, если, например, какой-нибудь пользователь совершит ошибку и отправит документ с таким же именем в библиотеку, в которой ведется совместное редактирование. Таким образом, если изменения будут утеряны, вы сможете восстановить предыдущую версию файла.
Дополнительные сведения об управлении версиями можно найти в разделе Включение и Настройка управления версиями для списка или библиотеки.
Совместное редактирование и извлечение файлов Когда вы редактируете документ Microsoft Word или PowerPoint из библиотеки, не изменяя его, другие пользователи могут одновременно редактировать ее (это совместное редактирование). Когда вы извлечение файл, вы гарантируете, что только один пользователь сможет редактировать файл, пока он не будет возвращен. Вы можете потребовать извлечения документов в библиотеках, содержащих конфиденциальные документы, или в том случае, если вы хотите тщательно отслеживать развитие документов. Но имейте в виду, что необходимость в оформлении может быть недоступна для совместного редактирования документов. С помощью функции извлечения пользователям будет предложено оставить Примечание о том, что они изменили в документе, но при этом вы также зазамедляете процесс редактирования и рецензирования. Дополнительные сведения можно найти в разделе Совместная работа над документами , совместное редактирование и извлечение , возврат и Отмена изменений файлов в библиотеке.
Редактирование файлов из классических приложений Если вы храните документы на сайте SharePoint, вы можете создавать, изменять и совместно редактировать документы прямо из совместимых приложений для настольных компьютеров, таких как Microsoft Word или PowerPoint, и даже не переходить на сайт. Например, вы можете редактировать презентацию PowerPoint одновременно с тем, как другие пользователи редактируют ее (также называется совместным редактированием). Вы также можете управлять возвратом и извлечением прямо из PowerPoint. Кроме того, вы можете использовать OneDrive для работы или учебы или Outlook, чтобы перевести содержимое библиотеки в автономный режим, работать с ними из удаленного расположения, а затем без проблем синхронизировать изменения после того, как вы вновь подключитесь к Интернету.
Получение сведений об изменениях Чтобы сохранить обновление при изменении документов в библиотеке, настройте оповещения, подпишитесь на RSS-каналы или подпишитесь на документы. Основное различие между оповещениями, RSS и, как описано ниже, заключается в том, где вы получаете уведомления. Как оповещения, так и RSS-каналы сообщают об обновлениях, и оба позволяют вам настроить, какую информацию вы получаете. Вы можете настроить оповещения или RSS-канал, чтобы узнать, какие изменения в библиотеке. Если вас интересуют только определенный документ, настройте оповещение или подпишитесь на документ. Оповещения могут доставляться по электронной почте или в виде текстовых сообщений. Уведомления в виде RSS-канала поступают в Объединенный канал, который можно прочитать в Outlook или в другом средстве чтения каналов. Если вы подписаны на документ, вы получите уведомление в канале новостей (если ваша организация использует канал новостей). Дополнительные сведения об уведомлениях можно найти в разделе Создание оповещения или подписка на RSS-канал.
Требование утверждения документа Вы можете потребовать утверждения документов, прежде чем их смогут увидеть все. Документы будут оставаться в состоянии ожидания утверждения до тех пор, пока не будут утверждены или отклонены пользователем, обладающим соответствующим разрешением. Можно управлять тем, какие группы пользователей имеют право просматривать документ до его утверждения. Эта возможность полезна, если библиотека содержит важные инструкции или процедуры, которые должны предоставляться другим сотрудникам только в окончательном виде.
Настройка разрешений Группы SharePoint и уровни разрешений помогают управлять доступом к содержимому. По умолчанию разрешения для библиотек, папок в библиотеках и документов наследуются от сайта. Назначение уникальных разрешений для определенной библиотеки или документа поможет защитить конфиденциальное содержимое, например контракты или сведения о бюджете, без ограничения доступа к остальной части сайта. Дополнительные сведения о разрешениях можно найти в разделе Основные сведения об уровнях разрешений в SharePoint.
Создание рабочих процессов Для библиотеки документов или типа контента могут использоваться рабочие процессы, определенные организацией для бизнес-процессов, например управление утверждением или рецензированием документов. Ваша группа может применять бизнес-процессы к своим документам, называемым рабочими процессами, которые определяют действия, которые должны быть выполнены в последовательности, например утверждение документов. Рабочий процесс SharePoint — это автоматический способ перемещения документов или элементов с помощью последовательности действий или задач. По умолчанию в библиотеках доступны три рабочих процесса: "Утверждение" (направляет документ группе людей для его утверждения), "Сбор отзывов" (направляет документ группе людей для получения отзывов и возвращает собранные данные пользователю, запустившему этот процесс) и "Сбор подписей" (направляет документ группе людей для получения их цифровых подписей).
Примечание: В SharePoint Foundation доступен только рабочий процесс с тремя состояниями.
Дополнительные сведения о рабочих процессах можно найти в разделе о рабочих процессах, включенных в SharePoint.
Определение типов контента Если группа работает с файлами нескольких типов, например с электронными таблицами, презентациями и документами, можно расширить ее функции, разрешив и определив несколько типов контента. Типы контента повышают гибкость и согласованность библиотек. Каждый тип контента может определять шаблон и даже рабочий процесс процессов. Шаблоны содержат основное форматирование, стандартный текст и свойства, которые применяются к документам этого типа, например название отдела или номер контракта.
Аудит Если у вас есть группа конфиденциальных файлов, и вам будет полезно знать, как они используются, можно определить политику, которая позволит включить отслеживание событий, таких как изменения файлов, копии или удаление.
Настройка политик Параметры политики включают истечение срока действия документа, автоматическое удаление или периодическое рецензирование (с помощью рабочего процесса) документов, для которых достигнут определенный возраст. По мере развития библиотек с помощью этих параметров расположения можно сэкономить время и усилия при попытке вручную очистить пространство на жестком диске, которое вы простроило, или не допустить предельных квот.
Примечание: Параметры политики недоступны в SharePoint Foundation.
Сайт центра документов Используйте сайт центра документов, если вам нужно создавать, контролировать и хранить большое количество документов. Центр документов разработан таким образом, чтобы служить централизованным хранилищем для управления большим количеством документов. Функции, такие как метаданные и навигация представления в виде дерева, типы контента и веб-части, помогают упорядочить и извлечь документы. "Content администраторов" может быстро настроить навигацию на основе метаданных, чтобы работать с ними в большинстве библиотек без явного создания индексов. Кроме того, администраторов контента может создавать индексы, чтобы повысить производительность по сравнению с более широким диапазоном фильтров и представлений. Сайт центра документов можно использовать в качестве среды разработки (в которой пользователи изменяют и размещайте файлы, а также создают структуры папок для этих файлов) или в качестве архивного содержимого (в котором пользователи могут просматривать и отправлять документы).
Примечание: Центр документов недоступен в SharePoint Foundation.
Способ организации файлов в библиотеке зависит от потребностей вашей группы и от того, как вы предпочитаете хранить и искать информацию. Планирование может помочь вам настроить структуру, которая лучше подходит для вашей группы. Библиотеки обладают несколькими возможностями, которые помогают работать с несколькими файлами в одной библиотеке. Тем не менее, группе может быть удобнее работать с несколькими библиотеками.
Может потребоваться, чтобы одна библиотека выобслуживала различные задачи. Например, у вас может быть несколько проектов в одной группе или несколько групп, работающих в одном проекте. Одну библиотеку можно использовать в следующих случаях:
-
Ваша группа должна просматривать сводные данные или разные представления одного набора файлов. Например, руководитель может захочет просмотреть все файлы, сгруппированные по отделу или по дате выполнения.
-
Люди хотят искать файлы в одном и том же месте на сайте.
-
Вы хотите применить одинаковые параметры к файлам, таким как отслеживание версий файлов или требование утверждения.
-
Группы, работающие с библиотекой, имеют похожие характеристики, например те же уровни разрешений.
-
Вы хотите проанализировать сведения о файлах в электронной таблице или получить консолидированные обновления о файлах.
Для эффективной работы с документами в одной библиотеке можно упорядочивать файлы в библиотеке, добавляя столбцы, определяя представления или создавая папки.
Вы можете создать несколько библиотек, если существуют различия между наборами файлов, которые вы хотите хранить и управлять, или среди групп пользователей, работающих с файлами. Использование нескольких библиотек в указанных ниже случаях.
-
Типы файлов, которые вы хотите хранить и управлять, отличаются друг от друга, и вы не предполагаете, что пользователи часто могут просматривать сводки файлов или искать файлы.
-
Группы пользователей, использующих эти файлы, отличаются друг от друга и имеют разные уровни разрешений.
-
Для разных наборов файлов необходимо применять различные параметры, такие как управление версиями или утверждение.
-
Вам не нужно анализировать файлы вместе и получать консолидированные обновления о файлах.
-
Вы хотите предоставить различные наборы параметров для создания новых файлов или вы хотите, чтобы параметры в меню создания библиотеки отображались в другом порядке.
Ниже описаны некоторые способы, с помощью которых можно эффективно работать с несколькими библиотеками.
Настройка шаблонов и столбцов сайта Если в вашей организации требуется установить некоторые согласованные параметры для разных библиотек, можно настроить шаблоны сайтов и столбцы сайта. Вы можете предоставить общий доступ к параметрам в нескольких библиотеках, чтобы не создавать эти параметры каждый раз.
Отправка файлов в другое место Если вы хотите, чтобы файл был доступен в нескольких библиотеках, вы можете сохранить его в одной библиотеке, а затем отправить копию в другие библиотеки. Вы можете получать напоминания о необходимости обновления копий документа при внесении изменений в оригинал.
Создание шаблонов библиотеки Если вы хотите установить некоторые универсальные параметры для библиотек или повторно использовать их в разных библиотеках, вы можете сохранить библиотеку в качестве шаблона. Шаблоны библиотек доступны для выбора на странице "Добавление приложения" на сайте.
Существует несколько способов упорядочения файлов в библиотеке. Вы можете добавлять столбцы, определять представления и создавать папки. У каждого подхода есть свои преимущества, и вы можете объединить каждый из них в соответствии с уникальными потребностями библиотеки и команды.
По умолчанию библиотеки отслеживают имя файла, а также сведения о состоянии файла, например о том, был ли он возвращен. Однако вы можете указать дополнительные столбцы, которые помогут вашей группе классифицировать и отслеживать файлы, такие как название кампании или номер проекта, а также другую важную информацию для вашей группы. У вас есть несколько вариантов для типа создаваемого столбца, в том числе одну строку текста, раскрывающийся список параметров, число, которое рассчитывается из других столбцов или даже имя и аватар человека на вашем сайте.
Столбцы предоставляют заголовки столбцов, облегчающие пользователям сортировку и фильтрацию документов. При отображении файлов в библиотеке можно временно отсортировать или отфильтровать файлы, наведя указатель мыши на имя столбца, а затем щелкнув стрелку вниз рядом с именем. Это полезно, если вы хотите просмотреть файлы определенным образом, но при следующем просмотре библиотеки вам потребуется повторить эти действия.
Дополнительные сведения о добавлении столбцов можно найти в статье Создание, изменение и удаление столбца в списке или библиотеке.
Будут ли пользователи часто видеть все документы, связанные с определенным проектом, все документы, которые относятся к определенному Отделом, или сгруппировать документы по месяцам, к которым они относятся. Если вы планируете часто просматривать файлы, вы можете определить представление. Это представление можно использовать в любой момент, когда вы работаете с библиотекой. Когда вы создаете представление, оно добавляется в раскрывающийся список текущие представления, расположенный на ленте библиотеки.
Представление библиотеки — это набор столбцов на странице, который отображает элементы в библиотеке и часто определяет определенный порядок сортировки, фильтр, группировку и настраиваемый макет. Библиотеки могут иметь личные представления и общие представления. Любой пользователь, назначенный группе "участники" на сайте (с уровнем разрешений "участие в программе"), может создать личное представление, чтобы просмотреть файлы определенным образом или отфильтровать только те файлы, которые они хотят просмотреть. Если у вас есть разрешение на создание библиотеки, вы можете создать общедоступное представление, которое может использовать любой пользователь при просмотре библиотеки. Вы также можете сделать представлением по умолчанию любое общедоступное представление, чтобы пользователи автоматически могли видеть это представление библиотеки.
Если участники вашей группы просматривают библиотеки на мобильном устройстве, вы можете даже создавать мобильные представления с ограничениями, например количество отображаемых элементов, которые оптимально подходят для пропускной способности и ограничений устройств.
Дополнительные сведения о представлениях можно найти в разделе Создание, изменение и удаление представления списка или библиотеки.
Папки — это контейнеры, которые могут использоваться для группировки и управления содержимым в библиотеке или списке. Если для библиотеки включены папки, вы можете добавлять папки для большинства типов библиотек. Если библиотека состоит из большого количества элементов, папки также повышают эффективность доступа к этим элементам. При создании папки в системе создается внутренний индекс. Этот внутренний индекс также создается для корневой папки или верхнего уровня библиотеки или списка. При обращении к элементам в папке внутренний индекс используется для ускорения доступа к данным.
Если библиотека включает большое количество элементов, которые можно сгруппировать определенным образом, вы можете использовать папки для упорядочения содержимого в библиотеке. Хорошим примером групп являются проекты, группы, отделы, категории продуктов, диапазоны возрастов, алфавитные списки и алфавитные подгруппы (A-C, D-F и т. д.). С помощью папок пользователи могут проверять и управлять большим количеством файлов знакомым образом.
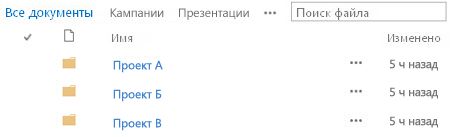
По умолчанию библиотека с включенными папками отображает папки в представлении по умолчанию библиотеки без каких-либо фильтров. Это полезно, так как пользователи могут выбрать соответствующую папку при вставке новых документов. Кроме того, отображение всех папок сделает менее вероятным неправильное добавление элементов за пределами папок библиотеки. Вы можете легко перестраивать документы в другую папку библиотеки с помощью команды " Открыть в проводнике ", доступной на ленте "Библиотека".
Примечание: Представление библиотеки может быть задано для сортировки только по указанным условиям, в этом случае папки не отображаются первыми перед элементами в представлении. Если вы хотите, чтобы пользователи могли легко найти нужную папку, вы можете использовать этот параметр сортировки представления.
Несмотря на то, что папки библиотеки не отображаются в структуре навигации сайта, владелец сайта или пользователь с разрешениями на проектирование сайта может включить представление в виде дерева, которое отображает раздел " контент сайта " в структуре навигации сайта, и позволяет разворачивать, сворачивать и легко перемещаться по папкам библиотек.

Дополнительные сведения о папках можно найти в разделе Создание папки в библиотеке документов или Удаление папки в библиотеке.
Все три подхода могут работать вместе. Те же столбцы, которые используются для отслеживания документов в библиотеке по умолчанию, можно использовать для создания представления с несколькими условиями отбора. Пользователи могут динамически отсортировать и отфильтровать представление, щелкнув заголовки столбцов, чтобы найти содержимое в поддержать. Если в библиотеке определена структура папок, вы можете "свести" представление библиотеки, задав параметр Показать все элементы без папок в разделе " папки " при создании или изменении представления. Каждый из подходов может дополнять друг друга для получения нужного содержимого в нужное время и правильно.
Некоторые библиотеки создаются при создании нового сайта, например библиотеки документов на сайте группы. Вы можете настроить эти библиотеки для ваших целей или создать собственные дополнительные библиотеки. У каждого типа библиотеки есть определенная цель, и в некоторых из них есть свой набор вариантов поведения и функций.
Важно: У вас может быть несколько библиотек на сайте, в зависимости от версии SharePoint, на которой основан ваш веб-сайт, а также от того, на какой план Microsoft 365 ваша организация подписал или на каких функциях разрешены на вашем сайте.
Библиотека активов Для предоставления доступа к цифровым ресурсам мультимедиа и управления ими, например изображений, звуковых и видеофайлов, используйте библиотеку ресурсов. Библиотека активов упрощает поиск и повторное использование цифровых файлов мультимедиа, уже созданных другими пользователями, например логотипов и корпоративных изображений. Библиотека активов также предоставляет типы контента со свойствами и представлениями для управления и просмотра ресурсов мультимедиа, таких как эскизы и ключевые слова метаданных. Например, вы можете управлять и хранить фирменные изображения и повторно используемые фрагменты содержимого из приложений, чтобы они были доступны на всем предприятии и постоянно используются.
Библиотека панелей мониторинга Содержит страницы веб-частей, страницы веб-частей со списками состояний и развернутые панели мониторинга PerformancePoint.
Библиотека подключений к данным Для упрощения обслуживания и управления подключениями к данным используйте библиотеку подключений к данным. Библиотека подключений к данным — центральное место для хранения файлов подключения к данным Office (ODC). В каждом из этих файлов (ODC) содержатся сведения о том, как найти, войти, запросить и получить доступ к внешнему источнику данных. Централизованное использование ODC-файлов в библиотеке подключений к данным также позволяет предоставлять доступ к файлам подключения к данным на сайте SharePoint, управлять ими и просматривать их, а кроме того, чтобы гарантировать, что бизнес-данные и отчеты, особенно электронные таблицы, поддерживали одинаковый набор значений и результатов формулы как "одна версия истинности".
Примечание: Для упрощения обслуживания файлов подключений к данным PerformancePoint и управления ими используйте библиотеку подключений к данным для PerformancePoint. В этой библиотеке можно хранить файлы в формате ODC и универсального подключения к данным (UDC).
Библиотека документов Для многих типов файлов, в том числе документов и электронных таблиц, используется библиотека документов. Вы можете хранить файлы других типов в библиотеке документов, хотя некоторые типы файлов заблокированы по соображениям безопасности. Если вы работаете с незаблокированными программами, вы можете создать эти файлы из библиотеки. Например, ваша группа маркетинга может иметь собственную библиотеку документов для планирования материалов, выпусков новостей и публикаций.
Библиотека форм Если вам нужно управлять группой бизнес-форм на основе XML, используйте библиотеку форм. Например, в вашей организации может потребоваться использование библиотеки форм для отчетов о расходах. Для настройки библиотеки форм требуется редактор XML или программа конструктора форм XML (например, Microsoft InfoPath). Форма, которую люди заполнили, — это просто XML-файл, содержащий данные (и только данные), которые были введены в форму (например, Дата и количество расходов). Все остальное, что составляют отчет о расходах, предоставляется шаблоном формы. После того как люди зазаполнили формы, вы можете объединить данные формы или экспортировать их для анализа.
Библиотека рисунков Чтобы предоставить общий доступ к коллекции цифровых изображений или рисунков, используйте библиотеку рисунков. Несмотря на то, что рисунки могут храниться в других типах библиотек SharePoint, библиотеки рисунков имеют несколько преимуществ. Например, в библиотеке рисунков вы можете просматривать изображения в слайд-шоу, загружать их на компьютер и редактировать рисунки с помощью совместимых графических программ, таких как Microsoft Paint. Если вы хотите хранить изображения событий группы или выпуска продукта, рекомендуется создать библиотеку рисунков. Вы также можете создать ссылку на рисунки в библиотеке из другого места на сайте, например из вики-страниц и блогов.
Библиотека записей Чтобы сохранить централизованный репозиторий для хранения и управления записями организации или важными бизнес-документами, используйте библиотеку записей. Например, Организация обязана соблюдать нормы соответствия требованиям, которым требуется упорядоченный процесс для управления документами. Сайт центра записей может содержать несколько библиотек записей для хранения различных типов записей. Для каждой библиотеки вы можете настроить политики, которые определяют, какие записи следует хранить, как перенаправлять и управлять документами, а также продолжительность хранения этих записей.
Библиотека отчетов Для упрощения создания, управления и доставки веб-страниц, документов и ключевых показателей эффективности (KPI) показателей и целей используйте библиотеку отчетов. Библиотека отчетов — это центральное место, где можно создавать и сохранять отчеты, например книги Excel и страницы панели мониторинга. При публикации книги Excel в библиотеке отчетов ее можно открыть в режиме браузера одним нажатием кнопки, что является удобным способом просмотра книги без добавления ее на страницу веб-частей.
Библиотека схем процессов (метрическая система мер и американская) Для хранения и совместного использования документов процессов с графикой, например созданных в Microsoft Visio, используйте библиотеку схемы процесса. Библиотеки метрическая система мер и американская предназначены для соответствующих размеров.
Библиотека вики-страниц Чтобы создать набор подключенных вики-страниц, воспользуйтесь библиотекой wiki. Вики-сайт позволяет нескольким людям собирать информацию в формате, который легко создавать и изменять. В библиотеку также можно добавить вики-страницы, содержащие рисунки, таблицы, гиперссылки и внутренние ссылки. Например, если ваша группа создает вики-сайт для проекта, сайт может хранить советы и рекомендации на нескольких страницах, которые подключаются друг к другу.
Примечание: В зависимости от вашего сайта и конфигурации, автоматически создаются дополнительные системные библиотеки, например Библиотека стилей, библиотеки активов сайта и библиотека страниц сайта. Однако вы не можете создавать эти библиотеки с помощью пользовательского интерфейса.










