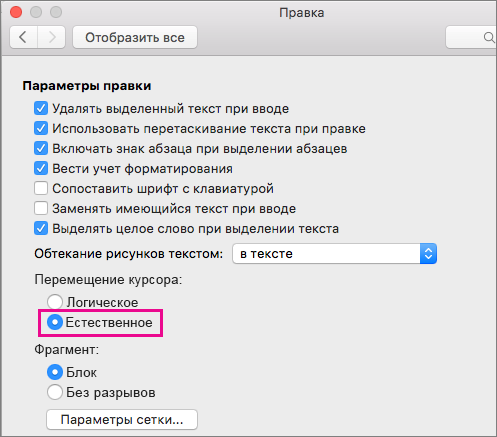Примечание: Эта статья выполнила свою задачу, и в скором времени ее использование будет прекращено. Чтобы избежать появления ошибок "Страница не найдена", мы удаляем известные нам ссылки. Если вы создали ссылки на эту страницу, удалите их, и вместе мы обеспечим согласованность данных в Интернете.
Чтобы ввести текст на языке с двусторонним написанием или с написанием справа налево (например, на арабском или иврите) в Office для Mac нужно сначала выполнить два действия:
-
Добавить нужный язык в операционную систему.
-
Добавить источник ввода для этого языка.
После выполнения этих действий вы также можете настроить отдельные функции двустороннего написания в Word.
Важно: Чтобы наверняка получить доступ ко всем функциям языка с двусторонним написанием в Office для Mac, прежде всего убедитесь, что у вас установлены последние обновления. Следуйте инструкциям из статьи Автоматическая проверка обновлений для Office для Mac и в действии 3 нажмите кнопку Проверить наличие обновлений.
Пользовательский интерфейс Office для Mac изменяется в зависимости от языковых настроек в операционной системе. Вот как изменить язык операционной системы:
-
В меню Apple выберите пункт Системные настройки.
-
Выберите пункт Язык и регион.
-
Щелкните значок + в разделе "Предпочитаемые языки",выберите в списке нужный язык с двунаправленной написанием и нажмите кнопку "Добавить".
-
Если вы хотите изменить язык по умолчанию в операционной системе, выберите Изменить [название языка].
-
Чтобы сделать добавленный язык основным, также можно перетащить его наверх списка предпочтительных языков.
-
-
Если текущие параметры клавиатуры в операционной системе не позволяют вводить текст на добавленном языке, появится список доступных меню ввода, поддерживающих этот язык. Вы можете добавить новое меню ввода для поддержки добавленного языка сейчас или позже в разделе Параметры клавиатуры.
Если при добавлении языка с двусторонним написанием в операционную систему вы не добавили для него источник ввода, можете вернуться и добавить источник, который будет поддерживать ввод и редактирование текста на этом языке.
-
В меню Apple выберите пункт Системные настройки.
-
Выберите пункт Язык и регион и нажмите Параметры клавиатуры.
-
На вкладке Источники ввода щелкните значок +, выберите нужный язык и источник ввода, затем нажмите кнопку Добавить.
При добавлении нового меню ввода автоматически устанавливается флажок Показать меню ввода в строке меню — это позволит вам легко переключаться между источниками ввода.
Примечание: Функции языка с двусторонним написанием в Office для Mac работают только с клавиатурами, поставляемыми вместе с операционной системой Mac. Они не будут работать со сторонними клавиатурами, скачанными через Интернет.
После добавления языка и источника ввода в операционную систему перезапустите Office. На главной вкладке ленты вы увидите кнопки Направление текста слева направо и Направление текста справа налево, которые позволяют легко переключать направление написания при вводе или редактировании текста на разных языках.
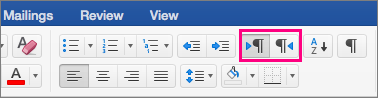
После настройки ввода на языке с двусторонним написанием вы можете настроить еще несколько функций в приложении Word.
Задание направления справа налево для просмотра документа
Если вы задаете просмотр справа налево для документа Word, соответственно изменяются порядок страниц в режиме разметки и направление текста в режиме структуры.
-
В меню Word выберите пункт Параметры.
-
В диалоговом окне Параметры Word нажмите кнопку Вид.

-
В разделе Показывать в документе в списке Направление выберите элемент Справа налево.
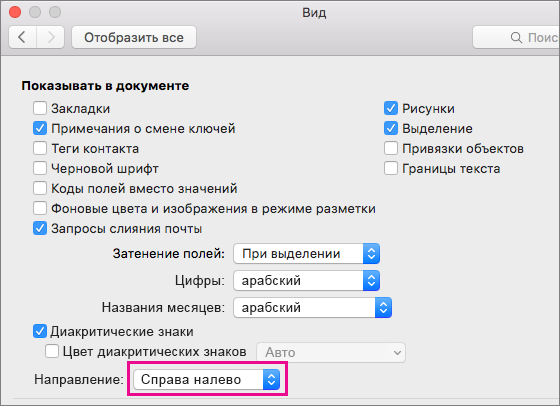
Задание направления справа налево для отображения текста в колонках
-
На вкладке Макет выберите Колонки > Другие колонки.
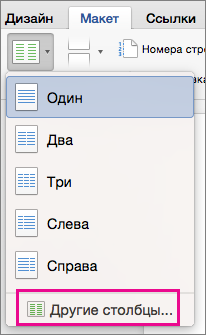
-
В разделе Вручную установите флажок Справа налево.
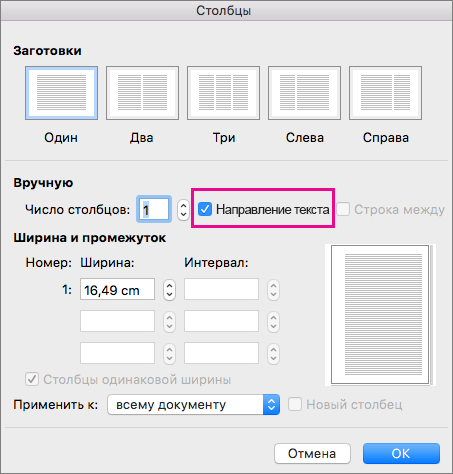
Изменение логического перемещения курсора на естественное
В режиме естественного перемещения курсор мыши не пытается перейти к следующему символу, который будет читать пользователь, а перемещается прямо по тексту без учета направления чтения.
-
В меню Word выберите пункт Параметры.
-
В диалоговом окне Параметры Word нажмите кнопку Правка.

-
В разделе Параметры правки в группе Перемещение курсора выберите вариант Естественное.