Спарклайны — маленькие диаграммы, которые помещаются внутри ячеек листа и используются для наглядного представления данных и выявления тенденций в них. С помощью спарклайнов можно привлечь внимание к важным моментам, таким как сезонные колебания или экономические циклы, и выделить максимальные и минимальные значения цветом. Отображение тенденций в данных на листе может быть полезно, особенно если вы делитесь своими данными с другими людьми.
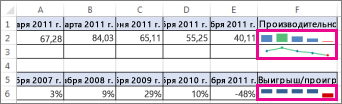
-
Выделите пустую ячейку рядом с данными, которые требуется отобразить в спарклайне.
-
На вкладке Вставка в группе Спарклайны щелкните Линия, Столбец или Win/Loss.

-
В поле Диапазон данных введите диапазон ячеек, содержащий данные, которые нужно отобразить в спарклайне.
Например, если данные хранятся в ячейках A, B, C и D строки 2, введите A2:D2.

Если вы выбираете ячейки на листе, щелкните


-
Нажмите кнопку ОК.
На ленте появится вкладка Работа со спарклайнами. Используйте вкладку Стиль для настройки спарклайнов.
Советы
-
Так как спарклайн внедрен в ячейку, любой введенный в нее текст будет отображаться на его фоне, как показано на рисунке ниже.
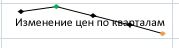
-
При выборе только одной ячейки у вас всегда будет возможность скопировать спарклайн в другие ячейки столбца или строки, перетащив их или использовав команду Заполнить вниз (Ctrl+D).
Настройка спарклайнов
После создания спарклайнов вы в любое время можете изменять их тип, стиль и формат.
-
Выберите спарклайны, которые требуется настроить, чтобы на ленте появилась вкладка Работа со спарклайнами.
-
На вкладке Стиль выберите нужные параметры. Вы можете:
-
отобразить маркеры для выделения отдельных значений в спарклайнах-графиках;

-
изменить стиль или формат спарклайнов;
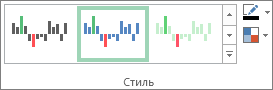
-
отобразить и изменить параметры оси;
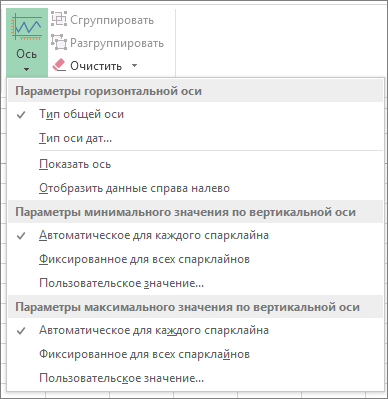
Если щелкнуть параметр Тип оси даты в этом раскрывающемся списке, Excel откроет диалоговое окно Диапазон дат спарклайна . Здесь вы можете выбрать в книге диапазон, содержащий значения дат, которые вы хотите использовать для данных Sparkline.
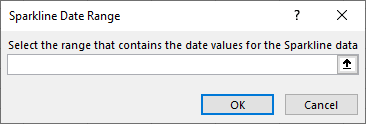
Если щелкнуть параметры Пользовательское значение в этом раскрывающемся списке, Excel откроет диалоговое окно Настройка вертикальной оси спарклайна . Здесь можно ввести минимальное или максимальное значение (в зависимости от выбранного параметра) для вертикальной оси для данных спарклайна. По умолчанию Excel определяет способ отображения данных спарклайна, поэтому с помощью этих параметров можно управлять минимальными и максимальными значениями.
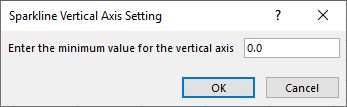
-
изменить способ отображения данных.

Если в этом раскрывающемся списке щелкнуть параметр Изменить данные одного спарклайна , Excel откроет диалоговое окно Изменение данных спарклайна . Здесь можно выбрать в книге диапазон, содержащий нужные данные для данных спарклайна. Используйте этот параметр, если вы хотите изменить только один Спарклайн.
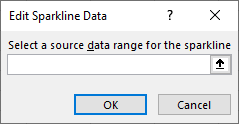
Если щелкнуть параметр Скрытые & Пустые ячейки в этом раскрывающемся списке, Excel откроет диалоговое окно Параметры скрытых и пустых ячеек . Используйте этот параметр, чтобы изменить способ обработки в Excel скрытых значений и значений NULL для данных спарклайна.
Пустые ячейки можно отобразить как Пробелы, Ноль или Подключить точки данных с помощью строки.
Выберите параметр Показывать данные в скрытых строках и столбцах , чтобы excel включал данные в скрытые строки и столбцы в данные спарклайна. Снимите этот флажок, чтобы excel пропускал данные в скрытых строках и столбцах.
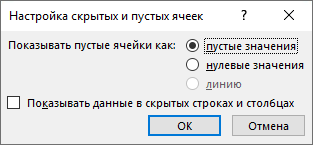
-










