Что такое библиотека документов?
Библиотека документов обеспечивает безопасное хранение файлов, простой поиск документов, совместную работу над ними и доступ к ним с любого устройства. Например, с помощью библиотеки документов на сайте в SharePoint можно хранить все файлы, относящиеся к определенному проекту или конкретному клиенту. Для добавления файлов в библиотеку и их перемещения между папками можно использовать перетаскивание.
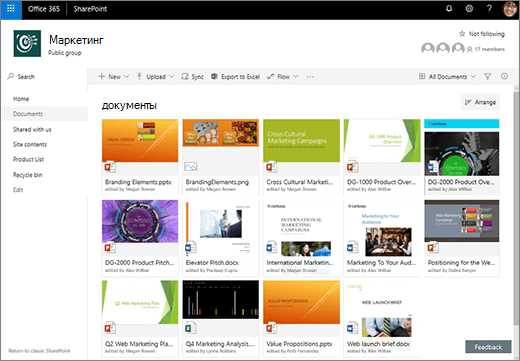
Примечание: Ваш экран выглядит иначе? Возможно, ваш администратор настроит классический опыт работы с библиотекой документов. В таком случае см. статью Общие сведения о библиотеках. Если вы владелец библиотеки документов, владелец сайта или администратор, инструкции по выбору представления по умолчанию см. в статье Выбор нового или классического интерфейса для библиотек документов.
Примечание: Некоторые функции в настоящее время доступны только в классическом варианте. Нажмите кнопку Вернуться SharePoint в левом нижнем углу страницы, чтобы перейти к классическому.
По умолчанию в SharePoint и SharePoint Server 2019 есть библиотека документов, и она создается автоматически при создании нового сайта. При необходимости на сайт можно добавить дополнительные библиотеки документов. Это полезно, например, если нужно ограничить доступ к набору файлов. В каждой библиотеке отображаются список файлов, папки и основные сведения о каждом из элементов, например о том, кто создал или изменил файл. Эти сведения можно использовать для упорядочения файлов и упрощения их поиска.
В библиотеке документов вы можете:
-
Добавляйте, редактируете, удаляйте файлы,папки или ссылки из SharePoint, совместно редактируете и скачииваете документы.
-
предоставлять и отменять разрешения на доступ к библиотеке, а также к отдельным папкам и файлам в ней;
-
отслеживать действия с файлом, например узнавать, когда он в последний раз изменялся, и получать уведомления об изменениях;
-
создавать пользовательские представления библиотеки документов;
-
добавлять ссылки на объекты, которые находятся вне библиотеки, на файл в другой библиотеке или на внешнюю веб-страницу;
-
выделять ссылки, файлы и папки в библиотеке документов, чтобы к ним можно было быстро получать доступ.
Знакомство с библиотекой
В левом верхнем углу библиотеки документов находится главное меню.
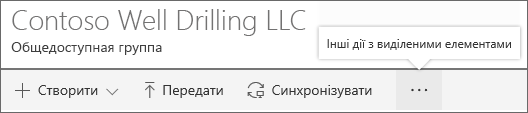
Здесь вы можете создавать папки, документы или ссылки на объекты, которые находятся вне библиотеки документов,
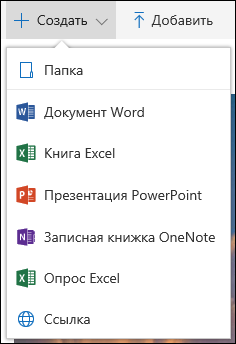
Примечание: Список типов документов зависит от разрешений и от того, как был настроен сайт.
а также выкладывать папки и файлы.
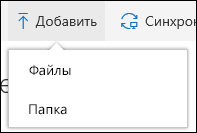
Примечание: В настоящее время папки не поддерживаются Internet Explorer.
Вы также можете синхронизировать файлы с помощью нового приложения OneDrive синхронизации или создать оповещение, чтобы получать уведомления об изменениях.
В правой верхней части страницы библиотеки документов щелкните Параметры просмотра, чтобы изменить представление библиотеки документов на Список, Сжатие, Плитки. Если вы Internet Explorer, вы можете открыть библиотеку документов в Windows проводнике, нажав кнопку Просмотреть в проводнике. Вы также можете сохранить настраиваемые представления, нажав кнопку Сохранить представление как. Если вы владелец библиотеки или администратор, вы можете изменить или создать представления на странице параметров библиотеки, щелкнув Изменить текущее представление.
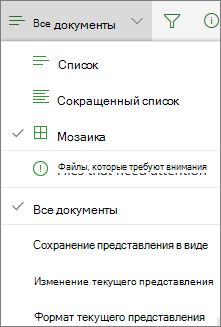
Чтобы добавить новые столбцы и выбрать столбцы для отображения, щелкните + или + Добавить столбцы в правой части столбцов, если вы в представлении списка или, если вы в представлении Плитки, щелкните 

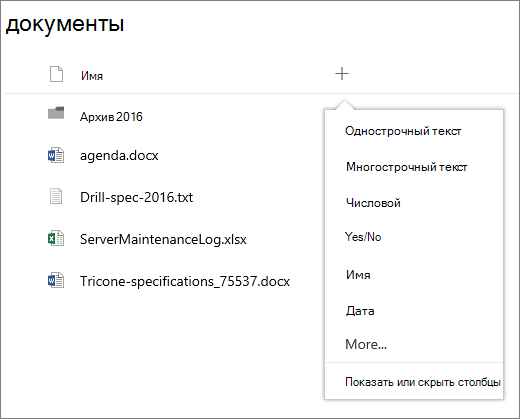
В области сведений можно просматривать и изменять информацию о файлах и папках, такую как обязательные свойства, последние действия или список пользователей, которым предоставлен доступ к файлу. Чтобы отобрать или скрыть области сведений, выберите файл или папку и 
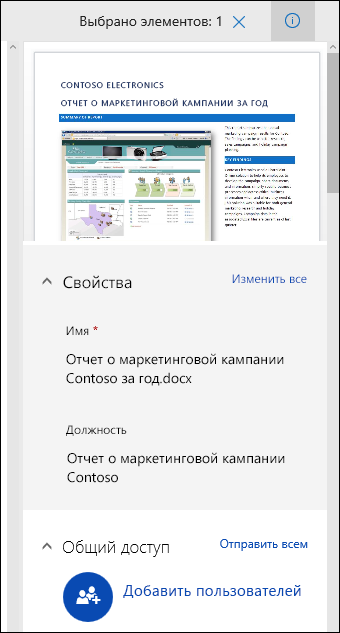
При выборе файла или папки в меню в верхней левой части библиотеки документов выводится список действий, которые можно выполнять с ними.
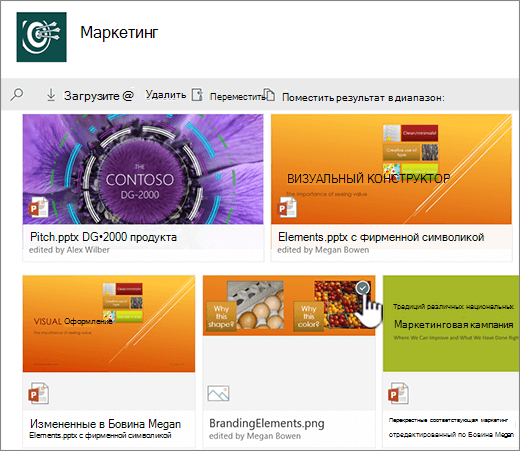
Примечание: Чтобы показать меню файла или папки в представлении эскизов, щелкните правый верхний угол эскиза.
Чтобы просмотреть другую версию меню документа, щелкните имя файла правой кнопкой мыши или, если в представлении списка, щелкните много много 
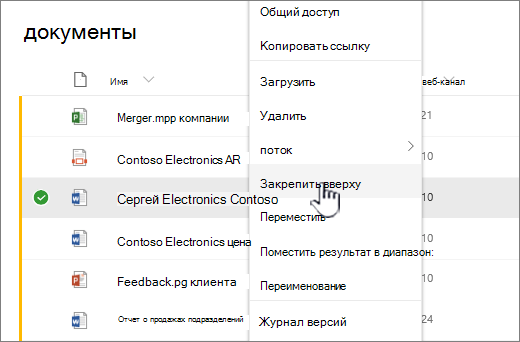
Готовы начать?
Вот некоторые дополнительные статьи справки, которые помогут вам приступить к работе:
Работа с файлами в библиотеке документов
Создание папки в библиотеке документов
Создание файла в библиотеке документов
Просмотр и изменение сведений о файле, папке или ссылке в библиотеке документов
служба хранилища и другие ограничения на программное обеспечение в SharePoint
Когда следует использовать библиотеку документов, а не OneDrive для работы или учебы?
Чтобы узнать, где лучше хранить файлы, см. статью Где сохранять OneDrive или SharePoint?.










