Данные из таблицы Excel можно экспортировать в список SharePoint. При экспорте списка Excel создает на сайте новый список SharePoint. После этого вы можете работать с данными на сайте, как с любым другим списком SharePoint.
Примечание: При экспорте таблицы в список не создается подключение к данным списка SharePoint. Если обновить таблицу в Excel после экспорта, изменения не отразятся в списке SharePoint.
Для экспорта таблицы Excel в список на сайте SharePoint вам необходимы:
-
Сайт SharePoint, на котором создается список.
-
Разрешение на создание списков на этом сайте. Если вы сомневаетесь, что оно у вас есть, обратитесь к администратору сайта SharePoint.
Для просмотра списка в режиме таблицы на сайте SharePoint вам необходимы:
-
Excel или Access. Эти приложения нужны для использования режима таблицы на сайте SharePoint.
Примечание: Режим таблицы не поддерживается в 64-разрядной версии Microsoft Office. Если вам нужно использовать режим таблицы для списка на сайте SharePoint, установите 32-разрядную версию Office.
Экспорт таблицы в список SharePoint
-
Щелкните внутри таблицы.
-
Щелкните Конструктор таблиц > Экспорт > Экспорт таблицы в список SharePoint.
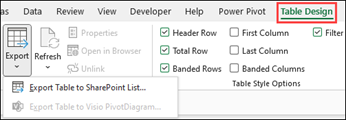
-
В поле Адрес введите URL-адрес сайта SharePoint.
Важно: Введите все, что находится в вашем веб-адресе, перед "/default.aspx". Например, если адрес http://contoso/default.aspx, введите http://contoso. Если адрес http://contoso/teams/accounting/sitepages/home.aspx, введите http://contoso/teams/accounting.
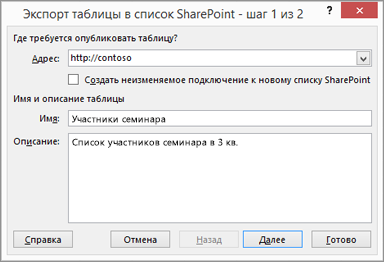
-
В поле Имя введите уникальное название списка.
-
При желании можете ввести описание в поле Описание.
-
Нажмите кнопку Далее.
Примечание: Вам может быть предложено ввести свои Microsoft 365 учетные данные, учетные данные домена организации или и то, и другое.
-
Проверьте данные в разделах Столбцы и Типы данных, затем нажмите кнопку Готово.
-
Нажмите кнопку ОК.
Появится сообщение о том, что ваша таблица опубликована, а также унифицированный указатель ресурсов (URL-адрес). Чтобы перейти к списку, щелкните URL-адрес. Добавьте URL-адрес в избранное в своем браузере.
Примечание: Можно открыть список и другим способом. Перейдите на сайт SharePoint, в правом верхнем углу щелкните значок шестеренки и выберите элемент Контент сайта.
Поддерживаемые типы данных
Некоторые типы данных Excel невозможно экспортировать в список на сайте SharePoint. При экспорте таких данных они преобразуются в типы, совместимые со списками SharePoint. Например, формулы, созданные в Excel, преобразуются в значения списка SharePoint. После преобразования данных вы можете создать формулы для столбцов на сайте SharePoint.
При экспорте таблицы Excel на сайт SharePoint каждому столбцу в списке SharePoint назначается один из следующих типов данных:
-
Текст (однострочный)
-
Текст (многострочный)
-
Денежный
-
Дата и время
-
Числовой
-
Гиперссылка (URL-адрес)
Если столбец содержит ячейки с разными типами данных, применяется тип данных, который может использоваться для всех ячеек. Например, если столбец содержит числа и текст, в списке SharePoint будет использоваться текстовый тип.










