Управляя проектом в Project в Интернете, вы можете экспортировать его в Excel. Располагая файлом Excel с данными вашего проекта, вы можете:
-
отправить файл со сведениями о проекте внешним заинтересованным лицам;
-
создавать отчеты и элементы визуального представления данных;
-
архивировать копии данных своего проекта для целей аудита и соответствия требованиям;
-
печатать копии своего проекта.
Вот как выполняется экспорт проекта.
-
Перейдите на сайт project.microsoft.com и откройте проект, который нужно экспортировать в Excel.
-
В правом верхнем углу щелкните троеточие (...) и выберите Экспортировать в Excel.
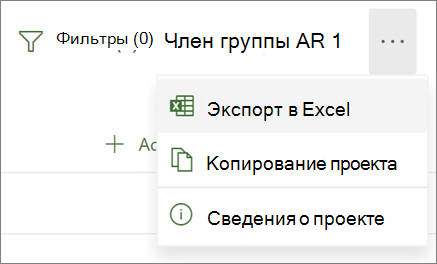
-
Когда появится сообщение "Готово! Экспорт [название вашего проекта] выполнен." в нижней части экрана вы увидите свой новый файл Excel, в котором хранятся ваши загрузки.
Открыв файл Excel с вашим проектом, вы увидите вкладку под названием "Задачи проекта". В ее верхней части находится полная сводка информации о проекте, в том числе его название, данные о менеджере проектов, даты начала и окончания, длительность и процент завершения. Кроме того, вы увидите дату экспорта проекта. Ниже вы найдете таблицу с полной информацией о вашем проекте.
Хотя в project desktop есть множество встроенных отчетов , которые позволяют представить все виды данных проекта заинтересованным лицам, вы также можете экспортировать данные проекта в Excel для углубленного анализа данных и визуальной отчетности. В Excel можно сделать отчеты более наглядными с помощью отчетов сводных таблиц, диаграмм и многих других функций.
Чтобы данные проекта были правильно представлены в Excel, нужно настроить их сопоставление, но мастер экспорта поможет вам в этом.
-
Выберите пункты Файл > Экспорт > Сохранить проект как файл и в разделе Другие типы файлов дважды щелкните элемент Книга Microsoft Excel.
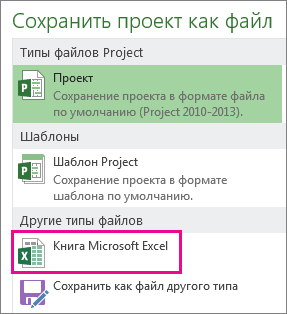
-
В диалоговом окне Сохранение документа выберите место, где нужно сохранить книгу.
-
Введите нужное имя в поле Имя файла и нажмите кнопку Сохранить.
Откроется мастер экспорта.
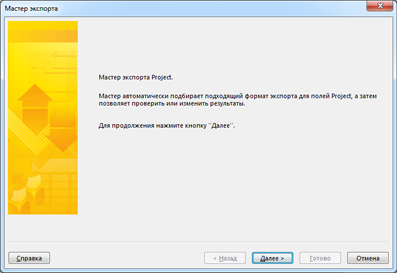
-
Нажмите кнопку Далее, чтобы приступить к работе.
-
В окне Данные выберите Выбранные данные, если это еще не сделано.
-
В окне Схема выберите Новая схема, чтобы создать собственные параметры для сопоставления данных из полей Project с соответствующими полями Excel.
Чтобы применить готовую или ранее созданную схему, выберите Использовать существующую схему , а затем выберите нужную схему.
-
На шаге Параметры схемы выберите типы данных, которые вы экспортируете, и нужные параметры.
-
На шагах Сопоставление задач, Сопоставление ресурсов и Сопоставление назначений откорректируйте параметры, заданные приложением Project автоматически, и введите новые поля сопоставления.
-
В столбце Из: введите или выберите поле Project и нажмите ВВОД.
-
Используйте кнопки под таблицей сопоставления, чтобы вставить или удалить строки или применить таблицу Project для сопоставления.
-
Если нужно расположить поля в другом порядке, используйте кнопки перемещения.
-
В разделе Образец проверьте макет схемы экспорта.
-
-
Если нужно, выберите фильтр в поле Фильтр экспорта.
-
Нажмите кнопку Далее.
-
На этапе Конец определения схемы нажмите кнопку Сохранить схему, если вы хотите пользоваться этой схемой в будущем, и введите имя в поле Имя схемы. Новая схема будет добавлена в список готовых схем.
-
Нажмите кнопку Готово.
Чтобы просмотреть экспортированные данные проекта, откройте книгу в Excel.
Работа с данными проекта в Excel
Открыв созданную книгу в Excel, вы можете обнаружить, что некоторые данные выглядят не совсем так, как ожидалось. Ничего страшного! В Excel вы можете быстро исправить столбцы данных, используя мгновенное заполнение, например, чтобы заменить числа датами или текст числами.
После этого вы можете проанализировать и отформатировать данные, чтобы создать наглядные отчеты.










