В этой статье описано, как перенести свои файлы, сообщения электронной почты, контакты и элементы календаря из учетной записи Приложения Microsoft 365 для предприятий, предоставленной вашим учебным заведением, в новую учетную запись Microsoft 365 персональный для Windows 7.
Предварительные требования и инструкции по миграции
В этих инструкциях предполагается, что у вас есть:
-
учетная запись Приложения Microsoft 365 для предприятий;
-
учетная запись Microsoft 365 персональный;
-
устройство Windows, на котором достаточно свободного места для хранения всех переносимых файлов, сообщений электронной почты, контактов и элементов календаря.
Перед началом процесса миграции остановите существующий OneDrive для работы и учебыприложение синхронизации удалите его. Эти шаги являются подмножеством переходов из предыдущего OneDrive для бизнеса синхронизации.
Сначала убедитесь, что существующие OneDrive для работы и учебыприложение синхронизации не синхронизируются с файлами. Если это так, лучше дождаться завершения синхронизации этих обновлений, прежде чем продолжить, чтобы эти изменения распространялись в облако.
Выполните следующие действия, чтобы остановить синхронизацию OneDrive сайтов и подготовиться к настройке нового приложение синхронизации:
-
Убедиться в том, что передача файлов и изменений завершена, и все обновления отразились на веб-сайте.
-
Щелкнуть правой кнопкой мыши синий значок облака OneDrive для бизнеса на панели задач.
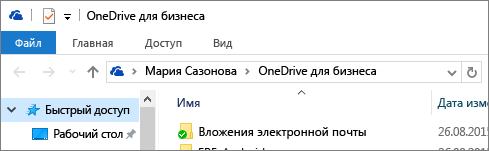
(Возможно, вам потребуется выбрать стрелку "Показать скрытые значки" рядом с областью уведомлений, чтобы увидеть OneDrive для бизнеса значка.)
-
Если команда Остановить синхронизацию папки неактивна, переходите к шагу 5.
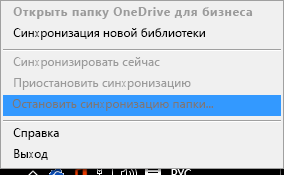
-
Если синхронизация папки недоступна, выберите ее и убедитесь, что папка OneDrive — [OrganizationName] не отображается в этом списке. Если он появится, выберите его и нажмите кнопку "Остановить синхронизацию". Это действие можно считать выполненным, когда ваша папка OneDrive для работы и учебы исчезнет из этого списка.
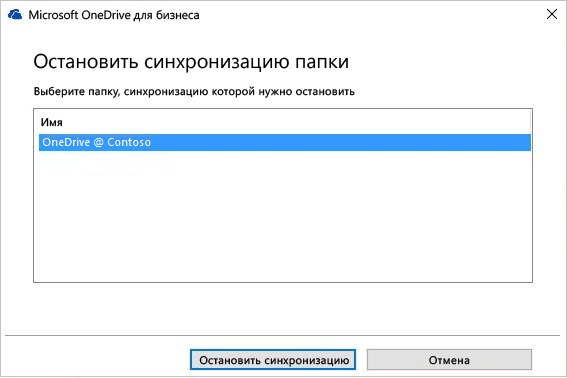
-
Чтобы закрыть клиент groove.exe, щелкните правой кнопкой мыши его синий значок в области уведомлений на панели задач и выберите команду Выход.
Примечание: Помимо сохранения локальных файлов, при выполнении этого действия также становятся недействительными все ссылки на документы в этой папке в списках "Последние" в приложениях Office. В противном случае пользователи могут продолжать вносить в них изменения, предполагая, что они будут синхронизироваться, и забыв, что синхронизация для этой папки уже отключена.
Сохраните и просто переименуйте локальную папку, созданную ранее существующим OneDrive для работы и учебыприложение синхронизации.
-
Откройте Windows Explorer и переименуйте локальную папку, ранее используемую существующим OneDrive для работы и учебыприложение синхронизации (например, OneDrive — Contoso.old).
-
Откройте панель управления и выберите программы, программы и компоненты.
-
В списке программ щелкните правой кнопкой мыши OneDrive и выберите "Удалить ".
-
Закройте панель управления.
Теперь нужно экспортировать данные электронной почты в файл на устройстве. Убедитесь, что на нем достаточно места для хранения всех сообщений электронной почты, контактов и элементов календаря из вашего почтового ящика.

-
Если в левом верхнем углу ленты есть параметр "Файл", вы используете классическую версию Outlook и вы в правильном месте!
-
Если на ленте нет элемента "Файл", см. статью Какую версию Outlook я использую?, чтобы найти инструкции по экспорту для своего случая.
-
Откройте почтовый ящик Приложения Microsoft 365 для предприятий учебного заведения в Outlook и экспортируйте электронную почту, контакты и календарь, следуя инструкциямOutlook 2013 и 2016: экспорт элементов Outlook в PST-файл, указанный в разделе "Экспорт или резервное копирование электронной почты, контакты и календарь" в PST-файл Outlook.
После завершения миграции в почтовый ящик Microsoft 365 персональный почтовый ящик учебного заведения по-прежнему сможет получать почту. Чтобы убедиться, что все сообщения электронной почты отправляются в почтовый ящик учебного заведения после миграции, создайте правило пересылки. Правило переадресации отправит все сообщения электронной почты в новый почтовый ящик Microsoft 365 персональный, а затем удалит его из учебного почтового ящика.
Настройте правило следующим образом:
-
Применить это правило после получения сообщения
-
мое имя содержится в поле "Кому" или "Копия"
-
переслать для <Microsoft 365 персональныйадрес электронной почты>
-
и удалить
-
В Outlook выберите файл> "Управление правилами & оповещениями".
-
В поле "Правила и оповещения" на вкладке "Правила электронной почты" выберите "Создать правило".
-
В разделе "Шаг 1. Выберите шаблон" выберите "Применить правило для сообщений , которые я получаю > далее".
-
В разделе "Шаг 1. Выбор условий" выберите то, где мое имя находится в поле " Кому" или "Копия" > "Далее".
-
На шаге 1: выберите действия, перенаправляйте его пользователям или > удалить.
-
В разделе "Шаг 2. Измените описание правила (щелкните подчеркнутое значение)", выберите людей или общедоступную группу и введите адрес электронной почты Microsoft 365 персональный в поле ">". Нажмите кнопку " ОК> Далее".
-
Присвойте правилу имя; Например, "Переслать всю почту в личную учетную запись" и выбрать "Включить это правило".
-
Нажмите кнопку >Применить >ОК.
Самый простой способ сообщить пользователям электронной почты о том, что у вас есть новый адрес электронной почты, — использовать сообщение автоматического ответа (Office). Выберите следующие параметры:
-
Отправлять автоответы
-
Поместите сообщение, которое должны получать все отправителы, на вкладке " Внутри моей организации" и " За пределами моей организации".
-
На вкладке " За пределами моей организации" выберите автоматический ответ пользователям за пределами моей организации и всем пользователям за пределами организации, чтобы убедиться, что каждый получит ваш новый адрес электронной почты.
-
Настройка правила автоматического ответа (Office) в учебной учетной записи электронной почты для уведомления всех отправителей о новом адресе электронной почты, выполнив действия, описанные в разделе "Отправка автоматических ответов Office" из Outlook для Windows.
-
В Outlook выйдите из Приложения Microsoft 365 для предприятий, выбрав> Office учетной записи > выход.
-
Закройте Outlook и все остальные приложения Microsoft 365.
Теперь, когда у вас есть все сообщения электронной почты, контакты и элементы календаря в PST-файле Outlook и папке резервного копирования папок учебного заведения OneDrive для работы и учебы, можно подготовить компьютер к новым Microsoft 365 персональный приложениям и службам.
-
Удалите все Приложения Microsoft 365 для предприятий с компьютера, выполнив действия, описанные в разделе "Удаление Office 2013, Office 2016 или Office 365 с компьютера".
-
Перезагрузите компьютер.
Этот Приложение синхронизации OneDrive заменяетOneDrive и OneDrive для работы и учебы синхронизации и позволяет добавить личную и бизнес-учетную запись. На этом шаге вы установите Приложение синхронизации OneDrive и подключите его к Microsoft 365 персональный учетной записи. Если у вас есть общие папки в учебном заведении Приложения Microsoft 365 для предприятийOneDrive и есть вероятность, что они были обновлены кем-то после синхронизации и переименования папки учебного заведения Приложения Microsoft 365 для предприятийOneDrive на шаге 2. Очистка локальной папки из существующего приложения OneDrive_for_Business и удаление OneDrive_for_Business, вы можете подключиться к обеим учетным записям и синхронизировать текущие версии файлов.
-
Установите новый Приложение синхронизации OneDrive на компьютере, выполнив инструкции по установке файлов синхронизации с OneDrive в Windows с помощью метода 1. Если у вас нет учетных записей, которые вошли в OneDrive. Войдите с помощью новой Microsoft 365 персональный учетной записи.
-
В проводник скопируйте и вставьте содержимое из учебной папки Приложения Microsoft 365 для предприятий в структуру Microsoft 365 персональныйOneDrive папки.
Необходимо повторно установить Microsoft 365, которые поставлялись с Microsoft 365 персональный подпиской.
-
Установите Office 2016 на компьютере Windows 7, выполнив действия, описанные в статье Office на компьютере с Windows или Mac.
Последним шагом при миграции из учетной записи учебного заведения Приложения Microsoft 365 для предприятий в вашу учетную запись Microsoft 365 персональный является настройка профиля Outlook 2016 и импорт сообщений электронной почты, контактов и элементов календаря из созданного PST-файла.
-
В панель управления откройте "Почта".
Почта отображается в разных панель управления в зависимости от версии операционной системы Microsoft Windows, выбранного представления панель управления, а также от того, установлена ли 32-или 64-разрядная операционная система или версия Microsoft Outlook.
Самый простой способ найти почту — открыть панель управления в Windows и выполнить поиск по почте в верхней части окна. В панель управления для Windows XP введите "Почта" в поле "Адрес".
Примечание: Значок Почта появляется после первого запуска приложения Outlook.
В заголовке диалогового окна Настройка почты указывается имя текущего профиля. Чтобы выбрать другой существующий профиль, выберите "Показать профили", выберите имя профиля, а затем выберите "Свойства".
-
Если ваш старый профиль электронной почты учебного заведения по-прежнему указан в списке, выберите его и нажмите кнопку "Удалить".
-
Нажмите Добавить.
-
Введите имя профиля и нажмите кнопку "ОК".
-
Введите имя профиля (например, O365 Персональный), а затем нажмите кнопку "ОК".
-
Введите свое имя.
-
Введите Microsoft 365 персональный адрес электронной почты, а затем нажмите кнопку "Далее".
-
При запросе введите пароль.
-
Нажмите кнопку >Применить >ОК.
-
Выполните действия, описанные в разделах Outlook 2013 и 2016: импорт элементов Outlook из PST-файла раздела импорта электронной почты, контактов и календаря из статьи Outlook PST-файла. Импортируйте PST-файл, сохраненный на шаге 3. Экспорт почтового ящика учебного заведения .










