Microsoft Word 2010 упрощает совместную работу и навигацию в больших документах. Для более впечатляющих новых функций вы размещаете новые возможности на польском языке вашего документа. С помощью этой новой версии вы можете получить доступ к богатому и привычному приложению Word в браузере и на мобильном телефоне.
В этой статье
Работа в Word везде
В Word 2010 вы можете ознакомиться с возможностями и знакомыми в Word везде, где это нужно. Вы можете просматривать, перемещать и редактировать документы Word в браузере и на мобильном телефоне, не нарушая богатость документа.
Word Mobile 2010 для Windows Phone 7
Устройство с системой Windows Mobile 7 и пакетом Microsoft Office Mobile 2010 можно использовать для работы с файлами где угодно — на работе, дома и в пути. Word Mobile 2010 входит в состав Office Mobile и уже установлен на Windows Phone 7 в центре Office, поэтому вам не нужно скачивать и устанавливать другие элементы, чтобы приступить к работе.
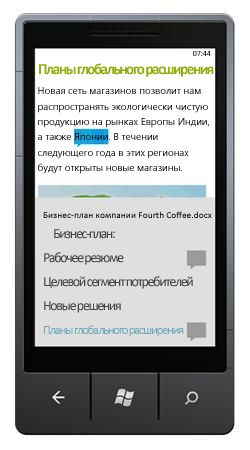
Вы можете использовать Word Mobile для просмотра и редактирования документов, хранящихся на телефоне, отправленных в виде вложений электронной почты или размещенных на сайте SharePoint 2010 с помощью SharePoint Workspace Mobile 2010. При редактировании документа с помощью SharePoint Workspace Mobile вы можете сохранить изменения на сайте SharePoint, когда вы находитесь в сети.
В Word Mobile вы можете создавать и обновлять документы с помощью самых разных средств форматирования, которые уже известны и используются в классической версии Word, добавлять примечания и использовать новую область структуры для быстрого перехода к заголовку или примечанию.
Ознакомьтесь с дополнительными сведениями об Office Mobile 2010 для Windows Phone 7.
Веб-приложение Word
Даже если вы не находитесь в Word, вы можете хранить документы на веб-сервере и использовать веб-приложение Word, чтобы открыть документ в браузере. Вы сможете просмотреть и даже внести изменения.
Приведите свои лучшие идеи в жизнь
Word 2010 пары функциональных возможностей (например, таблиц, колонтитулов и наборов стилей) с помощью эффектных глазных эффектов, новых функций текста и упрощения навигации.
Форматирование текста и изображений с помощью совместного просмотра
Word 2010 предоставляет художественные эффекты для рисунков и текста. Если вы примените к тексту эффекты, вы по-прежнему можете выполнять проверку орфографии.
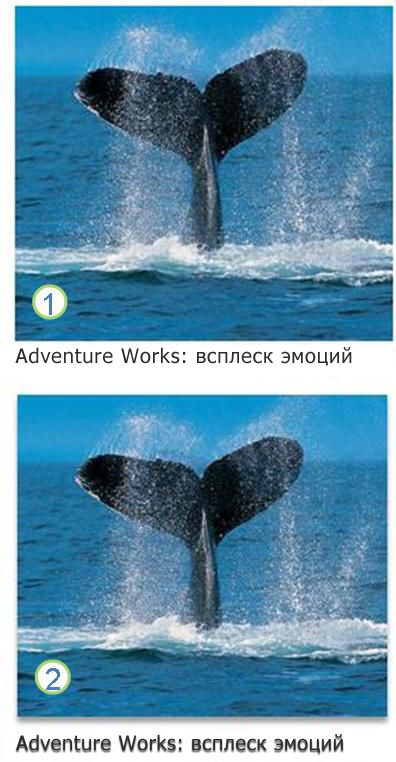
1. форматирование обычного рисунка и текста
2. изображение и текст с тенью
Точная настройка текста с помощью функций OpenType
Word 2010 обеспечивает поддержку расширенных функций форматирования текста, которые включают диапазон параметров лигатур и выбор стилистических наборов и числовых форм. Вы можете использовать эти новые функции с большим количеством шрифтов OpenType, чтобы получить дополнительный уровень типографского оформления.
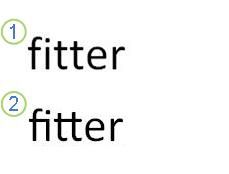
1. обычный текст
2. текст с примененными лигатурами
Дополнительные сведения можно найти в разделе Параметры OpenType в диалоговом окне "Шрифт".
Другие новые возможности содержимого
Word 2010 предлагается несколько улучшений, которые помогут вам в создании документов.
Новые форматы нумерации
Word 2010 включает новые форматы нумерации с фиксированными цифрами, например 001, 002, 003... и 0001, 0002, 0003....
Элемент управления содержимым «флажок»
Теперь вы можете быстро добавить флажок к формам и спискам.
Замещающий текст в таблицах
В Word 2010 вы можете добавить заголовок к таблице и итоговому элементу, чтобы читатели могли получать доступ к дополнительным сведениям.
Поиск в длинных документах с помощью новой области навигации по документу и поиска
В Word 2010 вы можете быстро найти путь вокруг длинных документов. Вы можете легко переупорядочить документы, перетаскивая их, а не копировать и вставлять. Кроме того, вы можете найти содержимое с помощью последовательного поиска, поэтому вам не нужно знать, что вы ищете, чтобы найти его.
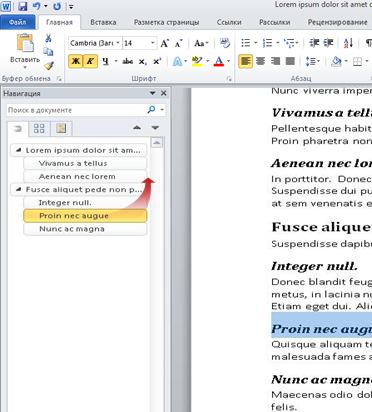
В Word 2010 вы можете сделать следующее:
-
Перемещайтесь между заголовками в документе, щелкая части схемы документа.
-
Сверните уровни структуры, чтобы скрыть вложенные заголовки, чтобы можно было легко работать с картой даже в более глубоко структурированных и сложных больших документах.
-
Введите текст в поле поиска, чтобы быстро найти его место.
-
Перетаскивайте заголовки в документе, чтобы изменить их структуру. Вы также можете удалить, вырезать и скопировать заголовки и их содержимое.
-
Вы можете легко повысить или понизить уровень заданных заголовков или заголовков и всех вложенных заголовков, находящихся в иерархии вверх или вниз.
-
Добавьте в документ новые заголовки, чтобы создать простую структуру или вставить новые заголовки без прокрутки в документе.
-
Согласитесь с тем, что контент редактирует другие пользователи, просматривая заголовки, содержащие индикатор совместного редактирования.
-
Просмотрите эскизы всех страниц в документе и щелкните их для перемещения по документу.

Демонстрация ваших идей
вWord 2010 много улучшений графических объектов, и вы можете быстро придать вам нужный эффект.
Новые макеты графики SmartArt
В Word 2010 вы можете использовать новые макеты рисунков SmartArt, чтобы рассказать о них с фотографиями и другими изображениями. Просто вставьте рисунки в фигуры графического элемента SmartArt в схему макета "изображение". У каждой фигуры также есть надпись, в которой можно добавить описательный текст.
Кроме того, если в документе уже есть рисунки, вы можете быстро преобразовать их в графический элемент SmartArt, точно так же, как и в случае с текстом.
Использовать этот макет для создания графики SmartArt несложно:
-
вставьте макет графики SmartArt;
-
Добавьте фотографии.
-
добавьте описательный текст.
В Word имеется несколько различных макетов рисунков, которые можно выбрать.

Новые художественные эффекты
С помощью Word 2010 вы можете применить к рисунку сложные эффекты с эффектом художественного оформления, чтобы сделать изображение более похожим на эскиз, рисование или рисование. Это простой способ улучшить качество изображения, не используя дополнительные программы для редактирования фотографий.
К некоторым из 20 новых художественных эффектов относятся эскизы Карандашов, Рисование линий, акварель, пузырьковые, стеклянные и плавные мазки, а также Раскрашивание.
Доработка рисунков.
Теперь вы можете преобразовать изображения в привлекательные и качественные визуальные элементы, подполнив точную настройку яркости цвета (насыщенности) и цветовой тон (температуру) изображения. Кроме того, вы можете настроить яркость, контрастность, резкость и размытие, а также изменить цвет рисунка, чтобы он лучше соответствовал содержимому вашего документа, и не выработали свою рабочую точку.
Автоматическое удаление рисунков в фоновом режиме
Еще одним дополнительным параметром редактирования рисунка в Word 2010 является возможность автоматического удаления ненужных фрагментов рисунка, например фона, для высветки темы рисунка или удаления нежелательной информации.
Улучшенное сжатие рисунков и обрезка
Используйте новые и улучшенные инструменты редактирования изображений, чтобы обрезать изображения и получить только нужный вид. Теперь вы можете лучше управлять качеством изображения и компромиссом сжатия, чтобы можно было выбрать носитель для облегчения (печати, экрана или электронной почты), для которого используется документ.
Вставка снимков экрана
Вы можете быстро добавлять снимки экрана для захвата и включения наглядных иллюстраций в свою работу в Word 2010. После добавления снимка экрана можно редактировать его с помощью инструментов, расположенных на вкладке Работа с рисунками. При повторном использовании снимков экрана в разных документах воспользуйтесь функцией Предварительный просмотр, чтобы увидеть, как будут выглядеть ваши дополнения перед перетаскиванием.
Параметры картинки с коллекцией картинок
Теперь вы можете использовать, отправлять и находить тысячи новых фрагментов клипов сообщества, а также изображения, видео и другие мультимедийные файлы, которые вы можете добавить в документ. Вы можете видеть, кто отправил в сообществе картинки и отчеты, присланные сообществом, если изображения неприемлемы или ненадежные.
Рукописный ввод
Улучшенная функция рукописного ввода в Word 2010 позволяет создавать рукописные примечания в документе на планшетном ПК и сохранять эти рукописные примечания вместе с документом.
Работа проще
В Word 2010 вы можете настроить рабочую область так, чтобы часто используемые команды собрались с одной и той же страницей. Вы также можете получить доступ к предыдущим версиям документа и легко работать с текстом на других языках.
Настройка ленты
Вы можете использовать настройки для персонализации ленты, которая входит в пользовательский интерфейс Microsoft Office Fluent, чтобы сделать ее вам нужной. Вы можете создавать пользовательские вкладки и пользовательские группы, содержащие наиболее часто используемые команды.

Представление Microsoft Office Backstage
В представлении Microsoft Office Backstage все это делается для файла, который не выполняется в файле. Последние инновации в пользовательском интерфейсе Microsoft Office Fluent и сопутствующие функции на ленте — представление Backstage — это область, в которой можно управлять файлами — создание, сохранение, проверка для скрытых метаданных и персональных данных, а также настройка параметров.
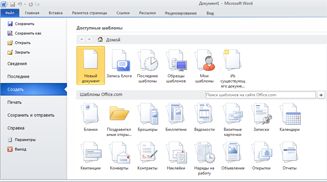
Команды поиска в Office Labs
Восстановление несохраненной работы
Если вы закроете файл без сохранения или хотите вернуться к более ранней версии файла, в котором вы уже работаете, вам будет проще восстановить документ Word. Как и в более ранних версиях Word, функция автовосстановления сохраняет версии, пока вы работаете с файлом в выбранном интервале.
Теперь вы можете сохранить последнюю автоматически сохраненную версию файла в том случае, если вы случайно закрыли этот файл без сохранения, чтобы его можно было легко восстановить в следующий раз, когда вы откроете этот файл. Кроме того, работая с файлом, вы можете получить доступ к списку автоматически сохраненных файлов из представления Microsoft Office Backstage.
Наведите указатель на текст, чтобы просмотреть перевод
При включении мини-переводчика вы можете навести указатель мыши на слово или выбранную фразу и просмотреть перевод в маленьком окне. Мини-переводчик также включает кнопку воспроизведения , чтобы вы могли услышать звуковое сопровождение слова или фразы и кнопку " Копировать ", чтобы можно было вставить перевод в другой документ.
Вы даже не хотите, чтобы на вашем компьютере был установлен языковой пакет, пакет интерфейса пользователя или средства проверки правописания, чтобы просмотреть перевод на этом языке.
Дополнительные сведения см. в статье Просмотр переводов с помощью мини-переводчика.
Параметр «упрощенный язык»
Многоязыковые пользователи могут легко получать доступ к одному диалоговому окну, в котором можно добавлять языки и задавать языки отображения, всплывающих подсказок и справки. Если у вас нет нужного программного обеспечения или раскладки клавиатуры, вы получаете оповещения и ссылки для упрощения устранения проблемы.
Дополнительные сведения см. в статье Включение поддержки других языков в программах Office.
Эффективная совместная работа
Word 2010 поможет вам эффективнее работать с коллегами. вWord 2010 также есть функции, обеспечивающие надежную защиту данных при совместном использовании и для обеспечения более надежной защиты компьютера от файлов, которые могут быть небезопасными.
Одновременная работа с одним и тем же документом
В Word 2010 вы можете работать прямо в Word. Вам не нужно отправлять вложения в сообщения электронной почты или сохранять документы черновиков с именами, такими как TSP_final_2_FINAL. docx. Вместо этого просто откройте документ и начните работать. Вы можете видеть, кто работает вместе с вами, и где они редактируются.
При открытии общего документа Word автоматически кэширует его, чтобы можно было вносить в него изменения в автономном режиме, а затем Word автоматически синхронизирует изменения после того, как вы вновь подключитесь к Интернету. Если вы хотите работать не в офисе, вам больше не придется сохранять локальные копии или вручную объединять изменения в документ на сервере при возврате в Office.

Одновременное редактирование одного и того же документа несколькими авторами и синхронизация осуществляется с изменениями других пользователей. Авторы могут заблокировать доступ к областям документа во время работы над ними.
Безопасная защита с помощью защищенного просмотра
В режиме защищенного просмотра файлы открываются с отключенными функциями редактирования. Файлы из потенциально небезопасных расположений, например Интернет или вложение электронной почты или элементы ActiveX, которые содержат активный контент, такие как макросы, подключения к данным, и данные, можно открывать в режиме защищенного просмотра. Файлы из надежных источников можно включить, выбрав команду Разрешить редактирование, или данные о файле можно просмотреть в представлении Microsoft Office Backstage.
Поиск и удаление скрытых метаданных и персональных данных в файлах
Перед предоставлением общего доступа к документу с другими людьми можно использовать инспектор документов для проверки документа на наличие скрытых метаданных, персональных данных или содержимого, которые могут храниться в документе.
С помощью инспектора документов можно найти и удалить такие данные, как, например, указанные ниже.
-
Примечания
-
Версии
-
исправления;
-
Рукописные примечания
-
Скрытый текст
-
Свойства документов
-
Настраиваемые XML-данные.
-
Информация в верхних и нижних колонтитулах
Инспектор документов поможет вам убедиться в том, что документы, к которым предоставлен общий доступ другим пользователям, не содержат скрытых персональных данных или скрытого контента, который может не распространяться в вашей организации. Кроме того, ваша организация может настроить инспектор документов для добавления проверок для дополнительных типов скрытых данных.
Предотвращение изменений в финальной версии документа
Перед предоставлением общего доступа к финальной версии документа вы можете использовать команду " помечать как результат ", чтобы документ был доступен только для чтения и сообщить другим людям о том, что вы предоставляете общий доступ к финальной версии документа. Если документ помечен как конечный, команды редактирования и метки проверки правописания отключены и пользователи, просматривающие документ, не могут случайно изменить документ.
Команда " помечать как результат " не является функцией безопасности. Любой пользователь может изменить документ, помеченный как завершенный, отключив функцию Пометить как финальную .
Проверка читаемости
Средство проверки читаемости помогает выявить и устранить проблемы с читаемостью в документах, чтобы устранить возможные проблемы, которые могут привести к неограниченному доступу к содержимому.
Если в документе есть проблемы с читаемостью, в представлении Microsoft Office Backstage отображается оповещение, которое позволяет просматривать и устранять любые проблемы в документе (при необходимости). Это предупреждение можно увидеть, открыв вкладку Файл. В группе Подготовка к общему доступу нажмите кнопку Поиск проблем и выберите пункт Проверить специальные возможности.










