Примечание: Эта статья выполнила свою задачу, и в скором времени ее использование будет прекращено. Чтобы избежать появления ошибок "Страница не найдена", мы удаляем известные нам ссылки. Если вы создали ссылки на эту страницу, удалите их, и вместе мы обеспечим согласованность данных в Интернете.
В Word, PowerPoint и Excel можно изменять макет, макет, размер, фигуры и цвета графических элементов SmartArt.
Подробнее о графических элементах SmartArt можно узнать в статье дополнительные сведения о графических элементах SmartArt.
Изменение типа рисунка SmartArt
После вставки графического элемента SmartArt вам не нужно сохранять существующий макет. Если другой макет более эффективный, вы можете изменить его даже в том случае, если вы уже добавили текст, фигуры и стили к графическому элементу SmartArt.
-
В документе, листе или презентации щелкните графический элемент SmartArt, который вы хотите изменить.
-
На вкладке конструктор SmartArt выберите новый тип графического элемента SmartArt.
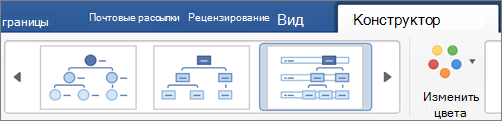
Примечания:
-
Макет можно легко изменить, нажав кнопку Добавить фигуруили щелкнув фигуру, а затем выбрав различные параметры, чтобы повысить уровень, понизить уровень, переместить вправо и влево, а также переместить вверх и вниз.
-
При изменении макета графического элемента SmartArt некоторые настройки могут не быть переданы в новый макет. Однако если перед сохранением и закрытием документа вернуться к исходному макету, все настройки будут восстановлены.
-
При изменении макета графического элемента SmartArt часть текста может быть скрыта. Чтобы увидеть текст, вернитесь к исходному макету.
-
-
Выберите цветовую тему и тип стиля из параметров, представленных для нового макета.
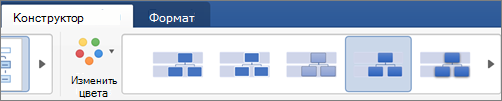
Совет: Цветовые темы и параметры стиля изменяются для каждого типа оформления.
Изменение размера всего графического элемента SmartArt или отдельной фигуры
-
Щелкните весь графический элемент SmartArt или отдельную фигуру, а затем откройте вкладку Формат .
-
Введите новые значения высоты и ширины .
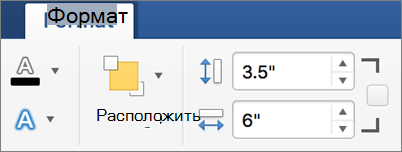
Примечание: Чтобы сохранять пропорции при изменении размера объекта, установите соответствующий флажок.
Изменение фигуры
-
В графическом элементе SmartArt щелкните фигуру, которую вы хотите изменить.
-
На вкладке Формат нажмите кнопку Изменить фигуру, а затем выберите нужную фигуру.

Добавление эффекта или изменение цвета фигуры
Вы можете изменить стиль и макет всего графического элемента SmartArt на вкладке конструктор SmartArt . Но если вы хотите изменить стиль только одной фигуры, вы можете сделать это на вкладке Формат .
-
В графическом элементе SmartArt щелкните фигуру, которую вы хотите изменить, а затем откройте вкладку Формат .
-
Нажмите кнопку Заливка фигуры, контур фигурыили эффекты фигуры , чтобы изменить стиль и внешний вид фигуры.
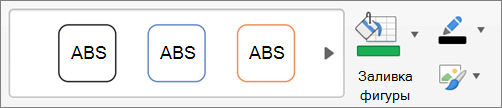
Чтобы просмотреть другие стили, вы также можете навести указатель мыши на стиль и выбрать

Изменение стиля текста для всего графического элемента SmartArt или отдельной фигуры
-
Щелкните весь графический элемент SmartArt или отдельную фигуру, а затем откройте вкладку Формат .
-
Нажмите кнопку Заливка текста, контур текстаили текстовые эффекты , чтобы изменить стили и внешний вид текста во всем графическом элементе SmartArt или только в одной фигуре.

Чтобы просмотреть другие стили, вы также можете навести указатель мыши на стиль и выбрать

Сброс форматирования графического элемента SmartArt
Графический элемент SmartArt можно вернуть к исходному виду. Это приведет к удалению изменений, внесенных в цвет, стиль, фигуру и стиль текста в графическом элементе SmartArt.
-
В документе, листе или презентации щелкните графический элемент SmartArt, который вы хотите изменить.
-
На вкладке конструктор SmartArt нажмите кнопку Восстановить рисунок.
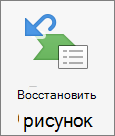
Выполните одно из перечисленных ниже действий.
Изменение макета графического элемента SmartArt
После вставки графического элемента SmartArt не обязательно сохранять существующий макет. Если с помощью другого макета можно эффективнее представить данные, его можно изменить, даже если в графический элемент SmartArt уже были добавлены текст, фигуры и стили.
-
В документе щелкните графический элемент SmartArt, который нужно изменить.
-
На вкладке SmartArt в группе Изменить рисунок SmartArt выберите тип графического элемента SmartArt, а затем — нужный вариант.

Примечания:
-
При изменении макета графического элемента SmartArt некоторые настройки могут не быть переданы в новый макет. Однако если перед сохранением и закрытием документа вернуться к исходному макету, все настройки будут восстановлены.
-
При изменении макета графического элемента SmartArt часть текста может быть скрыта. Чтобы увидеть текст, вернитесь к исходному макету.
-
Изменение размера всего графического элемента SmartArt или отдельной фигуры
-
Щелкните графический элемент SmartArt или отдельную фигуру и перейдите на вкладку Формат.
-
В разделе Размер укажите необходимые значения в полях Высота и Ширина.
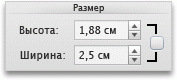
Примечание: Чтобы сохранять пропорции при изменении размера объекта, установите соответствующий флажок.
Изменение фигуры
-
Щелкните фигуру, которую нужно изменить.
-
На вкладке SmartArt в группе Изменить SmartArt щелкните пункт Фигура, наведите указатель на любой тип фигуры, а затем выберите нужную фигуру.

Изменение стиля фигуры
Вкладка SmartArt позволяет изменить стиль всего графического элемента SmartArt. Если же требуется изменить стиль только одной фигуры, это можно сделать на вкладке "Формат".
-
Щелкните фигуру, которую требуется изменить, и откройте вкладку Формат.
-
В разделе Стили фигур выберите нужный стиль.

Чтобы просмотреть другие стили, наведите курсор на интересующий вас элемент и щелкните

Изменение цвета фигуры
Вкладка SmartArt позволяет изменить цвет всего графического элемента SmartArt. Если же требуется изменить цвет только одной фигуры или узла, это можно сделать на вкладке "Формат".
-
Щелкните фигуру, которую требуется изменить, и откройте вкладку Формат.
-
В разделе Стили фигурщелкните стрелку рядом с кнопкой Заливка

Изменение стиля текста для всего графического элемента SmartArt или отдельной фигуры
-
Щелкните графический элемент SmartArt или отдельную фигуру и перейдите на вкладку Формат.
-
В разделе Стили текста выберите нужный стиль.

Чтобы просмотреть другие стили, наведите курсор на интересующий вас элемент и щелкните

Сброс форматирования графического элемента SmartArt
Графический элемент SmartArt можно вернуть к исходному виду. При этом для него отменяются все изменения цвета, стиля, фигуры и стиля текста.
-
В документе щелкните графический элемент SmartArt, который нужно изменить.
-
На вкладке SmartArt в группе Сброс выберите команду Восстановить рисунок.

Выполните одно из следующих действий:
Изменение макета графического элемента SmartArt
После вставки графического элемента SmartArt не обязательно сохранять существующий макет. Если с помощью другого макета можно эффективнее представить данные, его можно изменить, даже если в графический элемент SmartArt уже были добавлены текст, фигуры и стили.
-
В документе щелкните графический элемент SmartArt, который нужно изменить.
-
На вкладке SmartArt в группе Изменить рисунок SmartArt выберите тип графического элемента SmartArt, а затем — нужный вариант.

Примечания:
-
При изменении макета графического элемента SmartArt некоторые настройки могут не быть переданы в новый макет. Однако если перед сохранением и закрытием документа вернуться к исходному макету, все настройки будут восстановлены.
-
При изменении макета графического элемента SmartArt часть текста может быть скрыта. Чтобы увидеть текст, вернитесь к исходному макету.
-
Изменение размера всего графического элемента SmartArt или отдельной фигуры
-
Щелкните графический элемент SmartArt или отдельную фигуру и перейдите на вкладку Формат.
-
В разделе Размер укажите необходимые значения в полях Высота и Ширина.
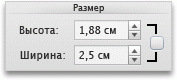
Примечание: Чтобы сохранять пропорции при изменении размера объекта, установите соответствующий флажок.
Изменение фигуры
-
Щелкните фигуру, которую нужно изменить.
-
На вкладке SmartArt в группе Изменить SmartArt щелкните пункт Фигура, наведите указатель на любой тип фигуры, а затем выберите нужную фигуру.

Изменение стиля фигуры
Вкладка SmartArt позволяет изменить стиль всего графического элемента SmartArt. Если же требуется изменить стиль только одной фигуры, это можно сделать на вкладке "Формат".
-
Щелкните фигуру, которую требуется изменить, и откройте вкладку Формат.
-
В разделе Стили фигур выберите нужный стиль.

Чтобы просмотреть другие стили, наведите курсор на интересующий вас элемент и щелкните

Изменение цвета фигуры
Вкладка SmartArt позволяет изменить цвет всего графического элемента SmartArt. Если же требуется изменить цвет только одной фигуры или узла, это можно сделать на вкладке "Формат".
-
Щелкните фигуру, которую требуется изменить, и откройте вкладку Формат.
-
В разделе Стили фигурщелкните стрелку рядом с кнопкой Заливка

Изменение стиля текста для всего графического элемента SmartArt или отдельной фигуры
-
Щелкните графический элемент SmartArt или отдельную фигуру и перейдите на вкладку Формат.
-
В разделе Стили текста выберите нужный стиль.

Чтобы просмотреть другие стили, наведите курсор на интересующий вас элемент и щелкните

Сброс форматирования графического элемента SmartArt
Графический элемент SmartArt можно вернуть к исходному виду. При этом для него отменяются все изменения цвета, стиля, фигуры и стиля текста.
-
В документе щелкните графический элемент SmartArt, который нужно изменить.
-
На вкладке SmartArt в группе Сброс выберите команду Восстановить рисунок.

Выполните одно из указанных ниже действий.
Изменение макета графического элемента SmartArt
После вставки графического элемента SmartArt не обязательно сохранять существующий макет. Если с помощью другого макета можно эффективнее представить данные, его можно изменить, даже если в графический элемент SmartArt уже были добавлены текст, фигуры и стили.
-
В документе щелкните графический элемент SmartArt, который нужно изменить.
-
На вкладке SmartArt в группе Изменить рисунок SmartArt выберите тип графического элемента SmartArt, а затем — нужный вариант.

Примечания:
-
При изменении макета графического элемента SmartArt некоторые настройки могут не быть переданы в новый макет. Однако если перед сохранением и закрытием документа вернуться к исходному макету, все настройки будут восстановлены.
-
При изменении макета графического элемента SmartArt часть текста может быть скрыта. Чтобы увидеть текст, вернитесь к исходному макету.
-
Изменение размера всего графического элемента SmartArt или отдельной фигуры
-
Щелкните графический элемент SmartArt или отдельную фигуру и перейдите на вкладку Формат.
-
В разделе Размер укажите необходимые значения в полях Высота и Ширина.
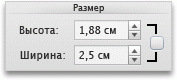
Примечание: Чтобы сохранять пропорции при изменении размера объекта, установите соответствующий флажок.
Изменение фигуры
-
Щелкните фигуру, которую нужно изменить.
-
На вкладке SmartArt в группе Изменить SmartArt щелкните пункт Фигура, наведите указатель на любой тип фигуры, а затем выберите нужную фигуру.

Изменение стиля фигуры
Вкладка SmartArt позволяет изменить стиль всего графического элемента SmartArt. Если же требуется изменить стиль только одной фигуры, это можно сделать на вкладке "Формат".
-
Щелкните фигуру, которую требуется изменить, и откройте вкладку Формат.
-
В разделе Стили фигур выберите нужный стиль.

Чтобы просмотреть другие стили, наведите курсор на интересующий вас элемент и щелкните

Изменение цвета фигуры
Вкладка SmartArt позволяет изменить цвет всего графического элемента SmartArt. Если же требуется изменить цвет только одной фигуры или узла, это можно сделать на вкладке "Формат".
-
Щелкните фигуру, которую требуется изменить, и откройте вкладку Формат.
-
В разделе Стили фигурщелкните стрелку рядом с кнопкой Заливка

Изменение стиля текста для всего графического элемента SmartArt или отдельной фигуры
-
Щелкните графический элемент SmartArt или отдельную фигуру и перейдите на вкладку Формат.
-
В разделе Стили текста выберите нужный стиль.

Чтобы просмотреть другие стили, наведите курсор на интересующий вас элемент и щелкните

Сброс форматирования графического элемента SmartArt
Графический элемент SmartArt можно вернуть к исходному виду. При этом для него отменяются все изменения цвета, стиля, фигуры и стиля текста.
-
В документе щелкните графический элемент SmartArt, который нужно изменить.
-
На вкладке SmartArt в группе Сброс выберите команду Восстановить рисунок.











