Примечание: Мы стараемся как можно оперативнее обеспечивать вас актуальными справочными материалами на вашем языке. Эта страница переведена автоматически, поэтому ее текст может содержать неточности и грамматические ошибки. Для нас важно, чтобы эта статья была вам полезна. Просим вас уделить пару секунд и сообщить, помогла ли она вам, с помощью кнопок внизу страницы. Для удобства также приводим ссылку на оригинал (на английском языке) .
В приложении Microsoft InfoPath 2010 на шаблоны форм можно добавлять различные элементы управления выбором вариантов (флажки и списки), с помощью которых пользователи могут выбирать предопределенные или настраиваемые значения в зависимости от того, как организованы представление и сбор данных. В приведенных ниже разделах описаны доступные элементы управления выбором вариантов.
В этой статье
Флажки и списки
Раскрывающийся список

С помощью раскрывающегося списка можно предложить пользователю на выбор список доступных вариантов. Когда пользователь в первый раз открывает форму, в этом элементе управления выбрано значение по умолчанию (если оно задано). Чтобы выбрать другое значение, можно щелкнуть стрелку сбоку элемента и указать нужный вариант.
По умолчанию в качестве первого элемента в поле раскрывающегося списка отображается значение Выберите. Оно говорит пользователю о том, что в списке можно выбрать один из вариантов. Вставив раскрывающийся список, необходимо указать доступные варианты (вручную или с помощью подключения к данным).
Раскрывающийся список применяется, если нужно:
-
предоставить пользователю возможность выбора одного варианта из списка предопределенных значений.
Список с множественным выбором
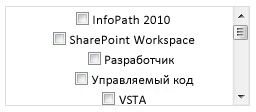
В списках со множественным выбором пользователи делают выбор, устанавливая или снимая флажки на соответствующем элементе управления группой. Если все варианты не помещаются в элементе управления по высоте, появляется полоса прокрутки, с помощью которой можно просмотреть остальные варианты.
В списке можно установить нужное число флажков, а также (если включена соответствующая возможность) указать свой вариант. В этом случае в качестве последнего элемента в списке отображается флажок с текстовым полем. Чтобы задать собственное значение, пользователь должен установить флажок напротив этого текстового поля и ввести текст.
Список со множественным выбором применяется, если нужно:
-
предоставить пользователю возможность выбрать несколько вариантов из готового списка;
-
предоставить пользователю возможность выбрать несколько вариантов или ввести собственное значение.
Список
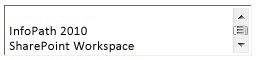
В списках пользователям доступен прокручиваемый перечень вариантов выбора. Чтобы выбрать вариант в списке, необходимо щелкнуть соответствующий элемент, в результате чего он выделяется. В таком списке можно сразу выбрать несколько вариантов. Если они не помещаются в поле по высоте, появляется полоса прокрутки. Пользователи, которые заполняют формы с помощью клавиатуры, могут перемещаться по элементам списка, используя клавиши со стрелками вверх и вниз.
Список применяется, если нужно:
-
предоставить пользователю возможность выбрать несколько вариантов из готового списка.
Поле со списком

Раскрывающиеся списки представляют собой сочетание раскрывающегося списка и текстовое поле. Они работают и выглядеть раскрывающегося списка полей — параметры скрыты до пользователь щелкает стрелку, чтобы просмотреть параметры. Если пользователь не хочет выберите один из предварительно определенных параметров, они могут щелкните в поле со списком и введите пользовательское значение, позволяя пользователю с помощью поля со списком похожи на текстовое поле. Это указано пользователю, когда значения в поле со списком вручную заполненных, следующий текст, встречающийся в поле со списком: Выберите или введите.
Примечание: Если список элементов в поле со списком не введено вручную и извлекаться из внешнего источника данных, например SharePoint или базы данных, Выберите или введите текст указан.
Поле со списком применяется, если нужно:
-
предоставить пользователю возможность выбрать значение из списка предопределенных вариантов или ввести собственное значение.
Флажок

Флажки — это элементы управления, которые можно переключать для выбора некоторого значения или отмены выбор. Таким образом, их можно использовать для реализации выбора значений "истина/ложь" и "да/нет".
Флажок применяется, если нужно:
-
предоставить пользователю возможность выбрать значение "истина/ложь" или "да/нет";
-
предоставить пользователю возможность включать и отключать отображение на форме дополнительных сведений (например, можно добавить после флажка раздел, который будет скрыт, пока флажок не установлен);
-
отобразить логическое значение ("истина/ложь" или "да/нет") из базы данных, веб-службы или другого источника данных.
Переключатель

Переключатели добавляются на форму в виде группы взаимоисключающих доступных для выбора элементов управления, которые видны пользователю одновременно. Например, если есть пять вариантов, из которых пользователь должен выбрать один, и все они должны быть видны пользователю без прокрутки, можно добавить на форму переключатели. Пользователь сможет быстро просмотреть доступные варианты и выбрать подходящий.
Переключатели применяются, если нужно:
-
предоставить пользователю возможность выбрать один вариант;
-
отобразить сразу все доступные варианты и позволить пользователю выбрать из них подходящий.
Добавление элемента управления выбором вариантов
Порядок добавления элемента управления выбором вариантов зависит от того, создается ли новый пустой шаблон формы либо структура шаблона формы основана на базе данных или другом внешнем источнике данных.
Добавление элемента управления выбором вариантов на новый пустой шаблон формы
-
На шаблоне формы установите курсор в то место, куда требуется вставить элемент управления.
-
На вкладке Главная в группе Элементы управления выберите нужный элемент.
Примечание: При вставке группу Переключателей, указать, сколько переключателей, которые вы хотите вставить и нажмите кнопку ОК.
-
Чтобы добавить метку к элементу управления, введите текст сверху или слева от элемента управления. Или советы и рекомендации, при использовании макетной таблицы для упорядочения элементов управления и меток введите подпись элемента управления в смежные ячейки. Например список или выбора элемента управления позволяет пользователю выберите состояние, введите состояние.
Добавление элемента управления выбором вариантов на шаблон формы, основанный на существующем источнике данных
Если шаблон формы разрабатывается на основе внешнего источника данных, для настройки этого источника используются поля и группы из области задач "Поля". В этом случае элемент управления выбором вариантов можно вставить, перетащив поля из области задач "Поля" на форму либо добавив элемент управления, как описано ниже.
-
На шаблоне формы установите курсор в то место, куда требуется вставить элемент управления.
-
В области задач Поля щелкните правой кнопкой мыши поле внешнего источника данных.
-
Выберите тип элемента управления, который требуется вставить.
Примечание: При вставке группу Переключателей, указать, сколько переключателей, которые вы хотите вставить и нажмите кнопку ОК.
-
По умолчанию в качестве подписи элемента управления автоматически вставляется имя соответствующего поля или группы. При необходимости измените текст подписи.
Совет: Также можно перетащить поле из области задач поля в форму. Если вы сделаете это наиболее подходящий элемент управления используется в зависимости от типа поля. Если нужный тип не выбран по умолчанию, используйте метод предыдущей выберите правильный тип или щелкните правой кнопкой мыши элемент управления, нажмите кнопку Изменить элемент управления и выберите нужный тип требуемого элемента управления.
Заполнение значениями раскрывающегося списка, списка с множественным выбором, поля со списком или списка
Добавив на форму список, раскрывающийся список, поле со списком или список с множественным выбором, необходимо задать набор доступных для выбора вариантов. Для этого воспользуйтесь приведенными ниже инструкциями.
Ввод значений вручную
Ввод значений вручную подходит для небольшого списка с ограниченным количеством предопределенных вариантов, которые впоследствии не планируется изменять. В случае изменения значения, введенного вручную, необходимо будет обновить форму и повторно опубликовать ее.
-
Выберите элемент управления.
-
В разделе Работа с элементами управления на вкладке Свойства выберите пункт Свойства элемента управления.
-
На вкладке Данные нажмите кнопку Добавить.
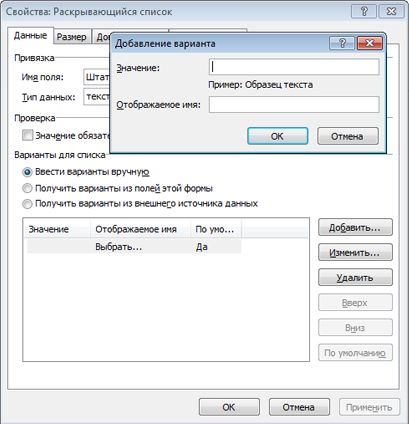
-
В поле Значение введите текст, который требуется сохранить в том случае, если пользователь выберет этот элемент.
-
В поле Отображаемое имя введите текст, который должен отображаться для этого элемента.
-
Нажмите кнопку ОК.
-
Чтобы добавить дополнительные значения, повторите действия с 3 по 6.
Использование значений из другой части формы
Загрузив значения из других полей формы, можно заполнить список значениями, которые основаны на данных, введенных пользователем. Например, так можно использовать значения, введенные пользователем в таблицу с повторяющимися полями категорий товаров, и заполнить ими раскрывающийся список, назначая отдельные товары заданным категориям.
-
Выберите элемент управления, для которого требуется добавить варианты.
-
В разделе Работа с элементами управления на вкладке Свойства выберите пункт Свойства элемента управления.
-
На вкладке Данные выберите пункт Получить варианты из полей этой формы.
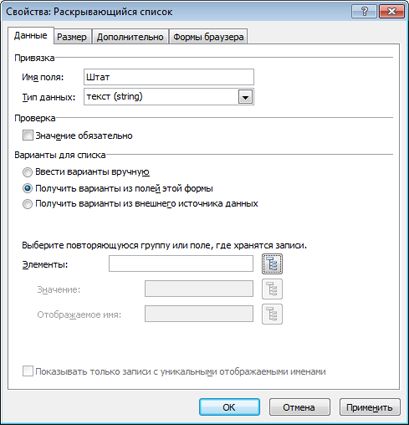
-
Рядом с полем элементы нажмите кнопку Выбрать XPath


-
Выберите повторяющееся поле.
-
Нажмите кнопку ОК.
Примечание: Чтобы запретить вывод разных значений с одним и тем же именем, установите флажок Показывать только записи с уникальными отображаемыми именами.
Использование значений из внешнего источника данных
Использование внешнего источника данных позволяет поддерживать данные на форме в актуальном состоянии при условии, что у пользователя есть доступ к внешнему ресурсу.
Примечание: Хотя можно настроить начальный получение подключения к данным в ходе этого процесса, это проще, если подключение уже настроен.
-
Выберите элемент управления.
-
В разделе Работа с элементами управления на вкладке Свойства выберите пункт Свойства элемента управления.
-
На вкладке Данные в разделе Варианты для списка выберите пункт Получить варианты из внешнего источника данных.
-
Выберите источник данных в списке Источник данных или нажмите кнопку Добавить.
-
Рядом с полем элементы нажмите кнопку Выбрать XPath

-
Выберите локальное повторяющееся поле, в котором будут храниться данные.
-
Нажмите кнопку ОК.
Примечание: Если добавляется поле со списком множественного выбора и пользователи должны иметь возможность ввести пользовательское значение в нижней, установите флажок Разрешить пользователям вводить пользовательских значений.
-
Чтобы запретить вывод разных значений с одним и тем же именем, установите флажок Показывать только записи с уникальными отображаемыми именами.
Выбор типа значений для флажка
По умолчанию, установите флажки установлены к типу данных Boolean (true или false) и состояние по умолчанию снят (ЛОЖЬ). Тем не менее, можно задать их для возвращения разных значений, по свое состояние при заполнении формы. Например, при подготовке формы для отправки для группы пользователей, узнайте о еда аллергией, установите флажок могут быть связаны с вопросом, Allergic на устриц? Вместо ответа true или false, при получении формы назад, можно задать тип данных текст и очистить значение не Аллергия на устриц, а выбранное значение равно Allergic на устриц.
-
Выберите флажок.
-
В разделе Работа с элементами управления на вкладке Свойства выберите пункт Свойства элемента управления.

-
Выберите тип данных, состояние по умолчанию и значения для невыбранного и выбранного состояний.
Выбор значения для переключателя в группе переключателей
-
Выберите переключатель.
-
В разделе Работа с элементами управления на вкладке Свойства выберите пункт Свойства элемента управления.

-
Укажите значение, которое должно возвращаться в случае выбора данного переключателя.
-
Нажмите кнопку ОК.
-
Для каждого следующего переключателя повторите действия с 1 по 4.
Советы по размещению элементов управления
Приведенные ниже советы помогут точнее настроить вид, размер и другие параметры элементов управления выбором вариантов.
-
Чтобы добавить в элемент управления всплывающую подсказку, щелкните его, а затем в разделе Работа с элементами управления на вкладке Свойства в группе Свойства выберите пункт Свойства элемента управления. На вкладке Дополнительно в поле Всплывающая подсказка введите всплывающую подсказку.
-
Настроить шрифт текста в списке, раскрывающемся списке или в подписях к флажкам в списке с множественным выбором можно с помощью полей Шрифт и Размер шрифта на панели инструментов Форматирование. Чтобы изменить шрифт и размер шрифта для всех похожих элементов управления, выберите все списки, раскрывающиеся списки и списки с множественным выбором, содержащие нужное форматирование, а затем в меню Формат выберите команду Применить шрифт ко всем спискам.
-
Чтобы изменить ширину сразу нескольких элементов управления, выделите их, а затем в разделе Работа с элементами управления на вкладке Свойства в группе Размер элемента управления в поле Ширина введите ширину, после чего нажмите клавишу ВВОД.
-
Чтобы изменить интервал между выбранным элементом управления и соседними элементами на шаблоне формы, настройте поля. Для этого щелкните элемент управления, а затем в разделе Работа с элементами управления на вкладке Свойства в группе Размер элемента управления выберите пункт Поля. Затем на вкладке Размер настройте поля.
-
Чтобы добавить для элемента управления рамку, выделите его, а затем в разделе Работа с элементами управления на вкладке Свойства в группе Цвет выберите пункт Границы. На вкладке Границы выберите нужные параметры, после чего нажмите кнопку ОК.
-
Последовательность перехода — это порядок, в котором фокус курсора перемещается от одного объекта формы к другому при нажатии клавиши TAB. При нажатии клавиши TAB во время работы с переключателями фокус перемещается на первый переключатель в группе (если ни один из переключателей не выбран) или на наиболее часто выбираемый переключатель. При последующем нажатии клавиши TAB оставшиеся переключатели пропускаются, а фокус перемещается на следующий элемент управления в последовательности перехода. Хотя перемещаться по кнопкам пользователи могут с помощью клавиш со стрелками, иногда вместо них можно использовать клавишу TAB. В этом случае последовательность перехода можно настроить вручную, задав соответствующие значения. Для этого щелкните элемент управления, а затем в разделе Работа с элементами управления на вкладке Свойства в группе Свойства выберите пункт Свойства элемента управления. Откройте вкладку Дополнительно и внесите необходимые изменения в поле Порядок перехода по клавише Tab.
-
При добавлении элементов в список рекомендуется делать элемент чуть шире имеющихся, чтобы они не урезались (особенно при наличии полосы прокрутки).










