Примечание: Эта статья выполнила свою задачу, и в скором времени ее использование будет прекращено. Чтобы избежать появления ошибок "Страница не найдена", мы удаляем известные нам ссылки. Если вы создали ссылки на эту страницу, удалите их, и вместе мы обеспечим согласованность данных в Интернете.
Ниже описаны некоторые решения, которые помогут вам улучшить производительность фильма в PowerPoint презентации.
Причина: к фильму были применены форматирование или эффекты
Решение: удалите форматирование и эффекты из объекта фильма
Изменения, внесенные в фильм с помощью коррекции, настройки цвета и обрезки, могут привести к снижению частоты кадров как при воспроизведении видео в обычном режиме, так и при воспроизведении слайд-шоу. Кроме того, применение таких эффектов, как поворот объемной фигуры, отражение и тень, может привести к этой же проблеме.
-
На слайде щелкните фильм, который вы хотите изменить, а затем откройте вкладку Формат видео .
-
В группе изменить нажмите кнопку Сброс.
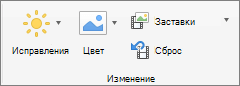
Все эффекты и форматирование, примененные к объекту фильма, будут удалены.
Причина: размер окна фильма был изменен на слайде
Решение: удалите фильм и добавьте его снова
Увеличение размера окна фильма на слайде может привести к снижению частоты кадров при воспроизведении и наоборот. Для достижения наилучших результатов не изменяйте размер окна фильма после его добавления на слайд.
-
Щелкните на слайде фильм, который требуется удалить, и нажмите клавишу DELETE.
-
Чтобы снова добавить фильм, выполните одно из указанных ниже действий.
Задача
Необходимые действия
Вставка фильма из файла
На вкладке Вставка нажмите кнопку видеои выберите пункт фильм из файла.

Выберите файл фильма и нажмите Вставить.
Вставка фильма из папки "Фильмы", iMovie, iTunes или Photo Booth
На вкладке Вставка нажмите кнопку видеои выберите пункт браузер фильмов.
Выберите во всплывающем меню пункт iMovie, Фильмы, Photo Booth или iTunes, а затем щелкните фильм и перетащите его на слайд.
Примечание: В приложениях Photo Booth и iTunes отображаются сведения о том, есть ли фотографии в папке Photo Booth или iTunes.
Причина: к фильму были применены форматирование или эффекты
Решение: удалите форматирование и эффекты из объекта фильма
Изменения, внесенные в фильм с помощью коррекции, настройки цвета и обрезки, могут привести к снижению частоты кадров как при воспроизведении видео в обычном режиме, так и при воспроизведении слайд-шоу. Кроме того, применение таких эффектов, как поворот объемной фигуры, отражение и тень, может привести к этой же проблеме.
-
На слайде щелкните фильм, который требуется изменить, и откройте вкладку Формат фильма.
-
В разделе Коррекция нажмите Сброс.
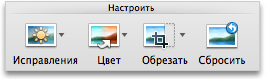
Все эффекты и форматирование, примененные к объекту фильма, будут удалены.
Причина: размер окна фильма был изменен на слайде
Решение: удалите фильм и добавьте его снова
Увеличение размера окна фильма на слайде может привести к снижению частоты кадров при воспроизведении и наоборот. Для достижения наилучших результатов не изменяйте размер окна фильма после его добавления на слайд.
-
Щелкните на слайде фильм, который требуется удалить, и нажмите клавишу DELETE.
-
Чтобы снова добавить фильм, выполните одно из указанных ниже действий.
Задача
Необходимые действия
Вставка фильма из файла
На вкладке Домашняя страница в группе Вставить нажмите кнопку Мультимедиа и выберите пункт Фильм из файла.

Выберите файл фильма и нажмите Вставить.
Вставка фильма из папки "Фильмы", iMovie, iTunes или Photo Booth
На вкладке Домашняя страница в группе Вставить нажмите кнопку Мультимедиа и выберите пункт Проводник по фильмам.

Выберите во всплывающем меню пункт iMovie, Фильмы, Photo Booth или iTunes, а затем щелкните фильм и перетащите его на слайд.
Примечание: В приложениях Photo Booth и iTunes отображаются сведения о том, есть ли фотографии в папке Photo Booth или iTunes.
Фильм будет внедрен в презентацию. После внедрения фильма не нужно беспокоиться насчет того, где находятся файлы при проведении презентации, так как фильм становится частью ее файла.










