Важно: В Excel для Microsoft 365 Excel 2021 Power View удаляется 12 октября 2021 г. В качестве альтернативы вы можете использовать интерактивный визуальный эффект, предоставляемый Power BI Desktop,который можно скачать бесплатно. Вы также можете легко импортировать книги Excel в Power BI Desktop.
Аннотация. Это третий учебник в ряду. В первом учебнике Импорт данных в Excel 2013и Создание модели данных вы создали книгу Excel с нуля, используя данные, импортируемые из нескольких источников, и ее модель данных была создана автоматически Excel. Во втором учебнике Расширение связей модели данных с помощью Excel 2013, Power Pivotи DAX вы узнали, как расширить модель данных и создать иерархии в данных.
В этом учебнике вы используете расширенную модель данных для создания привлекательных отчетов, которые включают несколько визуализаций с помощью Power View.
Ниже перечислены разделы этого учебника.
В конце учебника есть тест, с помощью которого можно проверить свои знания.
В этой серии учебников используются данные об олимпийских медалях и спортивных состязаниях, а также странах, принимавших Олимпийские игры. Учебники этой серии
-
Расширение связей модели данных с использованием Excel 2013, Power Pivot и DAX
-
Создание отчетов Power View на основе карт
-
Объединение интернет-данных и настройка параметров отчета Power View по умолчанию
Рекомендуется изучить их по порядку.
В учебниках используется Excel 2013 с включенной надстройкой Power Pivot. Чтобы получить инструкции по Power Pivot, щелкните здесь.
Создание отчета Power View
В предыдущих учебниках вы создали книгу Excel со Excel, содержащей данные об олимпийских медалях и соревнованиях. Если вы не завершили предыдущий учебник, вы можете скачать книгу из конца предыдущего учебника.
В этом разделе вы создаете отчет Power View, который наглядно представляет данные Об Олимпийских играх.
-
В Excel выберите ВСТАВИТЬ > отчеты > Отчеты Power View.
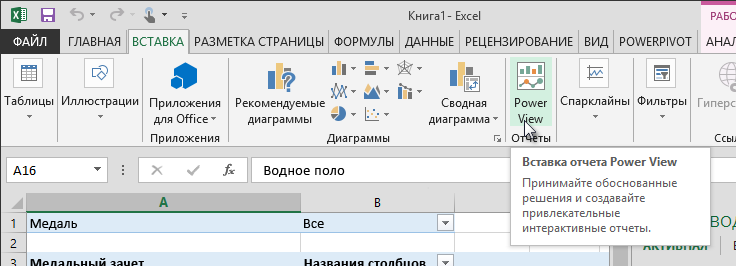
-
Пустой отчет Power View отображается в книге как лист.
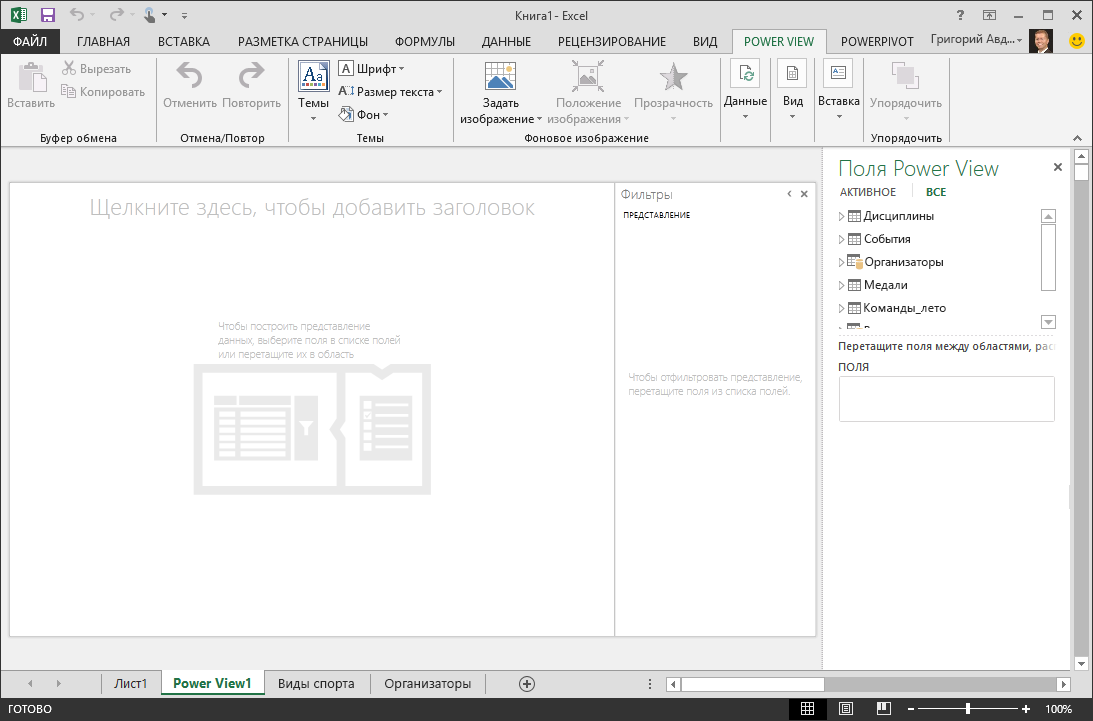
-
В области Поля Power View щелкните стрелку рядом с полем Hosts, чтобы развернуть ее, и выберите город.
-
Разблокните таблицу Medals и нажмите кнопку Спорт. При этом в Power View рядом с городом отображается список Спорт, как показано на следующем экране.
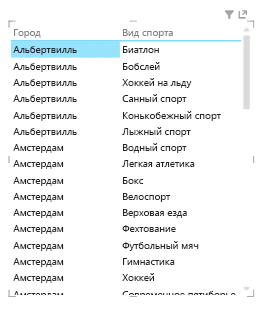
-
В области ПОЛЕЙ области Поля Power Viewщелкните стрелку рядом с полем Спорт и выберите Количество (не пустая). Теперь Power View подсчитывает спортивное видами, а не перечисляет их, как показано на следующем экране.
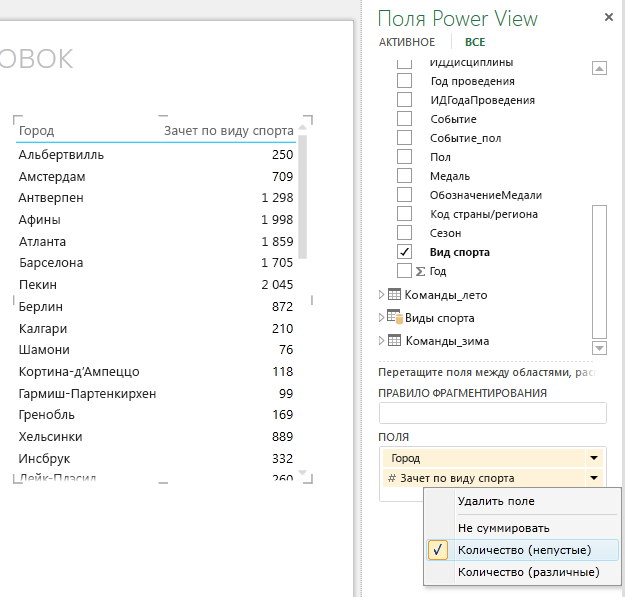
-
На ленте выберите конструктор > Переключение визуализации > Карта. Вкладка КОНСТРУКТОР доступна только в том случае, если выбрана таблица Power View. При переходе на визуализацию Карты может появиться предупреждение о включении внешнего контента.
-
Карта заменяет таблицу в качестве визуализации. Синие круги разного размера на карте указывают количество различных спортивных мероприятий, которые проводятся на каждом олимпийских соревнованиях. Но может быть интереснее посмотреть, какие мероприятия были летний, а какие зимними.
-
Чтобы использовать область отчета с наибольшей пользой, свернуть область фильтров. Щелкните стрелку в правом верхнем углу области Фильтры.
-
В области Поля Power Viewразорите список Medals. Перетащите поле Season вниз в область ЦВЕТ. Теперь на карте отображаются синие пузырьки для летнего спорта и красные пузырьки для зимних видов спорта, как показано на следующем экране. Вы можете перетащить угол визуализации.

Теперь у вас есть отчет Power View, который наглядно показывает количество спортивных мероприятий в разных местах с использованием карты с цветовой кодией в зависимости от сезона. И для этого потребовалось всего несколько щелчков.
Создание вычисляемых полей для Power View и стеблей
Power View использует для создания визуализаций модель данных. С Power Pivot и DAX вы можете расширить модель данных, создав собственные формулы, а затем создав отчеты на основе этих формул и вычислений в скайтах и Power View.
Создание вычисляемго поля в Power Pivot
-
В Excel выберитеPower Pivot > модели данных > Управление, чтобы отобразить Power Pivot окно.
-
Выберите таблицу Medals. Убедитесь, что отображается область вычислений. Область вычислений находится под данными таблицы и используется для создания, редактирования и управления вычисляемой областью. Чтобы просмотреть область вычислений, на > главная > область вычислений, как показано на следующем экране.
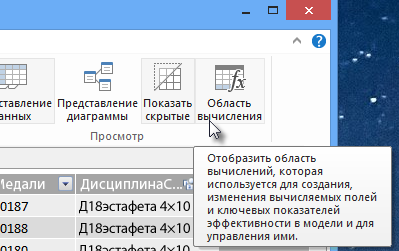
-
Вычислим количество олимпийских выпусков. В области вычислений выберите ячейку непосредственно под столбцом Edition. На ленте выберите автоумма > distinct Count, как показано на следующем экране.
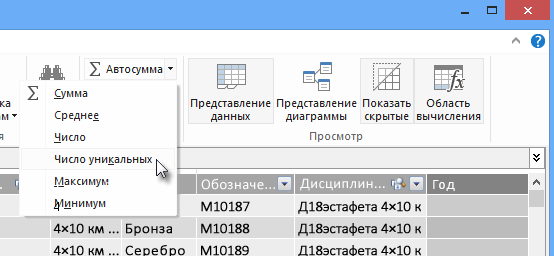
-
Power Pivot создает выражение DAX для активной ячейки в области вычислений. В этом случае Power Pivot автоматически создается следующая формула DAX:
Distinct Count of Edition:=DISTINCTCOUNT([Edition])
Дополнительные вычисления в функции "Авто сумму" так же просты, как сумма, среднее значение, мин, максимум и другие. -
Сохраните книгу Excel. Модель данных обновляется вместе с новым вычисляемом полем. Когда вы вернетесь на вкладку Power View в Excel, вы будете знать, что модель данных обновлена, как показано на следующем экране.
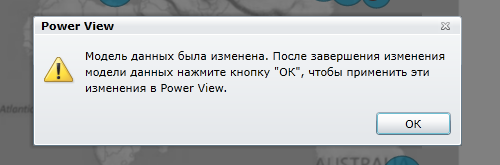
Мы используем это вычисляемое поле Distinct Count of Edition далее в учебниках.
Создание вычисляемго поля с помощью DAX в Power Pivot
Вычисление авто суммы полезно, но иногда требуются дополнительные настраиваемые вычисления. Формулы DAX можно создавать в области вычислений точно так же, как в Excel. Создадим формулу DAX, а затем поимим, как она отображается в модели данных, и, как следствие, она будет доступна в нашей pivotTable и Power View.
-
Откройте окно Power Pivot. В области вычислений выберите ячейку непосредственно под вычислением авто суммы, выполненным в предыдущем разделе, как показано на приведенном ниже снимке экрана.
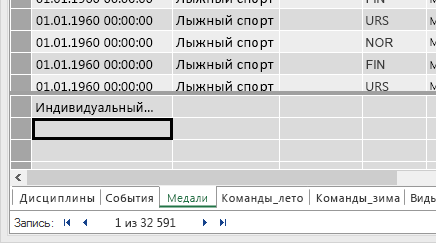
-
Вычислим процент всех медалей. Наберите приведенную ниже формулу DAX в строке формул. IntelliSense предоставляет доступные команды в зависимости от того, что вы введите, и вы можете нажать tab, чтобы выбрать выбранный параметр IntelliSense.
Percentage of All Medals:=[Count of Medal]/CALCULATE([Count of Medal],ALL(Medals)) -
При обратном переходе Excel окно Excel сообщает о том, что модель данных обновлена. В Excel выберите таблицу на листе Лист1. В области Поля таблицыразблокте таблицу Medals. В нижней части списка полей находятся два только что созданных вычисляемого поля, как показано на следующем экране. Выберите процент всех медалей.
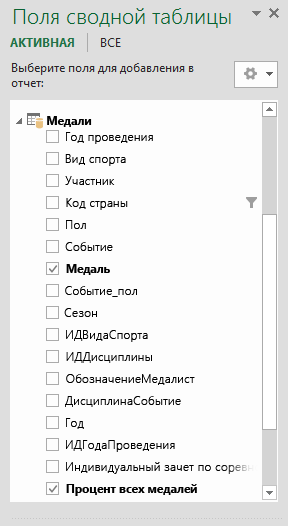
-
В pivotTable поле Percentage of All Medals (Процент всех медалей) отображается после поля Count of Medal(Количество медалей). Он не отформатирован как процент, поэтому выберите эти поля (вы можете выбрать их все сразу, наведите курсор на верхнюю часть поля Процент всех медалей, пока курсор не станет стрелкой вниз, а затем щелкните). Выбрав их, щелкните Главная > число > Процент. В том же разделе ленты настройт число десятичных разделов до двух. Ваша сетная таблица выглядит так же, как на следующем экране.
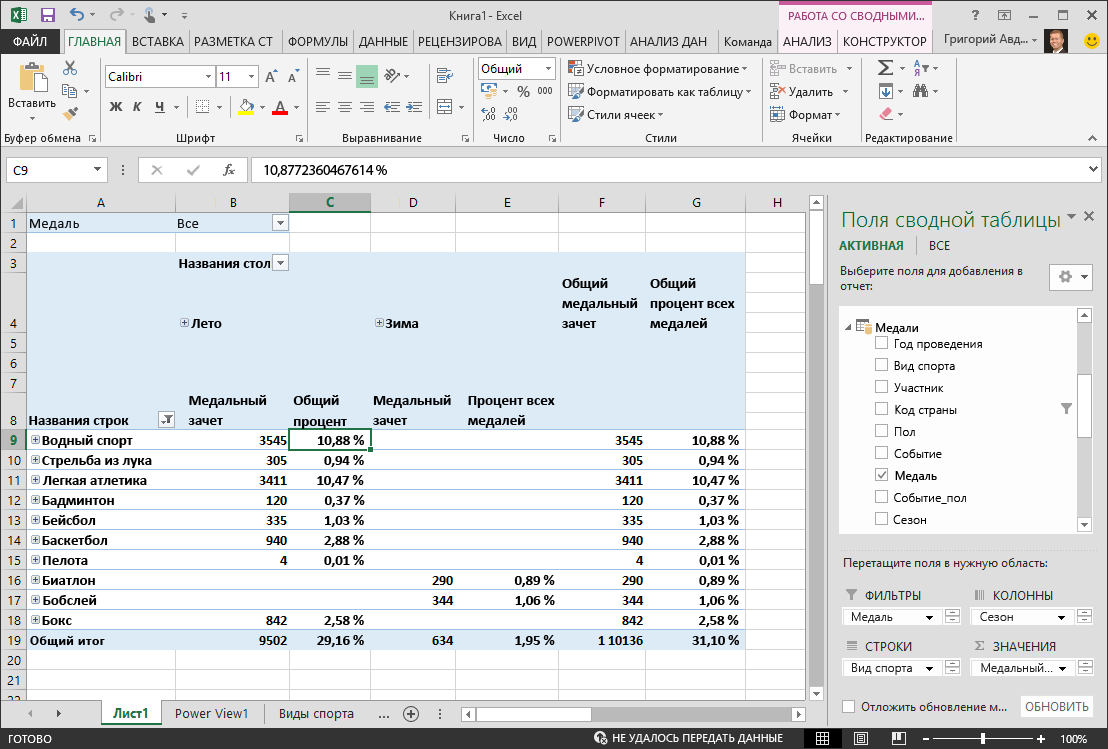
В предыдущем учебнике мы отфильтровали поле Sports только по первым десяти видам спорта в алфавитном порядке, поэтому мы видим только aquatics through Aquatics through Tutorial и почему процент в общем итоговом итоге составляет 29,16 %, а не 100 %. Конечно же, это говорит о том, что первые десять видов спорта составляют 29,16 % всех медалей, которые были вручались в зимних играх. Мы также видим, что на aquatics приходится 10,88 % всех медалей.
Так как поле "Процент всех медалей" находится в модели данных, оно также доступно в Power View.
Вы также можете создавать вычисляемые поля наPower Pivot в Power View. Независимо от того, создаете ли вы вычисляемого поля в Power Pivot или в Power View, результат будет одинаковым: модель данных будет обновлена с учетом того, что вычисляется поле, и оно будет доступно для всех клиентских средств.
Настройка полей по умолчанию, поведения таблиц и категорий данных
Еще один способ упростить создание отчетов в Power View — установить набор полей по умолчанию. При наборе полей по умолчанию для таблицы можно просто щелкнуть ее в Power View, и набор полей по умолчанию будет автоматически добавлен в новый отчет.
В этом разделе вы настроите для книги значения по умолчанию, которые сэкономят время при создании отчетов.
Создание набора полей по умолчанию для таблицы
-
Окно Power Pivot по-прежнему должно быть доступно. Если нет, щелкнитеPower Pivot > модели данных> Управление. В Power Pivot выберите главная > просмотр >, чтобы убедиться, что выбрано представление данных. Выберите таблицу Medals.
-
На вкладке Дополнительные нажмите кнопку Свойства отчетов > набор полей по умолчанию. Появится окно, в которое можно указать поля по умолчанию для таблиц, созданных с помощью клиентских средств, таких как Power View.
-
Выберите Sport, Event, EditionID, Athlete и Medal в левой области и нажмите кнопку Добавить ->, чтобы сделать их полями по умолчанию. Убедитесь, что они отображаются в области справа (поля по умолчанию) в порядке их перечисления. Окно Набор полей по умолчанию выглядит так, как по умолчанию.
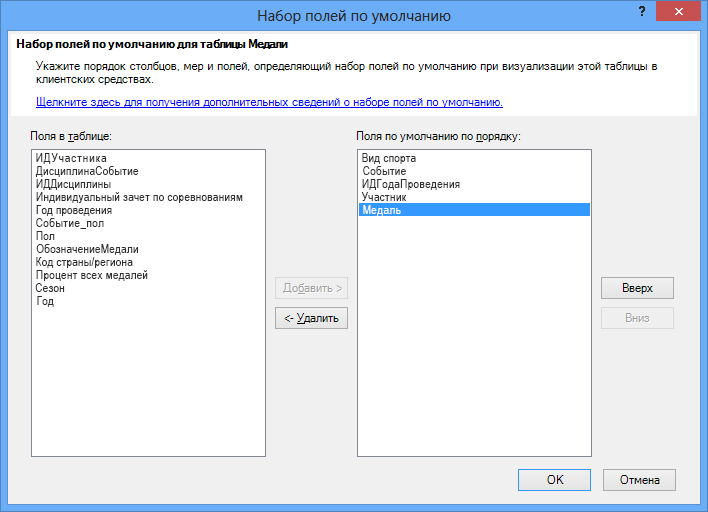
-
Нажмите кнопку ОК, чтобы сохранить набор полей по умолчанию для таблицы Medals.
-
Чтобы узнать, как это работает, переключение на лист Power View в Excel.
-
Щелкните в любом месте пустого полотна отчета, чтобы убедиться, что не выбрана существующая визуализация. В настоящее время лист Power View имеет только одну визуализацию — карту, созданную ранее.
-
В списке Поля Power View щелкните имя таблицы Medals. Power View создаст таблицу и автоматически добавит пять стандартных полей из таблицы Medals в указанном порядке, как показано на следующем экране. Если вы случайно щелкнули треугольник рядом с полем Medals,таблица просто расширяется, а не добавляет новую таблицу с полями по умолчанию.
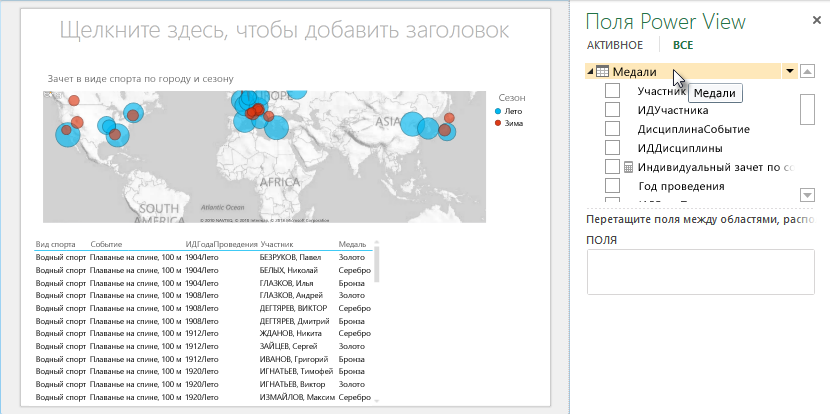
Настройка поведения таблицы
Вы также можете настроить поведение таблицы по умолчанию, которое Power View использует для автоматического создания меток отчетов для таблицы. Это удобно при создании визуализаций из одной таблицы, например для различных отчетов. Мы используем поведение таблицы по умолчанию в следующих действиях, поэтому давайте сейчас настроим ее.
-
В Power Pivot, выбрав таблицу Medals, выберите Дополнительные свойства > отчетов > Поведение таблицы. Появится окно, в котором можно указать поведение таблицы.
-
В окне Поведение таблицы идентификатор строки — это столбец, который содержит только уникальные ключи и не содержит пустых значений. Часто это первичный ключ таблицы, но это не нужно. Прежде чем выбирать другие области в окне, необходимо выбрать идентификатор строки. В качестве идентификатора строки выберите MedalKey.
-
В разделе Сохранить уникальные строки выберите AthleteID. В выбранных здесь полях значения строк должны быть уникальными и не должны быть агрегироваться при создании сводных таблиц или отчетов Power View.
Примечание. Если у вас возникли проблемы с отчетами, которые не нужно агрегировать, убедитесь, что поле, которое вы хотите агрегировать, не выбрано в полях "Поддерживать уникальность строк". -
В качестве меткипо умолчанию выберите ключ, который должен использоваться в качестве метки отчета по умолчанию. Выберите Sports.
-
В качестве изображения поумолчанию оставьте выбранным [Столбец не выбран], так как изображения еще не добавлены. Окно Поведение таблицы выглядит так, как по следующему экрану.
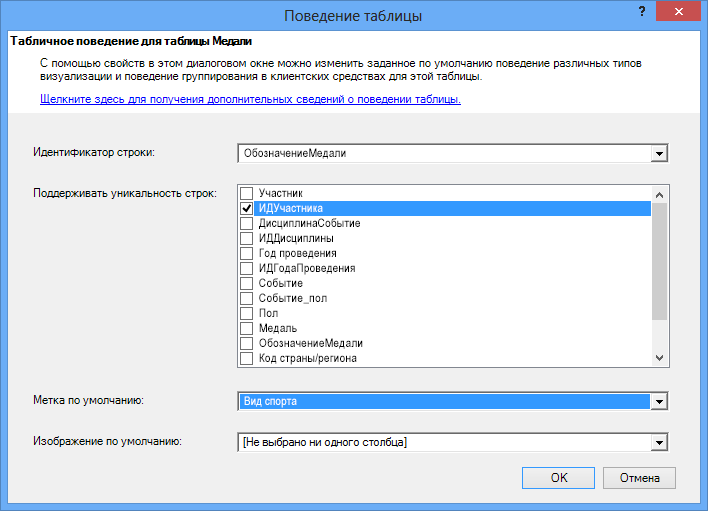
-
Нажмите кнопку ОК. На листе Power View Excel выберите таблицу, созданную на предыдущих шагах. На ленте выберите конструктор > Таблица > Карточка. таблица, созданная вами в наборе карточек; данные одинаковы, но их визуализация изменилась. Теперь таблица выглядит так, как по снимку экрана ниже.
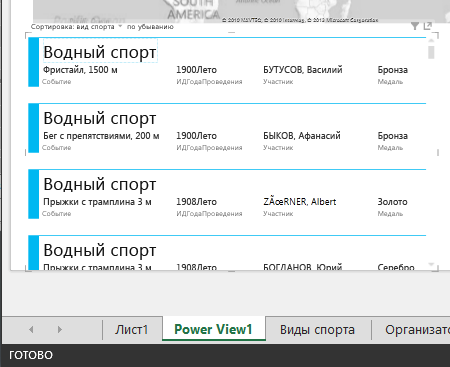
Обратите внимание, что поле Sport больше остальных и отображается в качестве заголовка для каждой карточки. Это происходит потому, что в окне Поведение таблицы в качестве метки по умолчанию вы установили значение Sport Power Pivot.
Настройка категорий данных для полей
Чтобы Power View динамически создал отчеты на основе данных, таких как расположение, поля, содержащие такие данные, должны быть правильно классифицированы. Для данных об Олимпийских играх укажите категории для нескольких полей.
-
В Power Pivot выберите Hosts. Выберите поле NOC_CountryRegion. На сайте Advanced > reporting Properties > Data Category :: щелкните стрелку и выберите Country/Region в списке доступных категорий данных, как показано на следующем экране.
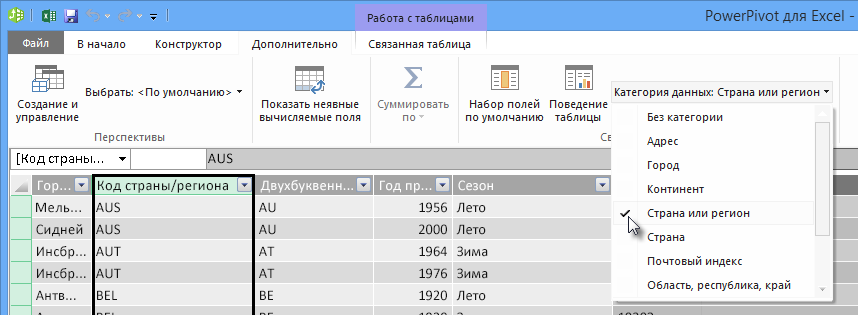
-
В области Medalsвыберите столбец NOC_CountryRegion. Снова измените категорию данных на Страна или регион.
-
Вернись Excel и выберем лист Power View. Разорите таблицу Medals в области Поля Power Viewи обратите внимание, что NOC_CountryRegion поля теперь имеет маленький значок земного шара рядом с ним. Глобус указывает на то NOC_CountryRegion содержит географическое расположение, как показано на следующем экране.
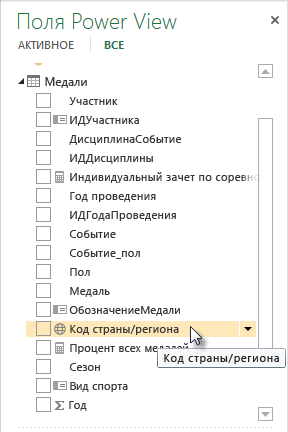
Мы используем это географическое положение в предстоящем учебнике. Пора сохранить свою работу, изучить все, что вы узнали, а затем приготовиться к работе с следующим учебником.
Контрольная точка и тест
Повторите изученный материал
В этом учебнике вы узнали, как создать визуализацию Power View на основе карты, а затем создать вычисляемую поле для расширения модели данных и проанализировать данные другим способом. Вы также узнали, как создавать наборы полей по умолчанию для таблицы, что упрощает создание новой таблицы Power View, которая уже заполнена набором полей по умолчанию. Вы также узнали, как определить поведение таблиц по умолчанию, чтобы порядок и пометка новых таблиц были быстрыми и согласованными.
В следующем учебнике этой серии вы узнаете, что узнали из этой серии. В этом учебнике много данных, и в следующем учебнике вы добавите интернет-данные в свою модель данных и добавите изображения, чтобы отчеты Power View могли по-настоящему пролистать.
Вот ссылка на следующий учебник:
Учебник. Объединение интернет-данных и настройка параметров отчета Power View по умолчанию
ТЕСТ
Хотите проверить, насколько хорошо вы усвоили пройденный материал? Приступим. Этот тест посвящен функциям, возможностям и требованиям, о которых вы узнали в этом учебнике. Внизу страницы вы найдете ответы на вопросы. Удачи!
Вопрос 1. Откуда Power View получают данные для создания отчетов Power View?
А. Только из включенных в таблицу Excel.
Б. Только из модели данных.
В. Только из данных, импортируемых из внешних источников.
Г. Из модели данных и из всех данных, которые есть на Excel.
Вопрос 2. Что из следующего верно в наборе полей по умолчанию?
А. Можно создать только один набор полей по умолчанию для всей модели данных.
Б. В Power View при щелчке имени таблицы в области Поля Power View создается визуализация таблицы, которая автоматически заполняется набором полей по умолчанию.
В. При создании набора полей по умолчанию для таблицы все остальные поля в этой таблице будут отключены.
D. Все вышеперечисленное.
Вопрос 3. Что из следующего верно в вычисляемом поле?
А. При создании в Power Pivot они отображаются в Power View как поля, доступные в таблице, в которой они были созданы.
Б. Если создать их в области вычислений Power Pivot, они будут скрыты от всех клиентских средств.
В. Когда вы создаете их в Power Pivot, они отображаются как отдельные таблицы во всех клиентских средствах.
Г. A и B.
Вопрос 4. В окне Таблица поведения по умолчанию, если выбрать поле в поле Поддерживать уникальность строк ,что из следующего верно?
А. Чтобы агрегировать поле, необходимо выбрать в поле Power View "Суммировать это поле".
Б. Это поле всегда агрегируется в Power View или сводныхтах.
В. Это поле никогда не агрегируется в Power View и сводныхтах.
Г. Выбор сохранять уникальные строки не влияет на поведение поля в Power View или стеблях.
Тест для swers
-
Правильный ответ: Б
-
Правильный ответ: Б
-
Правильный ответ: А
-
Правильный ответ: В
Примечания:
-
Ниже перечислены источники данных и изображений в этом цикле учебников.
-
Набор данных об Олимпийских играх © Guardian News & Media Ltd.
-
Изображения флагов из справочника CIA Factbook (cia.gov).
-
Данные о населении из документов Всемирного банка (worldbank.org).
-
Авторы эмблем олимпийских видов спорта Thadius856 и Parutakupiu.










