Чтобы полностью удалить Office для Mac 2011, вы можете скачать и запустить удобное автоматизированное средство, о котором идет речь в этой статье. Эти инструкции предназначены только для устранения неполадок. Чтобы сделать обычное удалить, см. Office для Mac.
Примечание: Если вы не хотите использовать это средство и предпочитаете выполнить все действия самостоятельно, узнайте, как удалить все файлы Office 2011 для Mac вручную.
С помощью средства Remove2011 полностью удалите Office для Mac 2011.
1. Загрузка и запуск средства Remove2011
-
Перейдите на этот веб-сайт.
-
Нажмите зеленую кнопку Clone or download (клонировать или скачать). Щелкните ссылку Download ZIP (скачать ZIP-файл).
-
В папке загрузок откройте папку Remove2011-master.
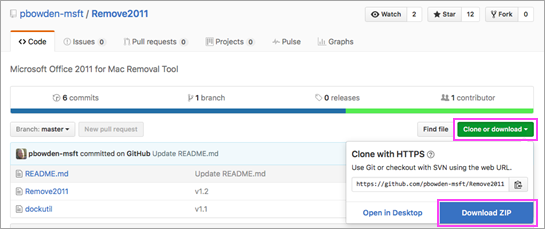
2. Запуск средства Remove2011
-
Удерживая клавишу CONTROL, щелкните файл Remove2011 и выберите команду Открыть. Еще раз щелкните Открыть, чтобы подтвердить действие.
-
Введите букву Y и нажмите ВВОД, чтобы продолжить.
-
Введите Y, чтобы сохранить данные Outlook. Введите N, чтобы удалить его. Нажмите ввод, чтобы подтвердить выбор.
-
Введите "Y", чтобы сохранить данные лицензии на компьютере. Введите N, чтобы удалить его. Нажмите ввод, чтобы подтвердить выбор.
-
Введите свой пароль локального администратора на компьютере Mac и нажмите ВВОД. При вводе пароль не отображается.
Примечание: Если у вас открыто какое-либо приложение Office для Mac 2011, появится предупреждение. Введите букву Y и нажмите ВВОД, чтобы принудительно закрыть приложение и продолжить удаление.
-
Когда появится сообщение …completed (…завершено), закройте это окно и перейдите к следующему разделу.
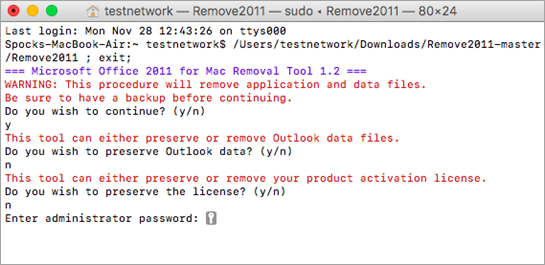
3. Запуск средства dockutil
-
Вернитесь в папку Remove2011-master.
-
Удерживая клавишу CONTROL, щелкните файл dockutil и выберите команду Открыть. Еще раз щелкните Открыть, чтобы продолжить.
-
Средство запустится автоматически. Когда все будет готово, появится сообщение Process completed (процесс завершен).
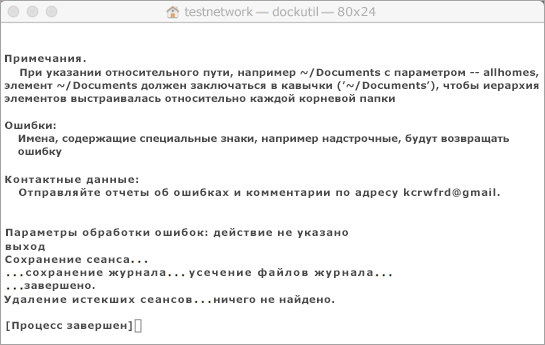
4. Удаление значков с панели Dock
-
Если вы разместили значки Office для Mac 2011 на панели Dock, щелкните каждый из них правой кнопкой мыши.
-
Выберите пункты Параметры > Удалить из Dock.
-
Все готово! Вы полностью удалили Office для Mac 2011 с компьютера Mac.
Удаление Office для Mac 2011 вручную
Указанные ниже действия можно выполнить автоматически, как описано выше. Тем не менее, если вы хотите удалить приложения вручную без использования специального средства, выполните эти действия.
Подготовка
-
Вы должны войти в систему как администратор. Если вы используете личный Mac, вероятно, вы уже это сделали.
Примечание: Если вы используете компьютер Mac в корпоративной сети, попросите сотрудника ИТ-отдела помочь вам войти с правами администратора.
-
Убедитесь, что в Корзине нет ничего, что стоило бы сохранить.
Есть несколько объектов, которые необходимо удалить. В этой статье поэтапно описывается удаление каждого из них.
Важно: Расположение некоторых файлов зависит от того, установлен ли пакет обновления 2 (SP2). Чтобы проверить это, откройте приложение Word и выберите пункт "О программе Word" в меню Word. Если указан номер версии 14.2.0 или более поздний, у вас установлен пакетом обновления 2 (SP2) и вам следует выполнить соответствующие инструкции.
Этап 1. Удаление папки Microsoft Office 2011
-
Выберите команды Перейти > Программы.
-
Перетащите папку Microsoft Office 2011 в Корзину.
Примечание: При удалении настроек с помощью этих действий удаляются все сделанные настройки. К таким настройкам относятся изменения панели инструментов, созданные настраиваемые словари и сочетания клавиш.
Шаг 2. Удаление файлов com.microsoft из личных > библиотеки
-
Щелкните Перейти, удерживая нажатой клавишу OPTION.
Примечание: Зачем нужно удерживать нажатой клавишу OPTION? Папка "Библиотека" является скрытой, а нажатие этой клавиши позволяет открыть ее.
-
Выберите Личное и откройте папку Библиотека.
-
Откройте Настройки и отсортируйте файлы и папки по алфавиту.
Примечание: Если на вашем компьютере установлен Office 2016 для Mac, НЕ удаляйте файл com.microsoft.autoupdate2.plist.
-
Перетащите в Корзину все файлы, имена которых начинаются с com.microsoft.
-
В окне "Параметры"откройте ByHostи перетащите в Корзину все файлы, которые начинаются с"com.microsoft".
-
Если вы ранее создали настраиваемые шаблоны, которые хотели бы сохранить, скопируйте их в другую папку, прежде чем продолжать.
Вернусь в библиотеку,откройте службу поддержки > майкрософти перетащите папку Office в Корзину.
Шаг 3. Удаление файлов com.microsoft.office.licensing из папок библиотеки > компьютера
-
Выберите Перейти > Компьютер и дважды щелкните значок жесткого диска.
По умолчанию жесткий диск называется Macintosh HD.
-
Откройте библиотекуи откройте LaunchDaemons.Перетащите com.microsoft.office.licensing.helper.plist в Корзину.
-
Вернусь в библиотеку,откройте "Параметры".Перетащите com.microsoft.office.licensing.plist в Корзину.
-
Вернусь в библиотекуи откройте PrivilegedHelperTools.Перетащите com.microsoft.office.licensing.helper вКорзину.
Примечание: Если на вашем компьютере установлен Office 2016 для Mac, НЕ удаляйте файлы, имена которых содержат символы "V2". Эти файлы относятся к Office 2016 для Mac.
-
В меню Apple выберите пункт Перезагрузить.
Этап 4. Удаление папок Microsoft и файлов Office 2011
-
Выберите Перейти > Компьютер и дважды щелкните значок жесткого диска.
По умолчанию жесткий диск называется Macintosh HD.
-
Откройте папку Библиотека, а затем щелкните Поддержка программ.
-
Перетащите папку Microsoft в Корзину.
Предупреждение: Если у вас установлен подключаемый модуль Microsoft Silverlight, может потребоваться переустановить его после удаления этой папки. Перейдите на этот сайт, чтобы переустановить Microsoft Silverlight.
-
В библиотеке откройте"Шрифты". Перетащите папку Microsoft в Корзину.
-
Вернитесь в папку Библиотека и откройте Уведомления. Перетащите в Корзину все файлы, имена которых начинаются с Office2011_.
Примечание: Они не всегда есть на компьютере.
-
Убедитесь, что можно удалить все файлы и папки в Корзине. В меню Finder щелкните Очистить Корзину.
-
В меню Apple выберите пункт Перезагрузить.
Этап 5. Перемещение на рабочий стол и переименование папки Microsoft User Data
-
Выберите Перейти > Компьютер и дважды щелкните значок жесткого диска.
По умолчанию жесткий диск называется Macintosh HD.
-
Откройте папку Библиотека, а затем щелкните Поддержка программ.
-
Перетащите папку Microsoft в Корзину.
Предупреждение: Если у вас установлен подключаемый модуль Microsoft Silverlight, может потребоваться переустановить его после удаления этой папки. Перейдите на этот сайт, чтобы переустановить Microsoft Silverlight.
-
В библиотеке откройте"Шрифты". Перетащите папку Microsoft в Корзину.
-
Вернитесь в папку Библиотека и откройте Уведомления. Перетащите в Корзину все файлы, имена которых начинаются с Office2011_.
Примечание: Они не всегда есть на компьютере.
-
Убедитесь, что можно удалить все файлы и папки в Корзине. В меню Finder щелкните Очистить Корзину.
-
В меню Apple выберите пункт Перезагрузить.
Этап 6. Удаление значков приложений Office
-
Удерживая нажатой клавишу CONTROL, щелкните значок приложения Office (например, Microsoft Word) на панели Dock. Выполните это действие для каждого соответствующего значка на панели.
-
Выберите Параметры > Удалить из Dock.











