Примечание: Мы стараемся как можно оперативнее обеспечивать вас актуальными справочными материалами на вашем языке. Эта страница переведена автоматически, поэтому ее текст может содержать неточности и грамматические ошибки. Для нас важно, чтобы эта статья была вам полезна. Просим вас уделить пару секунд и сообщить, помогла ли она вам, с помощью кнопок внизу страницы. Для удобства также приводим ссылку на оригинал (на английском языке).
Элементы в рабочих областях иногда может указывать проблему, например редактирование конфликтов, или синхронизация ошибки. Кроме того иногда может появиться добавляемый к спискам в рабочей области SharePoint или в рабочие области SharePoint в панели запуска в списке индикаторов ошибок синхронизации. Эти ошибки обычно связаны с проверкой подлинности пользователя.
В этой статье
Устранение конфликтов и ошибок в библиотеке документов рабочей области SharePoint
Типы конфликтов и ошибок
Существует три типа конфликтов и ошибок в библиотеке документов, каждый из которых имеет свою пометку.
-
Получить доступные обновления
В этом случае контент помеченного документа не содержит последних обновлений. Эта ситуация может возникать для файлов некоторых типов (например, файлов Microsoft OneNote), которые после их обновления не синхронизируются автоматически.
Значок синхронизации добавляется к документам, которые находятся в это состояние.

-
Конфликты редактирования
В этом случае документ был изменен и на сервере, и в рабочей области SharePoint. Чтобы обозначить это состояние, значок ошибки конфликта перекрывает значок типа файла.

-
Ошибки
Причиной ошибок обычно являются недостаточные разрешения на сервере. Так, для добавления, редактирования и удаления документа в библиотеке документов в рабочей области SharePoint необходимо иметь соответствующие разрешения сервера SharePoint на загрузку этих изменений в ходе последующей синхронизации. Если нужные разрешения отсутствуют, документ оказывается в состоянии ошибки.
Значком ошибки могут быть помечены как элементы, так и папки в библиотеке документов.

Для всех типов конфликта и ошибок следует использовать вкладку Устранить, как показано в следующих разделах.
Использование вкладки «Устранить» для устранения конфликтов и ошибок
Вкладка «Устранить (средства для устранения ошибок)» появляется на ленте каждый раз, когда какой-либо документ переходит в состояние конфликта или ошибки.
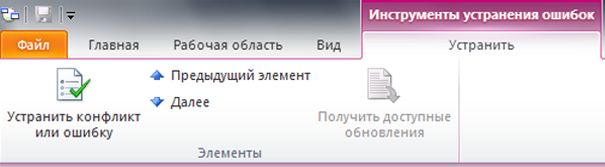
Чтобы устранить конфликты или ошибки, выделите элементы, которые находятся в состоянии конфликта или ошибки, а затем нажмите Устранить конфликт или ошибку. Как показано в следующих разделах, список предлагаемых SharePoint Workspace параметров зависит от того, идет ли речь о конфликте или ошибке или просто требуется загрузить обновленный контент.
Получение доступных обновлений
Если к документу добавлен значок загрузки, это означает, что контент документа устарел.
-
Выберите документ со значком загрузки.
-
Откройте вкладку Устранить.
-
Нажмите Получить доступные обновления.
Устранение конфликтов документов
-
Выберите документ со значком конфликта.
-
Откройте вкладку Устранить и нажмите Устранить конфликт или ошибку.
Откроется окно центра отправки Microsoft Office со списком документов, находящихся в состоянии конфликта.
-
Нажмите Устранить, чтобы просмотреть варианты устранения конфликта.
Например, можно открыть документ, чтобы просмотреть изменения и сравнить их с серверной версией, сохранить копию документа в рабочей области SharePoint в локальную или сетевую папку или просто отменить текущие изменения в версии файла в рабочей области SharePoint.
-
После устранения конфликта редактирования закройте окно центра отправки.
Устранение ошибок документов
-
Выберите документ со значком ошибки.
-
Откройте вкладку Устранить и нажмите Устранить конфликт или ошибку.
Откроется окно центра отправки Microsoft Office со списком документов, находящихся в состоянии ошибки.
-
Нажмите Устранить, чтобы просмотреть варианты устранения ошибки.
Поскольку большинство ошибок возникают из-за недостаточных разрешений, для устранения ошибки обычно можно выбрать следующие действия: сохранить копию документа на диске, отменить внесенные в документ изменения или полностью удалить документ.
-
После устранения ошибки закройте окно центра отправки.
Устранение ошибок папок
Ошибки папки тоже обычно возникают из-за недостаточных разрешений. Например, может отсутствовать разрешение на добавление новой папки на сервере SharePoint.
-
Выберите папку со значком ошибки.
-
Перейдите на вкладку разрешения и выберите команду Устранение конфликта или ошибки.
-
Выберите нужный параметр в диалоговом окне Устранение ошибки.
-
Чтобы повторить попытку (например, если разрешения сервера были изменены), выберите вариант Исправить ошибку. Если исправление ошибки невозможно, необходимо выбрать другой параметр.
-
Чтобы сохранить папку на диске, нажмите Сохранить как.
-
Чтобы удалить папку, нажмите Удалить.
-
Устранение ошибок, связанных с проверкой подлинности пользователя
Рабочие области SharePoint автоматически синхронизировать с SharePoint server часто максимально как минимум каждые 10 минут в зависимости от сетевого трафика. Однако из соображений безопасности SharePoint Workspace не могут получить доступ на сервере SharePoint, на котором она ранее синхронизирована рабочей области, но вместо этого попыток синхронизации рабочей области с помощью другой сервер SharePoint, на котором размещен сайт SharePoint который необходимо предоставить свои учетные данные, в противном случае синхронизации вступили в силу.
Когда требуется просмотреть свои учетные данные SharePoint Workspace, просмотреть следующие индикаторы:
-
Оповещение о синхронизации добавляется к спискам и библиотекам в области содержимого рабочей области.

-
Похожие оповещение о синхронизации добавляется имя рабочей области в панели запуска.
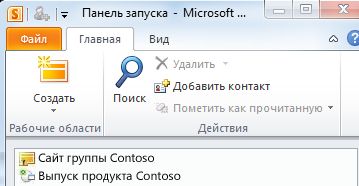
-
В области уведомлений Windows появляется оповещение о синхронизации.

Чтобы устранить эту ошибку и синхронизировать рабочую область:
-
Щелкните оповещение о синхронизации или открыть рабочую область.
-
На вкладке Сервис ошибки нажмите кнопку Устранение конфликта или ошибки.
-
В командной строке введите свои учетные данные сети и нажмите кнопку OK.
Теперь следует синхронизировать рабочей области с сервером.
Примечание: Описание этой функции относятся к версии SharePoint Workspace 2010, которая устанавливается вместе с Microsoft Office 2010 с пакетом обновления 1. Мы настоятельно рекомендуем обновления для этой версии Office. Если вы не обновили для этой версии Office, попробуйте выполнить синхронизацию вручную рабочей области или выбранных списков в рабочей области.










