Управление уведомлениями в Microsoft Teams
Microsoft Teams предлагает различные способы доступа к уведомлениям, их получения и управления ими. Эти параметры включают, как, когда и где отображаются уведомления, настраиваемые параметры для каналов и чата, внешний вид и звуки, отключение определенных сообщений и т. д.
Важно:
-
Microsoft Windows может блокировать уведомления, прежде чем они появятся в Teams. Следуйте инструкциям в разделе Изменение параметров уведомлений и действий в Windows 10 , чтобы убедиться, что системные параметры позволяют приложениям (включая Teams) отправлять вам уведомления.
-
Если вы используете macOS версии 10.15 и выше, следуйте инструкциям в разделе Использование уведомлений на компьютере Mac..
Чтобы управлять уведомлениями, выберите Параметры и другие 


Управление общими параметрами уведомлений
В разделе Общие раздела Уведомления и действия вы можете настроить уведомления несколькими важными способами, гарантируя, что Teams предоставляет вам уровень уведомлений и напоминаний, который лучше всего подходит для вас.
Управление Не беспокоить
Вы можете настроить уведомления Teams таким образом, чтобы, когда компьютер находится в режиме "Не беспокоить ", вы не будете получать уведомления Teams, за исключением звонков и собраний. Чтобы включить или отключить эту функцию, используйте переключатель. Если вы хотите настроить, когда Windows включает параметр Не беспокоить, выберите ссылку Открыть параметры Windows Не беспокоить.
Управление общими уведомлениями
В разделе Уведомления можно настроить несколько вариантов настройки звуков и времени отображения уведомлений. В том числе:
-
Воспроизведение звуков с помощью уведомлений: каждое уведомление будет включать системный звук для оповещения.
-
Воспроизведение звука с входящими звонками, запросами на присоединение и уведомлениями о начале собрания: только входящие звонки, запросы на присоединение к собраниям и уведомления о начале собрания будут включать системный звук для оповещения.
-
Показывать предварительный просмотр сообщений и содержимого в уведомлениях: в уведомление будет включен короткий предварительный просмотр сообщения или содержимого.
-
Показывать уведомления во время звонков и собраний: уведомления будут отображаться, даже если вы находитесь в звонке или собрании.
Вы также можете использовать переключатель, чтобы включить или отключить все уведомления.
Сообщения электронной почты о пропущенных действиях
В разделе Сообщения электронной почты о пропущенных действиях можно задать частоту сводных сообщений электронной почты с подробными сведениями о пропущенных действиях или отключить эту функцию.
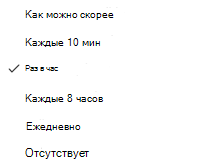
Параметры частоты сообщений электронной почты, суммируя пропущенные действия.
Настройка уведомлений о чатах и каналах
Уведомлениями для чатов и каналов можно управлять на детальном уровне, что позволяет настраивать уведомления в соответствии с вашим личным стилем работы. В разделах Чаты и каналыраздела Уведомления и действия можно сделать следующее:
-
Чтобы получать уведомления об уведомлениях сообщений чата, вы можете выбрать, чтобы эти уведомления отображались на баннере или были отключены.
-
Чтобы получать уведомления о @mentioned, включите или выключите эти уведомления с помощью переключателя.
-
Кроме того, можно настроить @mentions для @mentions каналов и команд, тегов, для всех участников чата или личных @mentions.
-
Настройте, где отображаются ответы на публикации канала и ответы.
-
Настройте, где отображаются лайки и реакции.
-
Настройте, где отображаются ответы на публикации канала и ответы.
Дополнительные сведения см. в статье Настройка уведомлений канала.
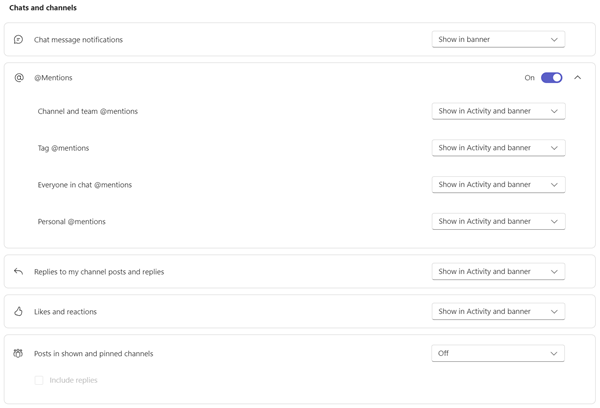
Существует множество способов настройки уведомлений в чате и каналах в Teams.
Управление уведомлениями о собраниях
В разделе Собрания статьи Уведомления и действия вы можете настроить отображение уведомлений о начале собрания и уведомления чата во время собраний.
-
Уведомления о начале собрания можно включить или отключить с помощью переключателя.
-
Уведомления чата собрания могут быть настроены так, чтобы отключить звук, включить или отключить звук до тех пор, пока я не присоединимся или не отправлю сообщение.
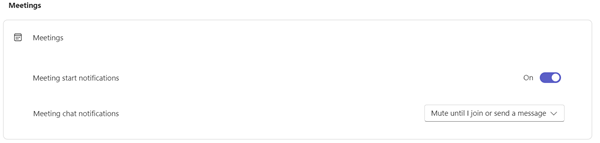
Управление уведомлениями календаря
В разделе Календарь раздела Уведомления и действия вы можете настроить отображение уведомлений для собраний в календаре, которые являются новыми приглашениями, обновлениями, отменами, а также при перенаправлении организованных собраний другим пользователям.
-
Новые приглашения, обновления и отмены, отправленные мне , позволяют отображать уведомления в разделе Действия, Действия и баннеры или отключить эти уведомления.
-
Когда люди перенаправляет собрания, которые я организовал, вы можете отображать уведомления в разделе Действия, Действия и баннеры или отключить эти уведомления.
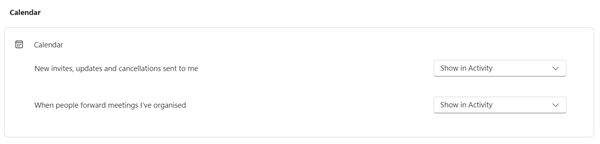
Управление уведомлениями приложений
Отдельные приложения (например, Power BI, Loop и т. д.) можно добавлять в команды, а уведомлениями можно управлять и настраивать для каждого из этих приложений.
-
Приложения можно настроить для включения или выключения уведомлений для каждого приложения с помощью переключателя рядом с именем приложения.
-
Кроме того, в некоторых приложениях могут быть разрешены дополнительные параметры, позволяющие отображать уведомления в разделе Действие, Действие и баннер или отключить эти уведомления.
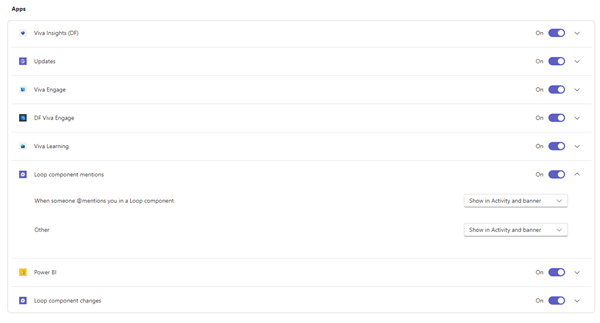
Примечание: Раздел Приложения не будет отображаться до тех пор, пока в Teams не будут добавлены отдельные приложения и вы не получите первое уведомление о приложении.
Уведомления канала из списка teams
Наведите указатель мыши на канал в списке Teams и выберите Дополнительные параметры 

Для каждого канала уведомления можно настроить двумя способами:
-
Для всех новых записей можно выбрать Баннер и веб-канал, Только показывать в веб-канале и Выкл. Вы также можете включить ответы, установив флажок Включить ответы .
-
Для упоминаний каналов можно выбрать Баннер и веб-канал, Только показывать в веб-канале и Выкл.
Примечание: По умолчанию уведомления о новых постах канала отключены, и @mentions будут отображаться как в баннере, так и в веб-канале. Чтобы вернуться к параметрам по умолчанию, выберите Сбросить по умолчанию.
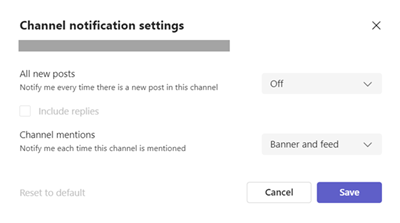
Управление уведомлениями из действия
Перейдите в раздел Действия 


Вы увидите экран Параметры > уведомления и действия , как описано ранее в этой статье.
Статьи по теме
Рекомендации по уведомлениям Teams
Что нужно знать об уведомлениях в первую очередь
Чтобы настроить уведомления, коснитесь изображения профиля в левом верхнем углу мобильного приложения, а затем выберите Уведомления. Сведения об устранении неполадок с уведомлениями на мобильных устройствах см. в статье Устранение неполадок с уведомлениями для мобильных приложений Teams.
Статьи по теме
Рекомендации по уведомлениям Teams
Что нужно знать об уведомлениях в первую очередь
Чтобы настроить уведомления, коснитесь изображения профиля в левом верхнем углу мобильного приложения, а затем выберите Уведомления. Сведения об устранении неполадок с уведомлениями на мобильных устройствах см. в статье Устранение неполадок с уведомлениями для мобильных приложений Teams.
Статьи по теме
Рекомендации по уведомлениям Teams
Что нужно знать об уведомлениях в первую очередь










