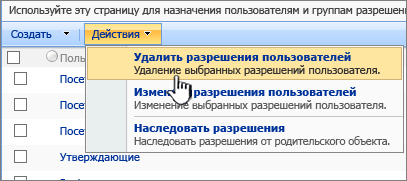Настройка разрешений для SharePoint или библиотеки
Важно: Хотя SharePoint позволяет значительно настраивать разрешения сайта, настоятельно рекомендуется использовать встроенные группы SharePoint для общения сайтов и управления разрешениями сайта группы через связанную группу Microsoft 365. Вы можете добавить, изменить или удалить разрешения для отдельного документа или папки, выполнив следующие методы, описанные в разделе Общий доступ к файлам или папкам в Microsoft 365. Это значительно упрощает администрирование.
По умолчанию все сайты, списки и библиотеки в семействе веб-сайтов наследуют разрешения сайта, который находится непосредственно над ними в иерархии. Это называется наследованием разрешений. Наследование разрешений означает, что сайт наследует разрешения от корневого сайта семейства веб-сайтов, а дочерний сайт наследует разрешения от своего родительского сайта. Папки, списки и документы наследуют разрешения от сайта, на котором они содержатся, и т. д.
Наследование разрешений может сэкономить время для администраторов сайтов, особенно в больших или сложных семействах веб-сайтов. Однако иногда может потребоваться изменить разрешения, чтобы вы могли расширить доступ, чтобы пригласить других пользователей к обмену информациейили ограничить доступ к сайту. Как администратор или владелец библиотеки, списка или опроса, вы можете изменять разрешения различными способами (например, назначать уникальные разрешения, изменять уровни разрешений или удалять разрешения пользователей), чтобы предоставить нужным пользователям доступ к нужным данным при ограничении других пользователей. В этой статье показано, как перейти на страницу "Разрешения" и прекратить наследование, а также как назначить и изменить разрешения.
Сначала необходимо открыть страницу разрешений.
Перейдите на страницу разрешений
Эти инструкции применяются к Microsoft Списки, SharePoint в Microsoft 365, SharePoint Server по подписке,SharePoint Server 2019, SharePoint Server 2016 и SharePoint Server 2013.
Просмотр страницы "Разрешения" вSharePoint
Для списка или библиотеки
-
Перейдите в библиотеку или список и откройте их.
-
Выберите Параметры

В зависимости от версии SharePoint, если вы не видите параметры

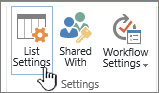
-
На странице Параметры в разделе Разрешения и управление выберите Разрешения для этого списка или Разрешения для этой библиотеки документов.
Для опроса
-
Откройте опрос.
-
Щелкните Параметры.
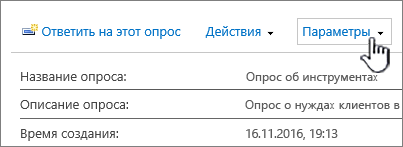
-
Выберите раскрывающийся список и выберите Параметры опроса.
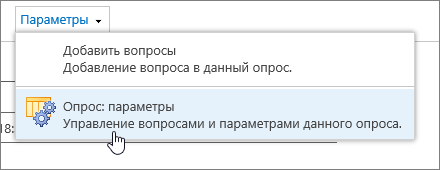
-
На странице Параметры в разделе Разрешения и управление выберите Разрешения для этого опроса.
Об уникальных разрешениях для отдельных элементов
При переходе на страницу Разрешения вы можете увидеть вверху страницы одно или несколько сообщений следующего вида:

Вот что означает каждое сообщение:
-
Некоторые элементы этого списка могут иметь уникальные разрешения, которые не управляются на этой странице. Показать эти элементы. Это значит, что в прошлом к отдельному элементу списка, библиотеки или опроса был предоставлен общий доступ. Щелкнув ссылку Отображение этих элементов, вы увидите диалоговое окно Исключения, в котором будут показаны эти элементы. Владелец элемента может внести изменения, щелкнув около него ссылку Управление разрешениями.
-
На этом сайте есть пользователи с ограниченным доступом. Пользователи могут иметь ограниченный доступ, если им предоставлен общий доступ к элементу или документу на сайте. Показать пользователей. Это означает, что если пользователю предоставлен общий доступ к элементу, а всему списку, библиотеке или опросу — нет, то его доступ ограничивается одним элементом, которым ему предоставлен общий доступ. Щелкните Показать пользователей , чтобы увидеть, кто они.
При совместном использовании элемента пользователю предоставляется ограниченный доступ к сайту, чтобы предоставить ему доступ к элементу. Если вы не предоставите общий доступ к элементу, пользователь по-прежнему будет иметь ограниченный доступ к сайту (и вы увидите это сообщение), однако он не будет иметь доступа к элементам, которыми он не предоставил общий доступ.
-
Эта библиотека наследует разрешения от своего родительского объекта. (название сайта). Это означает, что наследование еще не было нарушено для списка, библиотеки или опроса. Как это можно сделать, см. ниже в разделе Прекращение наследования разрешений.
Прерывание наследования разрешений в SharePoint
Теперь вы перейдете на страницу Разрешения . Затем необходимо прервать наследование разрешений, прежде чем назначать уникальные разрешения, изменять уровни разрешений или удалять разрешения пользователей для списка, библиотеки или опроса. Если вы прекращаете наследование разрешений для списка, библиотеки или опроса, а затем определяете новые параметры разрешений, список (или библиотека) становится родительским для элементов в нем. Элементы, расположенные под ним, наследуют новые параметры разрешений, если у них нет однозначно определенных разрешений.
Чтобы прекратить наследование и назначить уникальные разрешения, выполните указанные ниже действия.
-
Перейдите к списку, библиотеке или опросу и откройте его.
-
Перейдите на страницу Разрешения , выполнив действия, описанные в предыдущем разделе.
-
Чтобы прервать наследование разрешений от родительского элемента, выберите Остановить наследование разрешений.
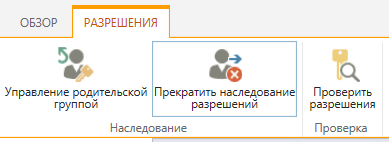
Примечания:
-
Если список или библиотека содержит более 100 000 элементов, вы не можете нарушить наследование разрешений для самого списка. Вы также не можете повторно наследовать разрешения для самого списка.
-
Если папка содержит более 100 000 элементов, вы не можете нарушить наследование разрешений для этой папки. Кроме того, вы не можете повторно наследовать разрешения на саму папку.
-
Элементы в библиотеке или папке с ограничением (например, один файл или папка) не будут затронуты, поэтому вы по-прежнему можете, например, прервать наследование по любому файлу внутри библиотеки с более чем 100 000 элементов.
-
Когда пользователь делится документом или другим элементом, для него автоматически прекращается наследование разрешений. Унаследованные разрешения копируются в элемент и назначаются пользователю, которому был предоставлен доступ. Если изменения разрешений вносятся в родительский элемент, эти изменения не применяются к элементу.
Назначение уникальных разрешений в SharePoint
Прекратив наследование разрешений (в соответствии с инструкциями из раздела выше), выполните указанные ниже действия, чтобы назначить уникальные разрешения.
-
Перейдите к списку, библиотеке или опросу и откройте его.
-
Перейдите на страницу Разрешения , выполнив действия, описанные в предыдущем разделе.
-
Выберите Предоставить разрешения на вкладке Разрешения .
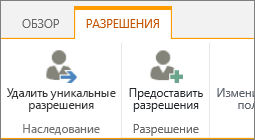
Примечание: Если список или библиотека наследует разрешения от родительского объекта, кнопки Предоставить разрешения не будет.
-
В диалоговом окне Доступ к элементу... выберите пункт Пригласить людей, а затем в поле Введите имена или адреса электронной почты... введите имена людей или групп, которым хотите предоставить доступ.
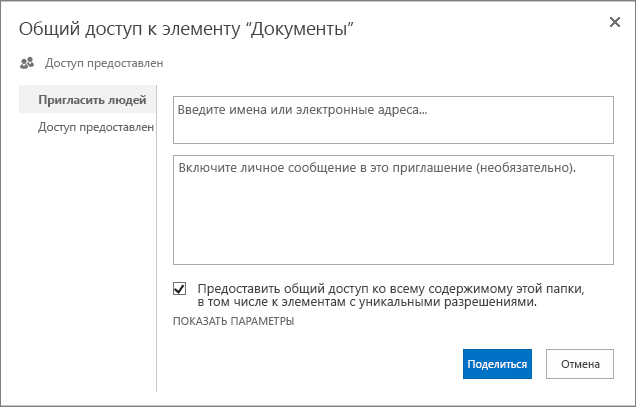
-
Если хотите, добавьте личное сообщение.
-
Установите или снимите флажок Предоставить общий доступ ко всему содержимому этой папки, в том числе к элементам с уникальными разрешениями. Это предоставит или запретит доступ к элементам, для которых вы уже задали уникальные разрешения. (Этот параметр доступен только для папок.)
-
Предоставленный уровень разрешений по умолчанию имеет значение Изменить . Это означает, что приглашенные пользователи могут внести некоторые изменения в список, библиотеку или опрос. Если вы хотите предоставить другой уровень разрешений, например только Чтение, щелкните Показать параметры и измените значение в поле Выберите уровень разрешений.
-
Всем людям, указанным в поле Пригласить людей, будет отправлено сообщение по электронной почте. Если вы не хотите, чтобы это произошло, нажмите кнопку Показать параметры и снимите флажок Отправить приглашение по электронной почте.
-
После этого нажмите кнопку Поделиться.
Иногда требуется создать группу безопасности Windows Active Directory и предоставить ей доступ к библиотеке или списку. Например, можно предоставить доступ к списку всей рабочей группе, добавив соответствующую группу безопасности в группу SharePoint. Благодаря этому при вступлении новых сотрудников в группу можно будет назначать им разрешения, просто добавляя пользователей в соответствующую группу безопасности Windows. Подробнее о создании группы безопасности Windows см. в разделе Группы безопасности Active Directory.
Примечание: Вы не можете предоставить доступ группе рассылки, не являющейся группой безопасности Windows.
Изменение уровней разрешений в SharePoint
Прежде чем изменять разрешения, необходимо прекратить наследование от родительского сайта. Прекратив наследование разрешений (в соответствии с инструкциями из раздела выше), выполните указанные ниже действия, чтобы изменить разрешения.
-
Перейдите к списку, библиотеке или опросу и откройте его.
-
Перейдите на страницу Разрешения для списка, библиотеки или опроса, выполнив действия, описанные в предыдущем разделе.
-
В списке Имя установите флажки рядом с именами пользователей или групп, для которых хотите изменить уровень разрешений.
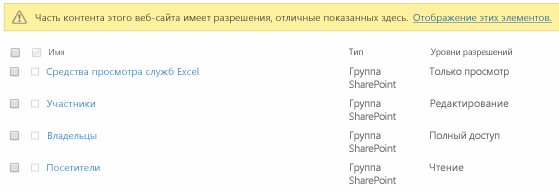
-
Нажмите кнопку Изменить разрешения пользователей.
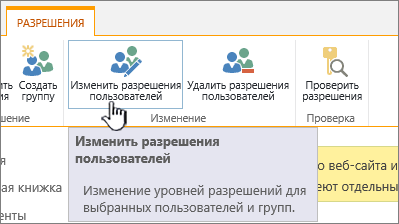
-
В разделе Разрешения отметьте нужный уровень разрешений для выбранных пользователей или групп.
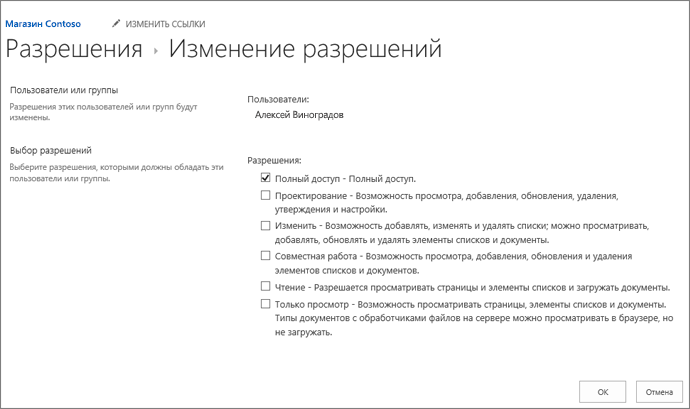
Дополнительные сведения об уровнях разрешений см. в статье Общие сведения об уровнях разрешений в SharePoint.
Удаление разрешений пользователей в SharePoint
Прежде чем удалять разрешения пользователя, необходимо прервать наследование родительского сайта. После того как вы нарушили наследование, выполнив действия, описанные в разделе выше, выполните следующие действия, чтобы удалить разрешения пользователей:
-
Перейдите к списку, библиотеке или опросу и откройте его.
-
Перейдите на страницу Разрешения для списка, библиотеки или опроса, выполнив действия, описанные в предыдущем разделе.
-
В списке Имя установите флажки рядом с именами пользователей или групп, разрешения которых хотите удалить.
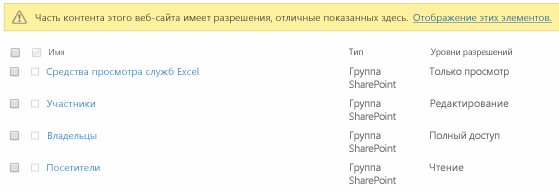
-
Нажмите кнопку Удалить разрешения пользователей.
Страница разрешений будет обновлена, чтобы показать, что группа или пользователь больше не имеют разрешений на данный список.
Восстановление наследования для удаления всех уникальных разрешений в SharePoint
После прекращения наследования разрешений сайтом, папкой, списком, библиотекой, элементом списка или документом от соответствующего родительского объекта вы можете в любое время восстановить наследование, которое удалит все заданные вами уникальные разрешения.
-
Перейдите к списку, библиотеке или опросу и откройте его.
-
Перейдите на страницу Разрешения для списка, библиотеки или опроса, выполнив действия, описанные в предыдущем разделе.
-
На вкладке Разрешения (для списка или библиотеки) выберите Удалить уникальные разрешения.
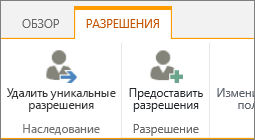
-
Нажмите кнопку ОК. В строке состояния списка теперь отображается сообщение "Этот список наследует разрешение от своего родительского элемента". Имя родительского элемента отображается рядом с обновленным состоянием.
Просмотр страницы разрешений в SharePoint 2010
Для списка или библиотеки
-
Перейдите в библиотеку или список и откройте их.
-
Выберите вкладку Библиотека или Список , чтобы открыть ленту, а затем выберите Параметры библиотеки или Параметры списка на ленте.

-
На странице Параметры в разделе Разрешения и управление выберите Разрешения для этого списка или Разрешения для этой библиотеки документов.
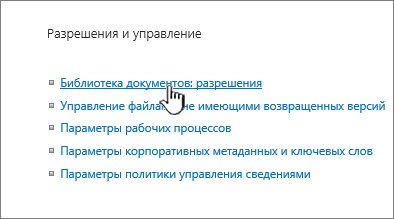
Для опроса
-
Откройте опрос.
-
Выберите Параметры.
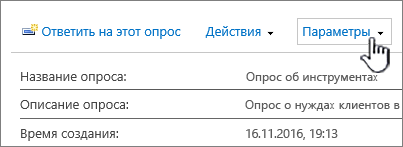
-
Выберите раскрывающийся список и выберите Параметры опроса.
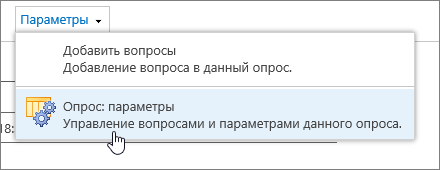
-
На странице Параметры в разделе Разрешения и управление выберите Разрешения для этого опроса.
Об уникальных разрешениях для отдельных элементов
При переходе на страницу Разрешения вы можете увидеть вверху страницы одно или несколько сообщений следующего вида:

Вот что означает каждое сообщение:
-
Некоторые элементы этого списка могут иметь уникальные разрешения, которые не управляются на этой странице. Показать эти элементы. Это значит, что в прошлом к отдельному элементу списка, библиотеки или опроса был предоставлен общий доступ. Щелкнув ссылку Отображение этих элементов, вы увидите диалоговое окно Исключения, в котором будут показаны эти элементы. Владелец элемента может внести изменения, щелкнув около него ссылку Управление разрешениями.
-
На этом сайте есть пользователи с ограниченным доступом. Пользователи могут иметь ограниченный доступ, если им предоставлен общий доступ к элементу или документу на сайте. Показать пользователей. Это означает, что если пользователю предоставлен общий доступ к элементу, а всему списку, библиотеке или опросу — нет, то его доступ ограничивается одним элементом, которым ему предоставлен общий доступ. Щелкните Показать пользователей , чтобы увидеть, кто они.
-
Эта библиотека наследует разрешения от своего родительского объекта. (название сайта). Это означает, что наследование еще не было нарушено для списка, библиотеки или опроса. Как это можно сделать, см. ниже в разделе Прекращение наследования разрешений.
Прекращение наследования разрешений в SharePoint 2010
-
Откройте список или библиотеку, доступ к которым вы хотите ограничить.
-
На вкладке Работа со списком или Работа с библиотекой щелкните Список или Библиотека, чтобы получить доступ к командам.
-
На ленте нажмите кнопку Разрешения для списка или Разрешения для библиотеки.
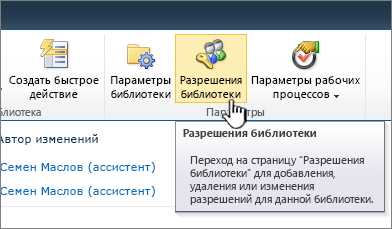
Откроется страница разрешений для списка или библиотеки с желтой строкой состояния, в которой объясняется, что разрешения наследуются от родительского сайта.
Примечание: Если вы не видите разрешения для списка или библиотеки, убедитесь, что окно развернуто на весь экран, так как некоторые кнопки могут свертываться в значки без названий.
-
Нажмите кнопку Прекратить наследование разрешений.
Список будет отключен от родительского сайта.
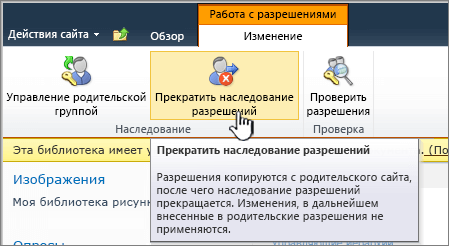
Обратите внимание на некоторые моменты:
-
У списка будут те же параметры разрешений, что и раньше. Но теперь вместо того, чтобы наследовать разрешения от родительского элемента, у него есть собственная копия разрешений родителя.
-
Изменения, внесенные в разрешения для родительского сайта, не наследуются этим списком.
Удаление групп или пользователей, которые вам не нужны в SharePoint 2010
-
В разделе Имя на странице "Разрешения" установите флажки для групп или пользователей, которые не должны иметь доступ к этому списку.
-
Нажмите кнопку Удалить разрешения пользователей.
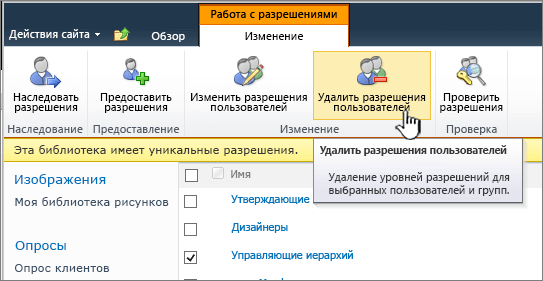
-
Страница разрешений будет обновлена, чтобы показать, что группа или пользователь больше не имеют разрешений на данный список.
Предоставление доступа группам и пользователям в SharePoint 2010
В некоторых случаях вам может потребоваться создать группу и предоставить ей доступ к этому списку. Например, вы можете предоставить доступ к списку своей команде. Так как вы знаете, что ваша команда может расти в будущем, лучше создать группу для своей команды и предоставить ей доступ к списку. Когда к вашей команде присоединятся новые сотрудники, просто добавьте их в группу.
Дополнительные сведения о создании группы см. в разделе Настройка разрешений сайта SharePoint.
Кроме того, вам может потребоваться предоставить доступ одному или нескольким сотрудникам.
-
На странице "Разрешения" списка на вкладке Правка нажмите кнопку Предоставить разрешения.
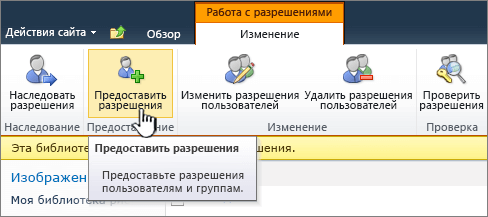
-
Введите имя группы или пользователя, которым вы хотите предоставить доступ, в поле Пользователи и группы.
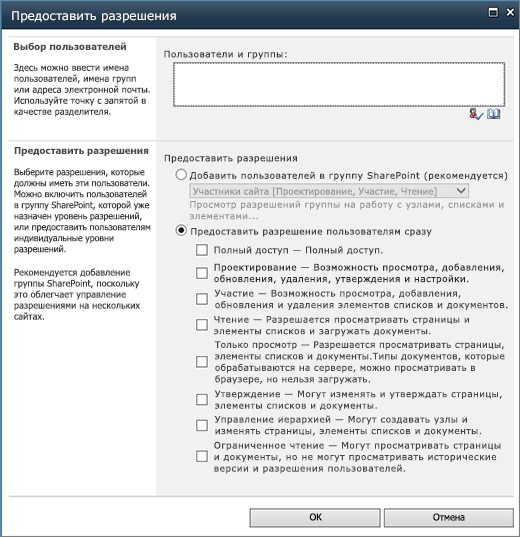
-
Выберите нужный уровень разрешений.
-
Нажмите кнопку ОК.
Изменение уровня разрешений для списка или библиотеки в SharePoint 2010
Чтобы изменить уровень разрешений на доступ к списку или библиотеке для выбранных пользователей и групп SharePoint, выполните указанные ниже действия. Обратите внимание на то, что если защищаемый объект, для которого вы изменяете уровень разрешений, наследует разрешения от родительского объекта, наследование будет прервано при выполнении этих действий.
Вы можете позднее повторно включить наследование разрешений от родительского объекта. Обратите внимание на то, что при наследовании разрешений от родительского объекта удаляются все уникальные разрешения, созданные для защищаемого объекта, например уникальные группы SharePoint или уровни разрешений.
-
Откройте список или библиотеку, для которых вы хотите изменить уровни разрешений.
-
На вкладке "Список" или "Библиотека" выберите пункт Параметры списка или Параметры библиотеки документов.

-
На странице "Настройка" в столбце Разрешения и управление выберите Разрешения для этого списка или Разрешения для этой библиотеки.
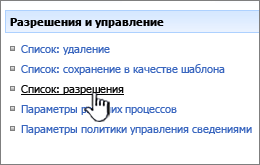
На странице "Разрешения" указываются все пользователи и группы SharePoint, связанные с этой библиотекой, и назначенные им уровни разрешений.
В описании страницы указано, наследуются ли разрешения для защищаемого объекта. Кроме того, рядом со столбцом Имя отображаются флажки, если для этого защищаемого объекта используются уникальные разрешения. Если флажков нет, разрешения наследуются от родительского объекта.
-
Если список или библиотека наследует разрешения, необходимо прекратить наследование, чтобы изменить уровни разрешений для защищаемого объекта. Для этого щелкните Прекратить наследование разрешений и нажмите кнопку ОК.
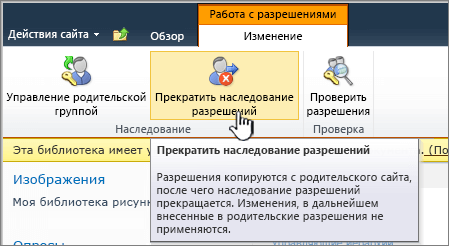
-
Установите флажки для пользователей и групп SharePoint, для которых вы хотите изменить уровни разрешений.
-
Щелкните Изменить разрешения пользователей.
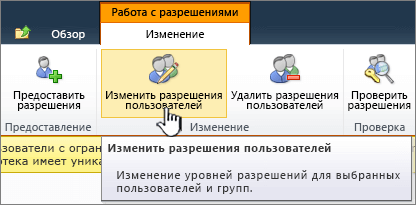
-
В разделе Выбор разрешений задайте нужные разрешения, а затем нажмите кнопку ОК.
Изменение уровня разрешений для папки, документа или элемента списка в SharePoint 2010
Чтобы изменить уровень разрешений на доступ к папке, документу или элементу списка для выбранных пользователей и групп SharePoint, выполните указанные ниже действия. Обратите внимание на то, что если защищаемый объект, для которого вы изменяете уровень разрешений, наследует разрешения от родительского объекта, наследование будет прервано при выполнении этих действий.
Вы можете позднее повторно включить наследование разрешений от родительского объекта. Обратите внимание на то, что при наследовании разрешений от родительского объекта удаляются все уникальные разрешения, созданные для защищаемого объекта, например уникальные группы SharePoint или уровни разрешений.
-
Откройте список или библиотеку, которые содержат нужную папку, документ или элемент.
-
Щелкните раскрывающееся меню справа от папки, документа или элемента списка, а затем выберите Управление разрешениями.
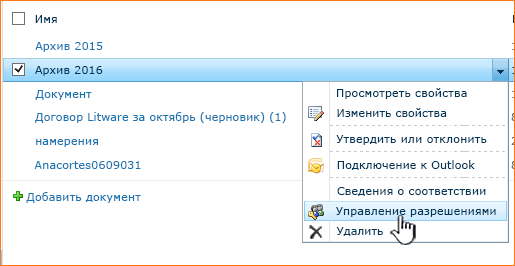
На странице Разрешения: имя защищаемого объекта отображаются все пользователи и группы SharePoint на этом защищаемом объекте и назначенные им уровни разрешений.
В описании страницы указано, наследуются ли разрешения для защищаемого объекта. Кроме того, рядом со столбцом Имена отображаются флажки, если для этого защищаемого объекта используются уникальные разрешения. Если флажков нет, разрешения наследуются от родительского объекта.
-
Если список или библиотека наследует разрешения, необходимо прекратить наследование, чтобы изменить уровни разрешений для защищаемого объекта. Для этого щелкните Прекратить наследование разрешений и нажмите кнопку ОК.
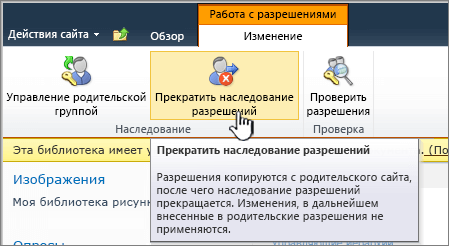
-
Установите флажки для пользователей и групп SharePoint, для которых вы хотите изменить уровни разрешений.
-
Щелкните Изменить разрешения пользователей.
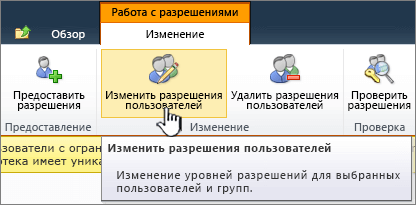
-
В разделе Выбор разрешений задайте нужные разрешения, а затем нажмите кнопку ОК.
Восстановление наследования разрешений для списка или библиотеки SharePoint 2010
После того как вы нарушили наследование разрешений между сайтом, папкой, списком, библиотекой, элементом списка или документом и его родительским элементом, вы можете восстановить наследование в любое время.
-
Откройте список, для которого вы хотите восстановить наследование.
-
На вкладке Работа со списком или Работа с библиотекой в группе Список или Библиотека щелкните Разрешения списка или Разрешения библиотеки.
-
На странице разрешений списка щелкните Наследовать разрешения.
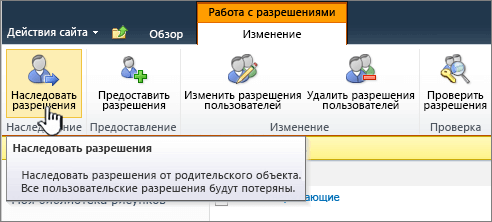
Просмотр пользователей и групп SharePoint 2007, связанных со списком или библиотекой
-
Откройте список или библиотеку, для которых вы хотите просмотреть пользователей и группы SharePoint.
-
В меню Параметры выберите команду Параметры библиотеки документов или Параметры списка.
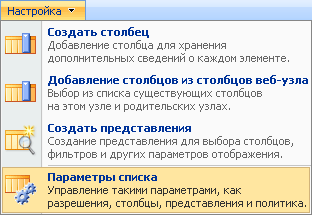
-
На странице "Настройка" в столбце Разрешения и управление выберите Разрешения для этого списка или Разрешения для этой библиотеки.
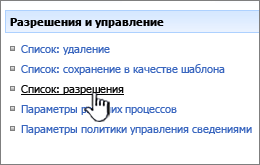
На странице "Разрешения: <название защищаемого объекта>" указываются все пользователи и группы SharePoint, связанные с этим защищаемым объектом, и назначенные им уровни разрешений.
В описании страницы указано, наследуются ли разрешения для защищаемого объекта. Кроме того, рядом со столбцом Пользователи и группы отображаются флажки, если для этого защищаемого объекта используются уникальные разрешения.
Просмотр пользователей и групп SharePoint 2007, связанных с папкой, документом или элементом списка
-
Откройте список или библиотеку, содержащие папки, документ или элемент списка, для которых вы хотите просмотреть пользователей и группы SharePoint.
-
Наведите указатель мыши на папку, документ или элемент списка, для которых вы хотите просмотреть разрешения, щелкните появившуюся стрелку, а затем выберите Управление разрешениями.
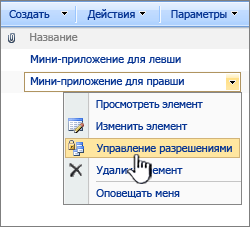
На странице "Разрешения: <название защищаемого объекта>" указываются все пользователи и группы SharePoint, связанные с этим защищаемым объектом, и назначенные им уровни разрешений.
В описании страницы указано, наследуются ли разрешения для защищаемого объекта. Кроме того, рядом со столбцом Пользователи и группы отображаются флажки, если для этого защищаемого объекта используются уникальные разрешения.
Добавление пользователей в список или библиотеку в SharePoint 2007
Следуйте приведенным ниже инструкциям, чтобы добавить пользователей к имеющейся группе SharePoint, связанной в данный момент с определенным списком или библиотекой. Если для настраиваемого защищаемого объекта используются уникальные разрешения, можно также напрямую добавить к нему пользователей или группы SharePoint.
Примечание: Если разрешения наследуются от родительского защищаемого объекта, то добавлять пользователей или группы SharePoint напрямую к нему нельзя. В этом случае можно только добавлять пользователей к имеющимся группам SharePoint. Однако пользователей можно добавлять к защищаемому объекту, если для него созданы уникальные разрешения.
-
Откройте список или библиотеку, в которые вы хотите добавить пользователей и группы SharePoint.
-
В меню Параметры выберите команду Параметры библиотеки документов или Параметры списка.
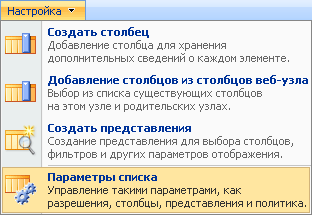
-
На странице "Настройка" в столбце Разрешения и управление выберите Разрешения для этого списка или Разрешения для этой библиотеки.
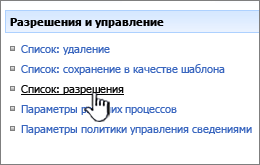
На странице "Разрешения" указываются все пользователи и группы SharePoint, связанные с библиотекой или списком, и назначенные им уровни разрешений.
Примечание: Если рядом с именами групп и пользователей нет флажков, разрешения наследуются от родительского объекта. В этом случае имена добавляемых пользователей и групп SharePoint также добавляются к родительскому объекту (от которого этот защищаемый объект наследует разрешения). При использовании уникальных разрешений (не наследуемых от родительского объекта) пользователи и группы SharePoint, добавляемые к этому защищаемому объекту, влияют только на него и на все объекты, которые наследуют от него разрешения.
-
В меню Создать выберите команду Добавить пользователей.
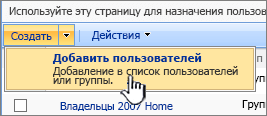
Примечание: Меню Создать не отображается, если список или библиотека наследует разрешения от своего родительского сайта. В этом случае в меню Действия выберите команду Изменить разрешения, а затем нажмите кнопку ОК для подтверждения.
-
В разделе Добавление пользователей укажите пользователей и группы SharePoint, добавляемые к защищаемому объекту.
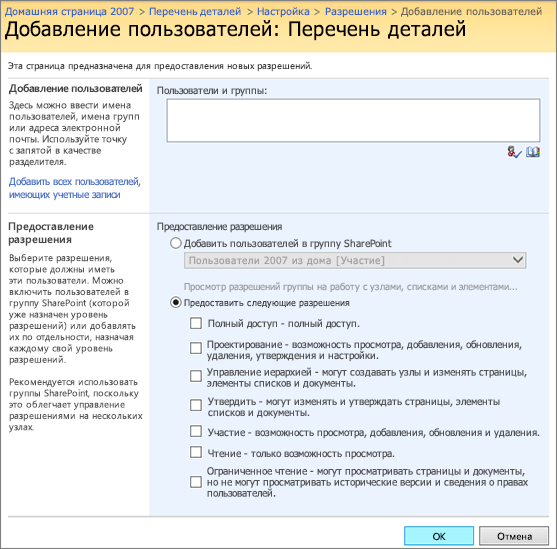
-
В разделе Предоставление разрешения добавьте пользователей к группе SharePoint или назначьте разрешения напрямую для защищаемого объекта, а затем установите флажки, чтобы предоставить пользователям нужные разрешения.
Примечания:
-
Если разрешения наследуются от родительского защищаемого объекта, то добавлять пользователей или группы SharePoint напрямую к нему нельзя. В этом случае можно только добавлять пользователей к имеющимся группам SharePoint.
-
Группу SharePoint невозможно добавить в другую группу SharePoint. Если на шаге 5 вы добавили группу SharePoint, необходимо выбрать вариант Предоставить следующие разрешения.
-
-
Нажмите кнопку ОК.
Добавление пользователей к папке, документу или элементу списка в SharePoint 2007
Следуйте приведенным ниже инструкциям, чтобы добавить пользователей к группе SharePoint, связанной с определенной папкой, документом или элементом списка. Если для настраиваемого защищаемого объекта используются уникальные разрешения, можно также напрямую добавить к нему пользователей или группы SharePoint.
Примечание: Если разрешения наследуются от родительского защищаемого объекта, то добавлять пользователей или группы SharePoint напрямую к нему нельзя. В этом случае можно только добавлять пользователей к группам SharePoint, которые в данный момент связаны с защищаемым объектом. Однако пользователей можно добавлять к защищаемому объекту, если для него созданы уникальные разрешения.
-
Откройте список или библиотеку, содержащие папки, документ или элемент списка, для которых вы хотите добавить пользователей или группы SharePoint.
-
Наведите указатель мыши на папку, документ или элемент списка, щелкните появившуюся стрелку, а затем выберите Управление разрешениями.
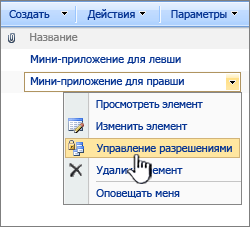
На странице "Разрешения" указываются все пользователи и группы SharePoint, связанные с этим защищаемым объектом, и назначенные им уровни разрешений.
Примечание: В описании страницы указано, наследуются ли разрешения для защищаемого объекта. Кроме того, рядом со столбцом Пользователи и группы отображаются флажки, если для этого защищаемого объекта используются уникальные разрешения. Если рядом с именами групп и пользователей нет флажков, разрешения наследуются от родительского объекта. В этом случае имена добавляемых пользователей и групп SharePoint также добавляются к родительскому объекту (от которого этот защищаемый объект наследует разрешения). При использовании уникальных разрешений (не наследуемых от родительского объекта) пользователи и группы SharePoint, добавляемые к этому защищаемому объекту, влияют только на него и на все объекты, которые наследуют от него разрешения.
-
В меню Создать выберите команду Добавить пользователей.
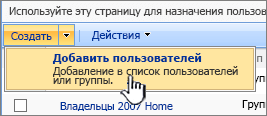
Примечание: Меню Создать не отображается, если список или библиотека наследует разрешения от своего родительского сайта. В этом случае в меню Действия выберите команду Изменить разрешения, а затем нажмите кнопку ОК для подтверждения.
-
В разделе Добавление пользователей укажите пользователей и группы SharePoint, добавляемые к защищаемому объекту.
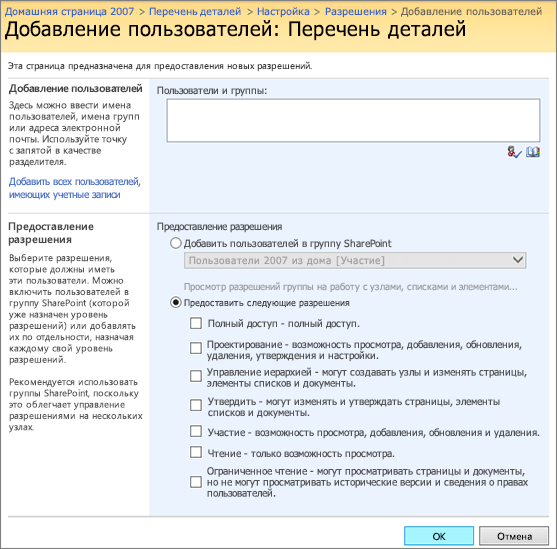
-
В разделе Предоставление разрешения добавьте пользователей к группе SharePoint или назначьте разрешения напрямую для защищаемого объекта, а затем установите флажки, чтобы предоставить пользователям нужные разрешения.
Примечания:
-
Если разрешения наследуются от родительского защищаемого объекта, то добавлять пользователей или группы SharePoint напрямую к нему нельзя. В этом случае можно только добавлять пользователей к имеющимся группам SharePoint.
-
Группу SharePoint невозможно добавить в другую группу SharePoint. Если на шаге 5 вы добавили группу SharePoint, необходимо выбрать вариант Предоставить следующие разрешения.
-
-
Нажмите кнопку ОК.
Создание группы SharePoint из списка или библиотеки SharePoint 2007
Эту процедуру можно выполнять только со списком или библиотекой, которые наследуют разрешения от родительского сайта.
Примечание: Независимо от того, откуда вы создаете группу SharePoint, они всегда создаются на уровне семейства веб-сайтов. Это означает, что все группы SharePoint доступны для всех сайтов семейства.
-
Откройте список или библиотеку, в которых вы хотите создать группу SharePoint.
-
В меню Параметры выберите команду Параметры библиотеки документов или Параметры списка.
-
В столбце Разрешения и управление выберите Разрешения для этого списка или Разрешения для этой библиотеки.
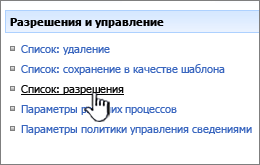
На странице "Разрешения" указываются все пользователи и группы SharePoint, связанные с библиотекой или списком, и назначенные им уровни разрешений.
В описании страницы указано, наследуются ли разрешения для защищаемого объекта. Кроме того, рядом со столбцом Пользователи и группы отображаются флажки, если для этого защищаемого объекта используются уникальные разрешения. Если рядом с именами групп и пользователей нет флажков, разрешения наследуются от родительского объекта.
-
Если список или библиотека наследуют разрешения от родительского объекта, в меню Действия выберите команду Управление разрешениями родительского элемента. В противном случае создать группу SharePoint из этого списка или библиотеки будет невозможно.
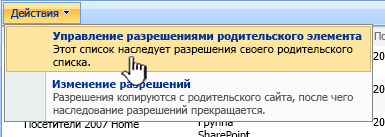
-
В меню Создать выберите пункт Создать группу.
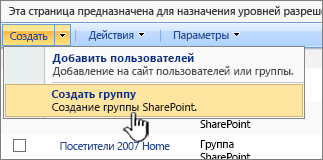
-
На странице Новая группа укажите параметры для новой группы SharePoint, включая уровни разрешений, которые вы хотите ей назначить, а затем нажмите кнопку Создать.
После создания группы SharePoint открывается страница "Пользователи и группы", на которой к новой группе SharePoint можно добавить пользователей.
Создание группы SharePoint из папки, документа или элемента списка SharePoint 2007
Выполните указанные ниже действия, чтобы создать группу SharePoint и назначить ее папке, документу или элементу списка. Эту процедуру можно выполнять только с папкой, документом или элементом списка, наследующими разрешения от родительского сайта.
Примечание: Независимо от того, откуда вы создаете группу SharePoint, они всегда создаются на уровне семейства веб-сайтов. Это означает, что все группы SharePoint доступны для всех сайтов семейства.
-
Откройте список или библиотеку, в которых вы хотите создать группу SharePoint.
-
Наведите указатель мыши на папку, документ или элемент списка, с которыми нужно связать группу, щелкните появившуюся стрелку, а затем выберите Управление разрешениями.
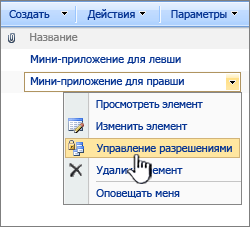
На странице "Разрешения" указываются все пользователи и группы SharePoint, связанные с этим защищаемым объектом, и назначенные им уровни разрешений.
В описании страницы указано, наследуются ли разрешения для защищаемого объекта. Кроме того, рядом со столбцом Пользователи и группы отображаются флажки, если для этого защищаемого объекта используются уникальные разрешения. Если рядом с именами групп и пользователей нет флажков, разрешения наследуются от родительского объекта.
-
Если список или библиотека наследуют разрешения от родительского объекта, в меню Действия выберите команду Управление разрешениями родительского элемента. В противном случае создать группу SharePoint из этого списка или библиотеки будет невозможно.
-
В меню Создать выберите пункт Создать группу.
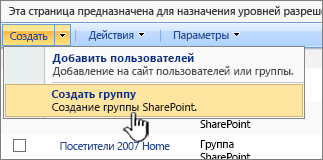
-
На странице "Новая группа" укажите параметры для новой группы SharePoint, включая уровни разрешений, которые вы хотите ей назначить, а затем нажмите кнопку Создать.
После создания группы SharePoint открывается страница "Пользователи и группы", на которой к новой группе SharePoint можно добавить пользователей.
Изменение уровня разрешений для списка или библиотеки в SharePoint 2007
Чтобы изменить уровень разрешений на доступ к списку или библиотеке для выбранных пользователей и групп SharePoint, выполните указанные ниже действия. Обратите внимание на то, что если защищаемый объект, для которого вы изменяете уровень разрешений, наследует разрешения от родительского объекта, наследование будет прервано при выполнении этих действий.
Вы можете позднее повторно включить наследование разрешений от родительского объекта. Обратите внимание на то, что при наследовании разрешений от родительского объекта удаляются все уникальные разрешения, созданные для защищаемого объекта, например уникальные группы SharePoint или уровни разрешений.
-
Откройте список или библиотеку, для которых вы хотите изменить уровни разрешений.
-
В меню Параметры выберите команду Параметры библиотеки документов или Параметры списка.
-
На странице "Настройка" в столбце Разрешения и управление выберите Разрешения для этого списка или Разрешения для этой библиотеки.
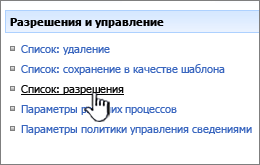
На странице "Разрешения" указываются все пользователи и группы SharePoint, связанные с этой библиотекой, и назначенные им уровни разрешений.
В описании страницы указано, наследуются ли разрешения для защищаемого объекта. Кроме того, рядом со столбцом Пользователи и группы отображаются флажки, если для этого защищаемого объекта используются уникальные разрешения. Если рядом с именами групп и пользователей нет флажков, разрешения наследуются от родительского объекта.
-
Если список или библиотека наследует разрешения, необходимо прекратить наследование, чтобы изменить уровни разрешений для защищаемого объекта. Для этого в меню Действия выберите команду Изменить разрешения и нажмите кнопку ОК.
-
Установите флажки для пользователей и групп SharePoint, для которых вы хотите изменить уровни разрешений.
-
В меню Разрешения щелкните Изменить разрешения пользователя.
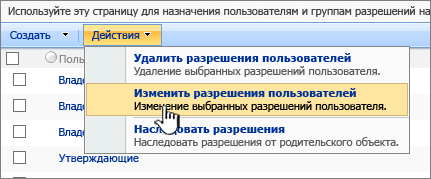
-
В разделе Выбор разрешений задайте нужные разрешения, а затем нажмите кнопку ОК.
Изменение уровня разрешений для папки, документа или элемента списка в SharePoint 2007
Чтобы изменить уровень разрешений на доступ к папке, документу или элементу списка для выбранных пользователей и групп SharePoint, выполните указанные ниже действия. Обратите внимание на то, что если защищаемый объект, для которого вы изменяете уровень разрешений, наследует разрешения от родительского объекта, наследование будет прервано при выполнении этих действий.
Вы можете позднее повторно включить наследование разрешений от родительского объекта. Обратите внимание на то, что при наследовании разрешений от родительского объекта удаляются все уникальные разрешения, созданные для защищаемого объекта, например уникальные группы SharePoint или уровни разрешений.
-
Откройте список или библиотеку, которые содержат нужную папку, документ или элемент.
-
Щелкните раскрывающееся меню справа от папки, документа или элемента списка, а затем выберите Управление разрешениями.
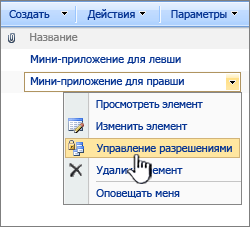
На странице "Разрешения: <название защищаемого объекта>" указываются все пользователи и группы SharePoint, связанные с этим защищаемым объектом, и назначенные им уровни разрешений.
В описании страницы указано, наследуются ли разрешения для защищаемого объекта. Кроме того, рядом со столбцом Пользователи и группы отображаются флажки, если для этого защищаемого объекта используются уникальные разрешения. Если рядом с именами групп и пользователей нет флажков, разрешения наследуются от родительского объекта.
-
Если список или библиотека наследует разрешения, необходимо прекратить наследование, чтобы изменить уровни разрешений для защищаемого объекта. Для этого в меню Действия выберите команду Изменить разрешения и нажмите кнопку ОК.
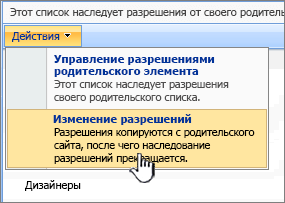
-
Установите флажки для пользователей и групп SharePoint, для которых вы хотите изменить уровни разрешений.
-
В меню Разрешения щелкните Изменить разрешения пользователя.
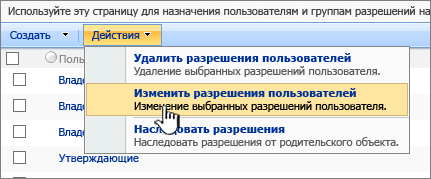
-
В разделе Выбор разрешений задайте нужные разрешения, а затем нажмите кнопку ОК.
Прекращение наследования разрешений для списка или библиотеки в SharePoint 2007
По умолчанию списки и библиотеки наследуют разрешения от своего родительского сайта. Если вы хотите прекратить наследование и создать уникальные разрешения для списка или библиотеки, выполните указанные ниже действия.
Вы можете позднее повторно включить наследование разрешений от родительского объекта. Обратите внимание на то, что при наследовании разрешений от родительского объекта удаляются все уникальные разрешения, созданные для защищаемого объекта, например уникальные группы SharePoint или уровни разрешений. Обратите внимание на то, что при этом будут отменены все уникальные разрешения для элементов списков, а также папок и документов в списках и библиотеках.
-
Откройте список или библиотеку, для которых нужно прекратить наследование.
-
В меню Параметры выберите команду Параметры библиотеки документов или Параметры списка.
-
В столбце Разрешения и управление выберите Разрешения для этого списка или Разрешения для этой библиотеки документов.
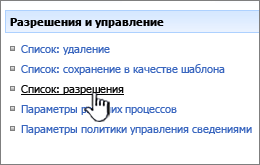
На странице "Разрешения: <название защищаемого объекта>" указываются все пользователи и группы SharePoint, связанные с этим защищаемым объектом, и назначенные им уровни разрешений.
В описании страницы указано, наследуются ли разрешения для защищаемого объекта. Кроме того, рядом со столбцом Пользователи и группы отображаются флажки, если для этого защищаемого объекта используются уникальные разрешения. Если рядом с именами групп и пользователей нет флажков, разрешения наследуются от родительского объекта.
-
В меню Действия выберите команду Изменить разрешения и нажмите кнопку ОК.
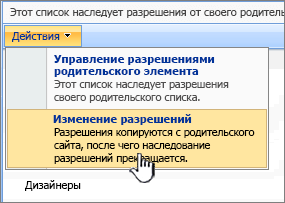
Примечание: Команда Изменить разрешения недоступна в меню Действия, если защищаемый объект имеет уникальные разрешения, которые не были унаследованы у родительского защищаемого объекта.
Прекращение наследования разрешений для папки, документа или элемента списка в SharePoint 2007
По умолчанию папки, документы и элементы списка наследуют разрешения от родительского защищаемого объекта. В большинстве случаев это означает, что они наследуют свои разрешения от списка или библиотеки, в которых содержатся. Если папки, документы или элементы списка содержатся в других папках, по умолчанию они наследуют разрешения от содержащей их папки. Если вы хотите прекратить наследование и создать уникальные разрешения для папки, документа или элемента списка, выполните указанные ниже действия.
Вы можете позднее повторно включить наследование разрешений от родительского объекта. Обратите внимание на то, что при наследовании разрешений от родительского объекта удаляются все уникальные разрешения, созданные для защищаемого объекта, например уникальные группы SharePoint или уровни разрешений.
-
Откройте список или библиотеку, содержащие папку, документ или элемент списка, для которого нужно прекратить наследование.
-
Наведите указатель мыши на папку, документ или элемент списка, щелкните появившуюся стрелку, а затем выберите Управление разрешениями.
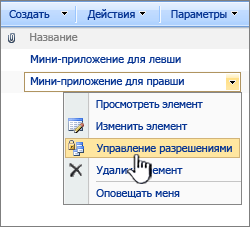
На странице "Разрешения" указываются все пользователи и группы SharePoint, связанные с этим защищаемым объектом, и назначенные им уровни разрешений.
В описании страницы указано, наследуются ли разрешения для защищаемого объекта. Кроме того, рядом со столбцом Пользователи и группы отображаются флажки, если для этого защищаемого объекта используются уникальные разрешения. Если рядом с именами групп и пользователей нет флажков, разрешения наследуются от родительского объекта.
-
В меню Действия выберите команду Изменить разрешения и нажмите кнопку ОК.
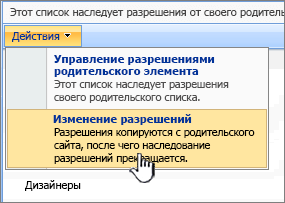
Примечание: Команда Изменить разрешения недоступна в меню Действия, если защищаемый объект имеет уникальные разрешения, которые не были унаследованы у родительского защищаемого объекта.
Наследование разрешений для списка или библиотеки в SharePoint 2007
По умолчанию списки и библиотеки наследуют разрешения от своего родительского сайта. Однако это наследование можно прекратить, чтобы создать уникальные разрешения для определенного защищаемого объекта. Восстановить наследование разрешений можно в любое время. Выполните указанные ниже действия, чтобы восстановить наследование разрешений от родительского защищаемого объекта для списка или библиотеки, имеющих уникальные разрешения.
При наследовании разрешений от родительского объекта удаляются все уникальные разрешения, созданные для защищаемого объекта, например уникальные группы SharePoint или уровни разрешений.
-
Откройте список или библиотеку, для которых вы хотите восстановить наследование разрешений.
-
В меню Параметры выберите команду Параметры библиотеки документов или Параметры списка.
-
На странице "Настройка" в столбце Разрешения и управление выберите Разрешения для этого списка или Разрешения для этой библиотеки.
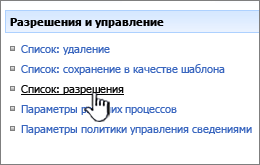
На странице "Разрешения" указываются все пользователи и группы SharePoint, связанные с этой библиотекой, и назначенные им уровни разрешений.
В описании страницы указано, наследуются ли разрешения для защищаемого объекта. Кроме того, рядом со столбцом Пользователи и группы отображаются флажки, если для этого защищаемого объекта используются уникальные разрешения. Если рядом с именами групп и пользователей нет флажков, разрешения уже наследуются от родительского объекта.
-
В меню Действия выберите команду Наследовать разрешения и нажмите кнопку ОК.
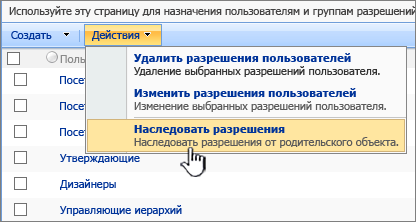
Примечание: Команда "Наследовать разрешения" недоступна в меню "Действия", если разрешения уже наследуются от родительского защищаемого объекта.
Наследование разрешений для папки, документа или элемента списка в SharePoint 2007
По умолчанию папки, документы и элементы списка наследуют разрешения от родительского защищаемого объекта. В большинстве случаев это означает, что они наследуют свои разрешения от списка или библиотеки, в которых содержатся. Если папки, документы или элементы списка содержатся в других папках, по умолчанию они наследуют разрешения от содержащей их папки. Выполните указанные ниже действия, чтобы восстановить наследование разрешений от родительского защищаемого объекта для папки, документа или элемента списка, имеющих уникальные разрешения.
При наследовании разрешений от родительского объекта удаляются все уникальные разрешения, созданные для защищаемого объекта, например уникальные группы SharePoint или уровни разрешений.
-
Откройте список или библиотеку, которые содержат нужную папку, документ или элемент.
-
Наведите указатель мыши на папку, документ или элемент списка, щелкните появившуюся стрелку, а затем выберите Управление разрешениями.
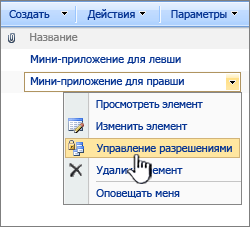
На странице "Разрешения" указываются все пользователи и группы SharePoint, связанные с этим защищаемым объектом, и назначенные им уровни разрешений.
В описании страницы указано, наследуются ли разрешения для защищаемого объекта. Кроме того, рядом со столбцом Пользователи и группы отображаются флажки, если для этого защищаемого объекта используются уникальные разрешения. Если рядом с именами групп и пользователей нет флажков, разрешения уже наследуются от родительского объекта.
-
В меню Действия выберите команду Наследовать разрешения и нажмите кнопку ОК.
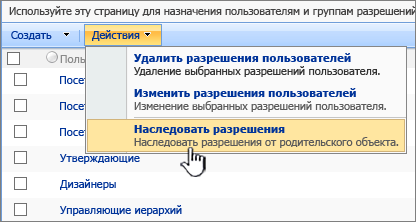
Примечание: Команда Наследовать разрешения недоступна в меню Действия, если разрешения уже наследуются от родительского защищаемого объекта.
Удаление разрешений пользователя из списка или библиотеки в SharePoint 2007
Чтобы удалить пользователей или группы SharePoint из списка или библиотеки, сделайте следующее:
-
Откройте список или библиотеку.
-
В меню Параметры выберите команду Параметры библиотеки документов или Параметры списка.
-
На странице "Настройка" в столбце Разрешения и управление выберите Разрешения для этого списка или Разрешения для этой библиотеки.
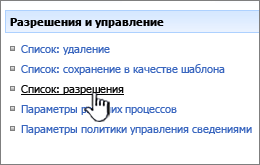
На странице "Разрешения" указываются все пользователи и группы SharePoint, связанные с этой библиотекой, и назначенные им уровни разрешений.
Примечания:
-
В описании страницы указано, наследуются ли разрешения для защищаемого объекта. Кроме того, рядом со столбцом Пользователи и группы отображаются флажки, если для этого защищаемого объекта используются уникальные разрешения. Если рядом с именами групп и пользователей нет флажков, разрешения наследуются от родительского объекта.
-
Если разрешения наследуются от родительского объекта, удалить пользователей из этого защищаемого объекта невозможно. Измените разрешения для родительского объекта, от которого данный защищаемый объект их наследует.
-
-
Выполните одно из следующих действий:
-
Чтобы изменить разрешения для родительского объекта, в меню Действия выберите команду Управление разрешениями родительского элемента.
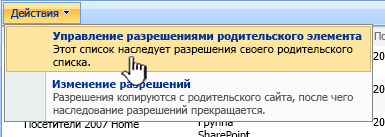
-
Если вы хотите прекратить наследование разрешений от родительского объекта и создать уникальные разрешения для данного защищаемого объекта, в меню Действия выберите команду Изменить разрешения, а затем нажмите кнопку ОК для подтверждения операции.
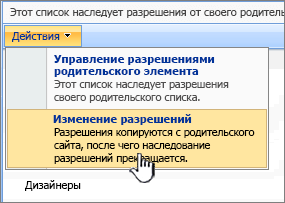
-
Если для списка или библиотеки уже используются уникальные разрешения, которые не наследуются от родительского объекта, перейдите к следующему шагу.
-
-
Установите флажки для пользователей и групп SharePoint, которых нужно удалить из этого списка или библиотеки.
-
В меню Действия выберите команду Удалить разрешения пользователей и нажмите кнопку ОК.
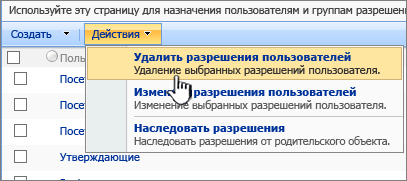
Удаление разрешений пользователя из папки, документа или элемента списка в SharePoint 2007
Чтобы удалить пользователей или группы SharePoint из папки, документа или элемента списка, сделайте следующее:
-
Откройте список или библиотеку, которые содержат нужную папку, документ или элемент.
-
Наведите указатель мыши на папку, документ или элемент списка, щелкните появившуюся стрелку, а затем выберите Управление разрешениями.
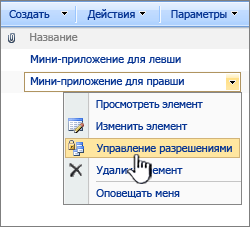
На странице "Разрешения" указываются все пользователи и группы SharePoint, связанные с этим защищаемым объектом, и назначенные им уровни разрешений.
Примечания:
-
В описании страницы указано, наследуются ли разрешения для защищаемого объекта. Кроме того, рядом со столбцом Пользователи и группы отображаются флажки, если для этого защищаемого объекта используются уникальные разрешения. Если рядом с именами групп и пользователей нет флажков, разрешения наследуются от родительского объекта.
-
Если разрешения наследуются от родительского объекта, удалить пользователей из этого защищаемого объекта невозможно. Измените разрешения для родительского объекта, от которого данный защищаемый объект их наследует.
-
-
Выполните одно из следующих действий:
-
Чтобы изменить разрешения для родительского объекта, в меню Действия выберите команду Управление разрешениями родительского элемента.
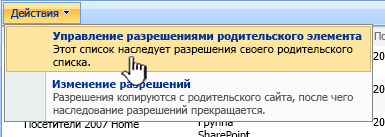
-
Если вы хотите прекратить наследование разрешений от родительского объекта и создать уникальные разрешения для данного защищаемого объекта, в меню Действия выберите команду Изменить разрешения, а затем нажмите кнопку ОК для подтверждения операции.
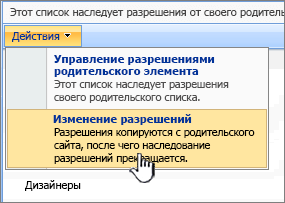
-
Если для защищаемого объекта уже используются уникальные разрешения, которые не наследуются от родительского объекта, перейдите к следующему шагу.
-
-
Установите флажки для пользователей и групп SharePoint, которых нужно удалить из этого защищаемого объекта.
-
В меню Действия выберите команду Удалить разрешения пользователей и нажмите кнопку ОК.