После создания сайта в SharePoint в Microsoft 365 или SharePoint Server вы можете внести изменения в параметры сайта, такие как имя, логотип, описание, уровень конфиденциальности и классификация сайтов, а также ограничения служб и разрешения для сайта.
Описания в этом разделе основаны на сайтах Microsoft SharePoint, созданных с использованием стандартных компонентов пользовательского интерфейса. Если ваш администратор или дизайнер сайта радикально изменил внешний вид вашего сайта, вы можете увидеть не то же самое, что представлено здесь. Дополнительные сведения см. в статье администратор SharePoint.
Важно: Чтобы внести изменения в логотип, название, описание и другие параметры, необходимо иметь разрешения владельца или конструктора на сайте SharePoint. Дополнительные сведения см. в разделе Управление разрешениями сайта.
Вы можете изменить логотип, название и другие параметры для SharePoint в Microsoft 365 команд или SharePoint информационных сайтов 2019 года.
Примечание: Для классического интерфейса или SharePoint Server версий выберите вкладку 2016, 2013, 2010 . Если пользовательский интерфейс здесь не соответствует тому, что вы видите, см. раздел Параметры устранения неполадок.
Примечания:
-
При создании команды или частного канала в Microsoft Teams автоматически создается сайт группы в SharePoint. Чтобы изменить описание сайта или классификацию для этого сайта группы, перейдите к параметрам соответствующего канала в Microsoft Teams.
-
Дополнительные сведения об управлении подключенными сайтами команд Microsoft Teams.
Изменение заголовка, описания и других сведений о сайте для команды SharePoint в Microsoft 365 или сайта для общения
Примечание: Если вы не видите сведения о сайте, возможно, у вас нет разрешений на настройку имени и описания сайта SharePoint. Попросите владельца сайта предоставить вам разрешения или внести изменения за вас. Дополнительные сведения см. в разделе Управление разрешениями сайта.
-
Выберите Параметры, а затем — Сведения о сайте.
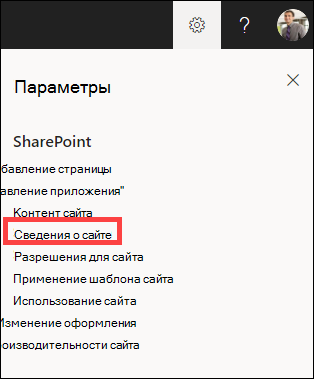
-
При необходимости внесите изменения в следующие поля:
-
Имя сайта (обязательно)
-
Описание сайта
-
Сопоставление центрального сайта:
Выберите центральный сайт SharePoint для связывания с существующим сайтом. -
Чувствительность:
Укажите тип информации, которую будет содержать сайт, и уровень конфиденциальности. Эта метка появится в правом верхнем углу сайта SharePoint. -
Параметры конфиденциальности (только для сайтов групп):
Выберите, если вы хотите, чтобы доступ к вашему сайту были только участники или кто-либо в вашей организации.
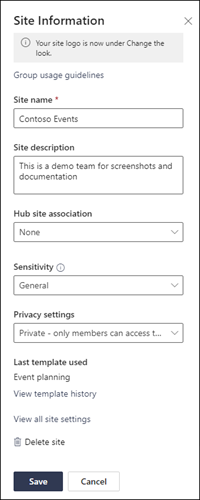
Примечание: Если параметр "Сопоставление центрального сайта" неактивен или в нем нет сайтов, возможно, у вас нет разрешения на связывание сайтов с центральным сайтом или ваша организация может не использовать центральные сайты. Обратитесь к администратору SharePoint, чтобы настроить центральный сайт SharePoint.
Примечание: Если параметр конфиденциальности выше общего, параметры конфиденциальности автоматически по умолчанию будут закрытыми.
-
-
Завершив внесение изменений, нажмите кнопку Сохранить.
-
Выберите Параметры, а затем — Изменить внешний вид.
Примечание: Если вы не видите раздел Изменение внешнего вида, возможно, у вас нет разрешений на настройку имени и описания сайта SharePoint. Попросите владельца сайта предоставить вам разрешения или внести изменения за вас. Дополнительные сведения см. в разделе Управление разрешениями сайта.
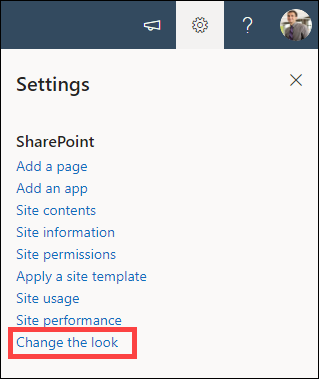
-
Выберите Заголовок.
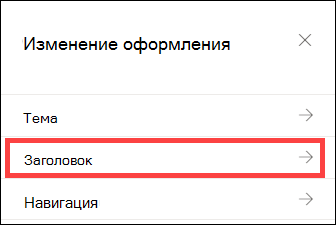
-
В разделе Отображение в разделе Логотип сайта выберите Изменить.
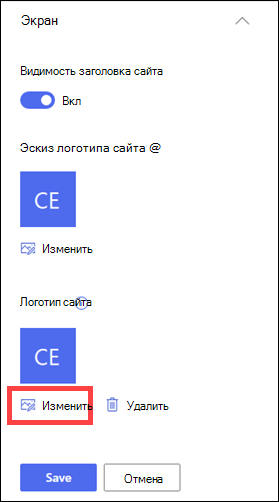
Примечание: Чтобы обеспечить правильную отрисовку значка, выберите тот, который находится в диапазоне от 64 x 64 пикселей до 192 x 64 пикселей (ширина x высота). Логотип сайта появится в заголовке сайта. Эскиз логотипа сайта будет отображаться в поисках, на сайте карта и в любом другом месте, где требуется квадратный логотип.
-
Найдите изображение, используемое для логотипа с компьютера. Список рекомендуемых размеров изображений и допустимых форматов см. в статье Настройка сайта SharePoint.
-
После изменения логотипа нажмите кнопку Сохранить.
Важно:
-
SharePoint в Microsoft 365 сайты групп, подключенные к Microsoft 365 группе, используют тот же логотип, что и группа Microsoft 365, к которой они подключены.
-
При изменении логотипа сайта SharePoint, подключенного к группе, логотип соответствующей группы Microsoft 365 также изменится.
-
Процесс изменения логотипа для сайта sharePoint в microsoft 365 или сайтов групп SharePoint, не подключенных к группе Microsoft 365, выполняется так же. В этом случае изменяется только логотип сайта.
-
SharePoint предлагает несколько шаблонов сайтов, которые содержат предварительно заполненные страницы, шаблоны страниц, шаблоны новостей и веб-части, которые можно настроить в соответствии с потребностями вашей организации.
-
Выберите Параметры, а затем — Применить шаблон сайта.
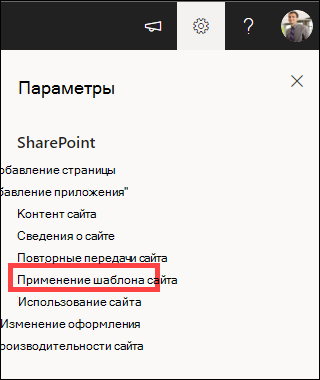
-
В окне Выбор шаблона выберите нужный шаблон .
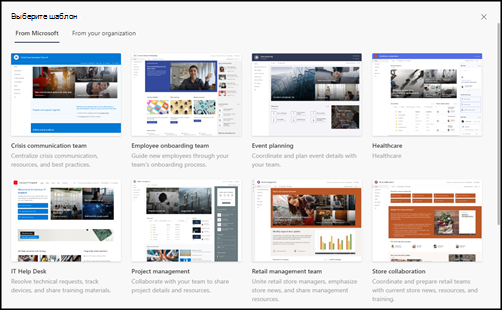
-
Появится предварительный просмотр шаблона с дополнительными сведениями. Выберите Использовать шаблон , чтобы применить шаблон к сайту.
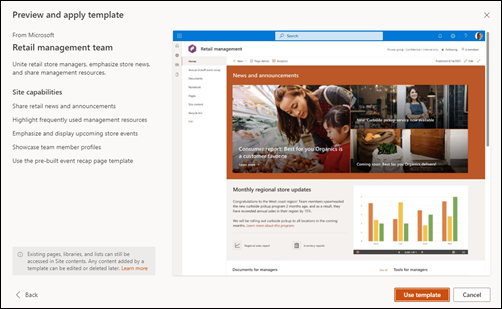
Дополнительные сведения см. в статье о применении и настройке шаблонов сайтов SharePoint .
Уровни разрешений для сайтов основаны на группах разрешений SharePoint. Участники группы разрешений SharePoint могут посещать сайт, не изменяя его (посетители), редактировать сайт (участники) или выполнять с ним любые действия (владельцы).
-
Выберите Параметры, а затем — Разрешения сайта.
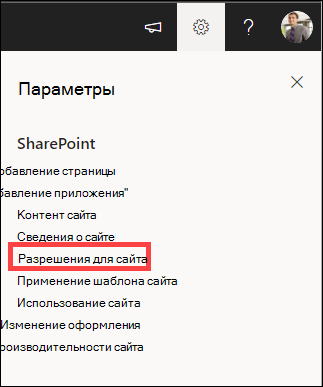
-
Здесь можно добавлять участников и управлять уровнями разрешений, разрешениями общего доступа и истечением срока действия гостевых гостей.
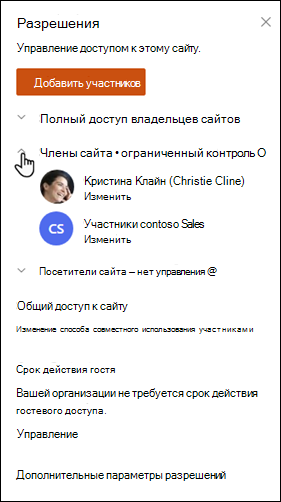
-
Если у вас есть дополнительные группы или пользователи, которым вы хотите предоставить разрешения на сайт, выберите Дополнительные параметры разрешений.
Дополнительные сведения см. в разделе Общий доступ и разрешения .
Чтобы предоставить пользователям доступ к сайту, можно либо добавить участников в группу Microsoft 365, связанную с сайтом, либо предоставить доступ к сайту другим пользователям, не добавляя их в группу Microsoft 365. Дополнительные сведения о разрешениях сайта см. в статье Общие сведения об уровнях разрешений в SharePoint.
Примечание: Если вы являетесь владельцем сайта, вы увидите ссылку на дополнительные параметры разрешений , где можно настроить дополнительные SharePoint параметры разрешений. Дополнительные сведения см. в статье Уровни разрешений в SharePoint.
-
Выберите Параметры, а затем — Разрешения сайта.
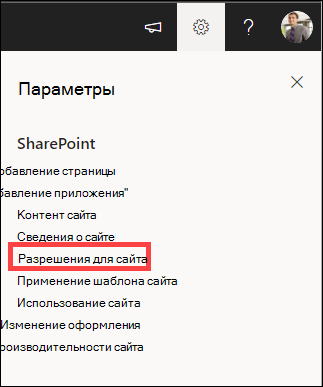
-
Выберите Добавить участников и выберите один из следующих параметров:

Добавьте участников в группу , чтобы добавить участников в группу Microsoft 365, связанную с вашим сайтом (предпочтительный метод).
После выбора этого параметра отобразится параметр Членство в группе для сайта. Выберите Добавить участников, введите имя или адрес электронной почты и нажмите кнопку Сохранить.
Участники, добавленные в группу Microsoft 365, по умолчанию добавляются в группу разрешений участников сайта SharePoint и могут изменять сайт. Они также имеют полный доступ к ресурсам группы Microsoft 365, таким как групповые беседы, календарь и т. д.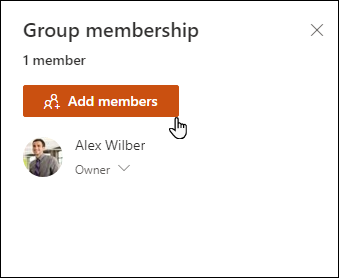
Предоставление общего доступа только к сайту, чтобы предоставить доступ к сайту другим пользователям, не добавляя их в группу Microsoft 365, связанную с сайтом.
Введите имя или адрес электронной почты, щелкните стрелку вниз, чтобы выбрать уровень разрешений SharePoint, а затем нажмите кнопку Добавить.
Предоставление общего доступа к сайту дает пользователям доступ к сайту, но у них не будет доступа к ресурсам группы Microsoft 365, таким как групповые беседы, календарь и т. д.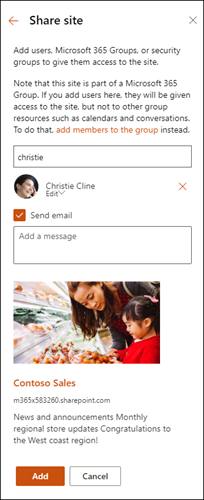
Чтобы изменить уровень разрешений для отдельного пользователя или группы, щелкните стрелку вниз рядом с SharePoint уровень разрешений для этого пользователя или группы и выберите Полный доступ , чтобы добавить их в группу владельцев сайтов, или Чтение , чтобы добавить их в группу посетителей сайта.
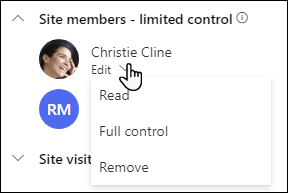
Примечания:
-
Чтобы просмотреть всех участников группы Microsoft 365, связанной с вашим сайтом, и их уровни разрешений SharePoint, выберите участников в правом верхнем углу сайта.
-
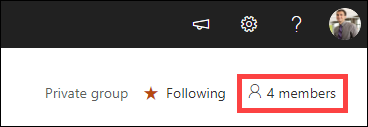
Изменив уровень разрешений участника, который в настоящее время входит в группу Microsoft 365, вы можете изменить уровень управления, который он имеет на вашем сайте, не удаляя его из группы Microsoft 365.
-
Выберите участников в правом верхнем углу сайта.
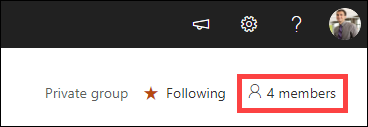
-
Щелкните стрелку вниз рядом с элементом, чтобы изменить его, и выберите уровень разрешений.
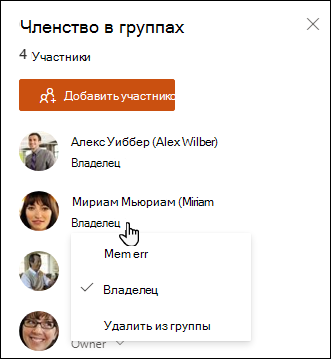
Чтобы удалить пользователя, не являющегося членом группы Microsoft 365, связанной с вашим сайтом, в SharePoint в Microsoft 365 #x0, выполните следующие действия:
Примечание: Параметр Удалить доступен только для пользователей, не входящих в группу Microsoft 365.
-
Выберите Параметры, а затем — Разрешения сайта.
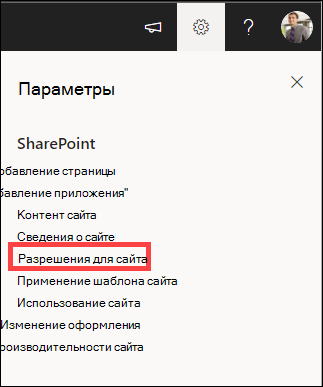
-
Щелкните стрелку вниз рядом с уровнем разрешений для удаляемого участника.
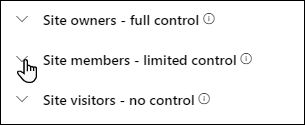
-
Щелкните стрелку вниз рядом с элементом, который нужно удалить, и нажмите кнопку Удалить.
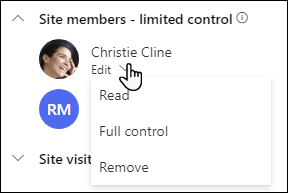
Примечание: Если удаляется участник, который был добавлен только с помощью общего сайта, а также входит в группу Microsoft 365, он по-прежнему будет сохранять свои разрешения из группы Microsoft 365.
В SharePoint в Microsoft 365, чтобы удалить пользователя, который является членом Microsoft 365 группы, связанной с вашим сайтом, выполните следующие действия.
Примечание: Параметр Удалить из группы доступен только для пользователей, входящих в группу Microsoft 365.
-
Выберите участников в правом верхнем углу сайта.
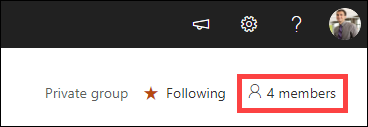
-
Щелкните стрелку вниз рядом с уровнем разрешений, который нужно удалить участнику, и выберите Удалить из группы.
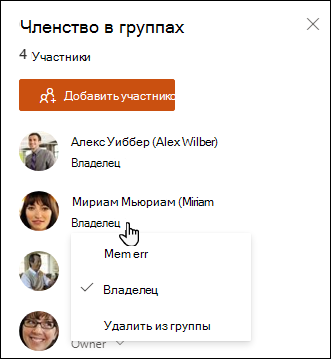
Примечание: Если удаляется участник, который входил в группу Microsoft 365, но был добавлен только с помощью общего сайта, он по-прежнему будет сохранять свои разрешения как отдельный пользователь.
-
Сведения о SharePoint в Microsoft 365 ограничениях служб см. в разделе Ограничения SharePoint.
-
Сведения об ограничениях хранилища и пользователей для Microsoft 365 и SharePoint см. в статье Ограничения SharePoint в Microsoft 365.
-
Сведения об управлении большими объемами данных см. в статье Управление большими списками и библиотеками в SharePoint.
-
Используйте Windows PowerShell, чтобы задать квоту хранилища и внешний общий доступ. Квоту хранилища и внешний общий доступ можно настроить только с помощью Windows PowerShell. Если вы являетесь администратором, для этого можно использовать командлет Set-SPOSite. Сведения об управлении группами с помощью PowerShell см. в статье Управление группами Майкрософт с помощью PowerShell.
-
Наиболее распространенной проблемой при попытке изменить параметры является отсутствие правильных разрешений. Если вы не знаете, какие у вас разрешения, проверка с sharePoint, сетью или администратором Microsoft 365.
-
Если у вас есть разрешения, убедитесь, что используется версия SharePoint. Дополнительные сведения см. в разделе Какая версия SharePoint используется? Если ваш сайт был создан с использованием более старой версии SharePoint, возможно, он использует классический внешний вид. Чтобы изменить логотип, описание или другие параметры, перейдите на вкладку 2016, 2013, 2010 . Классический интерфейс SharePoint использует тот же пользовательский интерфейс для параметров, что и SharePoint 2016.
Вы изменяете логотип, заголовок и другие параметры на SharePoint Server 2016, 2013 или 2010. Для SharePoint команд или информационных сайтов выберите вкладку Современный .
Изменение названия, описания и логотипа сайта SharePoint Server
Как владелец или пользователь с разрешениями на полный доступ вы можете изменить заголовок, описание и логотип сайта SharePoint Server.
-
Перейдите на свой сайт.
-
В правом верхнем углу выберите Параметры


-
Выберите Параметры сайта.
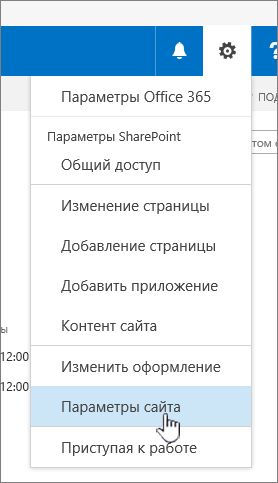
-
В разделе Внешний вид и функции выберите Название, описание и логотип.
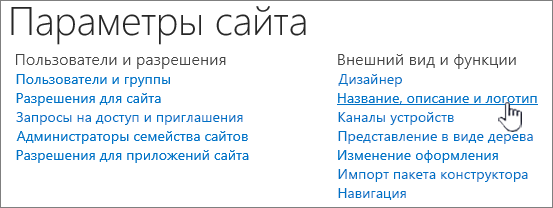
-
Обновите поле Заголовок. При необходимости добавьте или измените описание сайта.
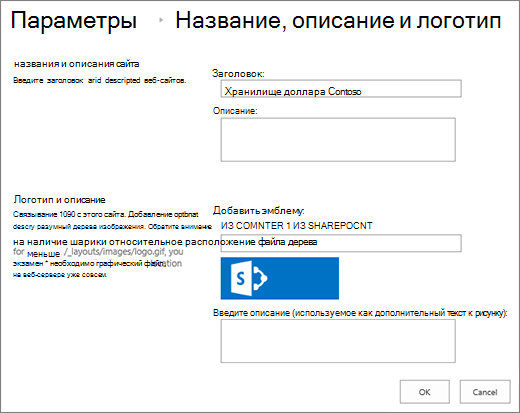
-
В SharePoint 2016 или 2013 в разделе Эмблема и описание выполните одно из следующих действий:
Выберите С КОМПЬЮТЕРА, найдите изображение и нажмите кнопку Открыть.
Выберите FROM SHAREPOINT, найдите изображение на сайте SharePoint и нажмите кнопку Вставить.
В SharePoint 2010 в разделе "Эмблема и описание" вставьте URL-адрес нужного изображения.
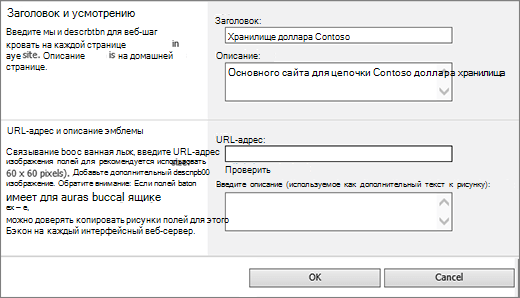
-
При необходимости введите описание или замещающий текст. Нажмите кнопку ОК , чтобы сохранить
Уровни разрешений для сайтов основаны на группах разрешений SharePoint. Участники группы разрешений могут посещать сайт, не изменяя его (посетители), редактировать сайт (участники) или выполнять с ним любые действия (владельцы).
Чтобы предоставить пользователям доступ к сайту, вы можете добавить участников в группу, связанную с сайтом (предпочтительный способ), или предоставить доступ другим пользователям, не добавляя их в группу.
Чтобы пригласить пользователей на свой сайт, вы можете пригласить пользователей с помощью кнопки Поделиться сайтом. Дополнительные сведения см. в разделе Предоставление общего доступа к сайту.
Вы также можете добавить участников в новую или существующую группу. Все участники группы имеют одинаковые разрешения, что облегчает управление пользователями и их доступом. Дополнительные сведения см. в статье Создание групп SharePoint и управление ими.
Чтобы изменить уровень разрешений для отдельного пользователя или группы, щелкните стрелку вниз рядом с уровнем разрешений для этого пользователя или группы и выберите Полный доступ , чтобы добавить их в группу владельцев сайтов, или Чтение , чтобы добавить их в группу посетителей сайта.
Примечание: Чтобы просмотреть всех участников группы Microsoft 365, связанной с вашим сайтом, и их уровни разрешений, выберите участников в правом верхнем углу сайта.
Чтобы удалить пользователя из группы, связанной с сайтом, сделайте следующее:
-
Откройте сайт.
-
В правом верхнем углу выберите Параметры


-
Выберите Параметры сайта.
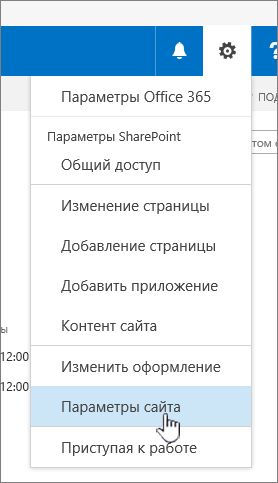
-
В разделе Пользователи и разрешения выберите Разрешения сайта.
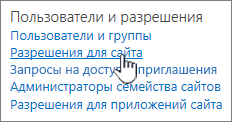
-
В разделе Разрешения сайта выберите группу, из которой нужно удалить участника.
-
Выберите пользователя, которого вы хотите удалить.
-
Выберите Действия, а затем — Удалить пользователей из группы.
-
Нажмите кнопку ОК.
Дополнительные сведения о том, как работают разрешения и какие параметры можно использовать, см. в статье Уровни разрешений в SharePoint.
Примечания:
-
Некоторые функции постепенно появляются в организациях, которые настроили целевые варианты выпуска в Microsoft 365. Это означает, что функция пока может быть вам недоступна или ее поведение отличается от описанного в статьях справки.
-
Сайты групп, подключенные к группам, имеют разные параметры настройки. Дополнительные сведения см. в разделе Настройка сайтов групп SharePoint .
-
Группы нельзя скрыть из списков адресов, чтобы включить изменение соответствующего логотипа сайта SharePoint.










