С помощью приложения "Записная книжка OneNote для занятий" вы сможете задействовать OneNote в процессе обучения. В этом приложении создается записная книжка для занятий с тремя типами подкнижек, описанными ниже.
-
Записные книжки учащихся — личные записные книжки, которые совместно используются каждым преподавателем и отдельными учащимися. Преподаватели могут получить доступ к этим записным книжкам в любое время, но учащиеся не могут видеть записные книжки других учащихся.
-
Библиотека содержимого — записная книжка для преподавателей для обмена материалами курса с учащимися. Преподаватели могут добавлять и изменять свои материалы, но для учащихся записная книжка доступна только для чтения.
-
Пространство для совместной работы — записная книжка для учащихся и преподавателей класса для совместного использования, организации и совместной работы.
Кроме того, мы выпустили надстройку "Записная книжка для занятий", которая является средством, повышающим эффективность записной книжки для занятий для преподавателей. Эта надстройка доступна в свободном доступе для всех пользователей OneNote 2013 и 2016 для Windows. Дополнительные сведения см. в статье Надстройка "Записная книжка для занятий" для OneNote для Windows.
Требования
-
Подписка наMicrosoft 365 для образовательных учреждений, включающая OneDrive для бизнеса. Если вы не уверены, есть ли у вас эта подписка, обратитесь к своему ИТ-администратору.
-
Учетная запись организации (преподавателя) с разрешениями на использование приложения "Записная книжка для занятий OneNote" для создания записных книжек для занятий.
-
Учащиеся должны иметь учетные записиMicrosoft 365 организации.
Начало работы
Запуск приложения Записная книжка OneNote для занятий
-
Выберите средство запуска приложений

-
Выберите Записная книжка для занятий.
Создание записной книжки для занятий
Добавление другого преподавателя в записную книжку для занятий
Добавление или удаление преподавателей в записной книжке для занятий для OneNote
Добавление учащихся в записную книжку для занятий
Управление записными книжками для занятий
Чтобы управлять другими возможностями записных книжек для занятий, нажмите кнопку Управление записными книжками в мастере записных книжек для занятий.
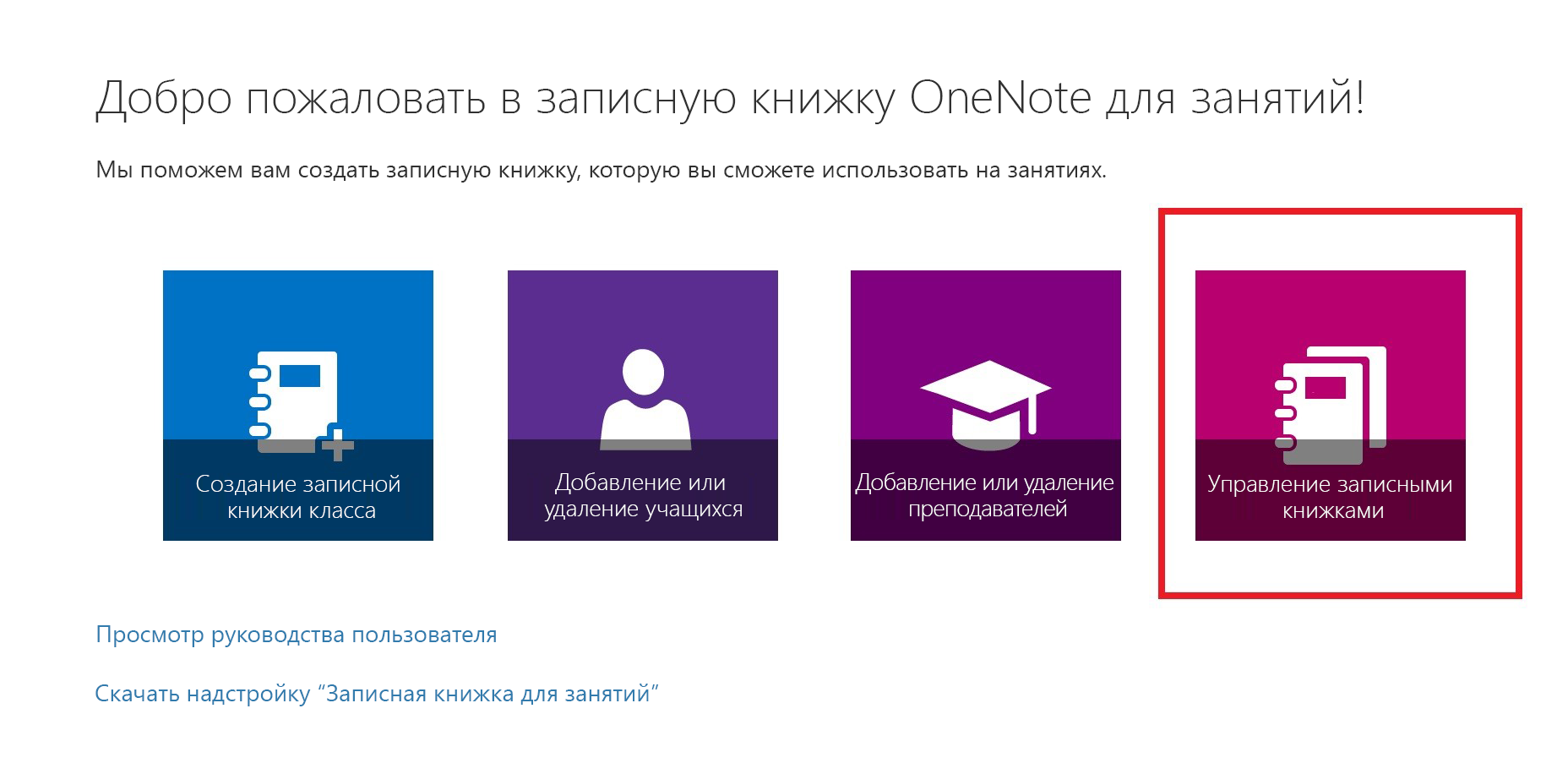
Откроется страница со всеми созданными вами записными книжками для занятий, а также сведения о настройке каждой из них.
Возможные варианты:
-
Переименование разделов учащихся . Чтобы переименовать разделы учащихся, щелкните значок карандаша, а затем введите новое имя раздела. Не забудьте выбрать Сохранить после переименования разделов учащихся.
-
Добавление разделов учащихся — чтобы распространить новый раздел среди всех учащихся, выберите Добавить раздел. Не забудьте выбрать Сохранить после добавления разделов учащихся.
-
Включение группы разделов Teacher-Only — группа разделов Teacher-Only — это частное пространство, в котором только преподаватель может видеть, что находится внутри. Для этого щелкните Включить группу разделов только для преподавателя. Другие преподаватели, у которых есть доступ к записной книжке для занятий, также будут иметь доступ к группе разделов Teacher-Only, но учащиеся не могут увидеть здесь ничего.
-
Блокировка пространства для совместной работы . При включении этого параметра пространство для совместной работы будет доступно только для чтения, и учащиеся не могут редактировать содержимое. Вы можете в любое время заблокировать или разблокировать область.
-
Открытие записной книжки для занятий — выберите Открыть , чтобы открыть записную книжку для занятий.
-
Поделиться ссылкой на записную книжку для занятий: чтобы отправить учащимся ссылку, выделите и скопируйте текст в поле Ссылка, а затем вставьте его в сообщение электронной почты.
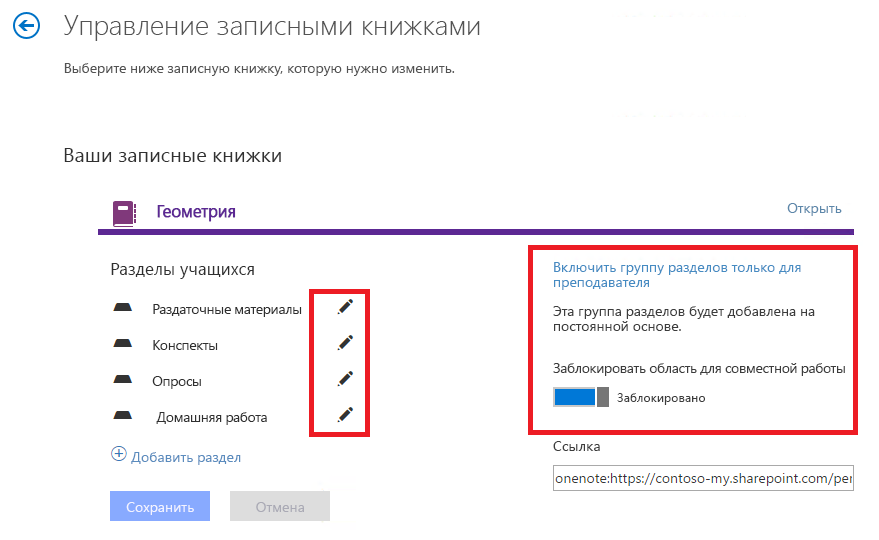
Помощь учащимся в поиске записной книжки для занятий
Поиск URL-адреса записной книжки для занятий и предоставление к нему доступа
Устранение неполадок
Устранение неполадок с записной книжкой для занятий
Значок записной книжки OneNote для занятий не отображается в окне запуска приложений. В чем причина?
Проверьте следующее:
-
Убедитесь, что у вас есть одна из указанных ниже лицензий.
-
Office 365 для образования для факультета
-
Office 365 A1 Plus PLUS для преподавателей
-
Microsoft 365 Индивидуальная регистрация преподавателей
-
Office 365 A1 для факультета
-
Microsoft 365 План A2 для преподавателей
-
Office 365 A3 для факультета
-
Microsoft 365 План A4 для преподавателей
-
SharePoint для преподавателей (план 1)
-
SharePoint для преподавателей (план 2)
-
Office 365 профессиональный плюс для преподавателей
-
Office Web Apps для преподавателей (план 1)
-
Office Web Apps для преподавателей (план 2)
-
-
Убедитесь, что приложение "Записная книжка OneNote для занятий" включено в Центре администрирования.
-
Откройте средство запуска приложений

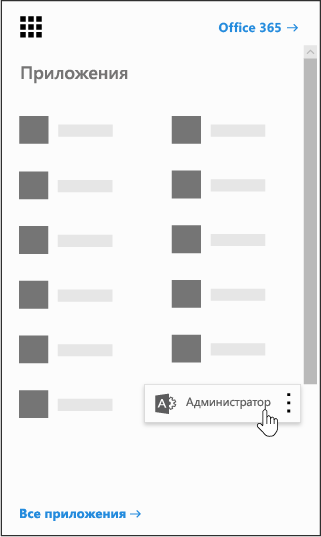
-
В области навигации слева в разделе Администратор выберите SharePoint.
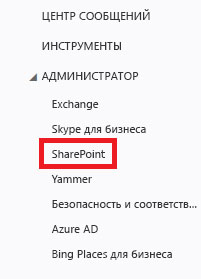
-
На следующем экране в области навигации слева выберите Параметры.
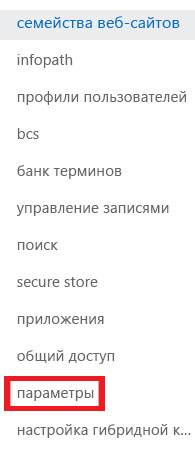
-
Убедитесь, что для приложения Записная книжка OneNote для занятий выбран элемент Показать.

-
-
Если после выполнения описанных выше действий значок записной книжки OneNote для занятий по-прежнему не отображается, вы можете отправить запрос в службу поддержки по адресу https://aka.ms/EDUSupport.










