Аудитории — это группировки пользователей, которые вы можете использовать для предоставления сотрудникам компании целевого контента. Группировка определяется по членству в группах рассылки Exchange Online, членстве в группах SharePointили правилах, настроенных администратором SharePoint с помощью центра администрирования SharePoint. SharePoint администраторы могут добавлять, изменять и удалять аудитории с помощью центра администрирования SharePoint.
Примечание: Для доступа к центру администрирования SharePoint и выполнения задач, описанных в этой статье, необходимо иметь разрешения глобального администратора Microsoft 365.
С помощью аудиторий организации могут фильтровать контент, предназначенный для определенных пользователей. Вы можете применять аудитории к контенту на уровнях списков или элементов списка.
В SharePoint правила аудитории могут быть основаны на данных из следующих репозиториев:
-
Учетная запись пользователя службы каталогов Microsoft 365, которая является экземпляром Microsoft Azure Active Directory.
-
принадлежность к системе управления удостоверениями, такой как доменные службы Active Directory (AD DS);
-
иерархическая структура организации (если соответствующие сведения хранятся в системе AD DS).
Данные аудиторий задаются и хранятся в службах-приложениях профилей пользователей.
Прежде чем связывать контент с определенной аудиторией, необходимо выполнить компиляцию этой аудитории. В ходе компиляции принадлежность к аудитории тех или иных пользователей определяется на основе актуальных данных из системы управления удостоверениями. В SharePoint Компиляция аудиторий настраивается для вас и выполняется на регулярной основе предварительно определенных интервалов в каталоге Microsoft 365.
Примечание по безопасности: Аудитории — это всего лишь удобный способ предоставления контента определенным группам людей. Контент остается доступным и видимым всем людям с соответствующими разрешениями. Подробнее об этом можно узнать в статье Планирование стратегии разрешений.
Добавление, изменение и удаление аудиторий
С помощью аудиторий можно сгруппировать пользователей организации таким образом, чтобы можно было настроить предоставление им интересующих их сведений. При добавлении аудитории также добавляется правило аудитории, определяющее участие в ней конкретных пользователей. Каждой аудитории соответствует не менее одного правила аудитории. Дополнительные сведения о правилах аудитории см. в разделе "Добавление, изменение и удаление правил аудитории".
При добавлении аудитории для нее также необходимо выбрать владельца. Владелец должен понимать смысл создания данной аудитории и быть способен оказать поддержку в случае возникновения проблем с ней. Владельцем аудитории часто назначается ее создатель, однако это необязательно. Назначать для аудиторий отдельных владельцев имеет смысл в крупных организациях с большим количеством аудиторий, созданных разными администраторами.
Важно: Просмотреть список участников добавленной аудитории невозможно, пока не выполнена ее компиляция.
Добавление аудитории
С помощью аудитории можно фильтровать контент, чтобы делать его доступным только определенным пользователям.
-
Войдите в Microsoft 365 как глобальный администратор или администратор SharePoint.
-
Слева вверху щелкните значок средства запуска приложений

-
В области слева последовательно выберите разделы Центры администрирования > SharePoint.
-
Выберите Профили пользователей.
-
На вкладке Люди выберите Управление аудиториями.
-
На странице просмотра аудиторий выберите команду Создать аудиторию.
-
На странице "Создание аудитории" в разделе Свойства в поле Имя введите имя новой аудитории.
-
В поле Описание введите подробное описание новой аудитории.
-
В поле Владелец введите имя учетной записи пользователя, который станет владельцем этой аудитории и будет управлять ею. Можно нажать кнопку Проверить имена, чтобы убедиться, что данные введены правильно, либо кнопку Обзор, чтобы найти нужное имя учетной записи.
-
Для того чтобы определить круг участников данной аудитории, выберите вариант удовлетворяют всем правилам или удовлетворяют любому из правил.
-
Нажмите кнопку ОК.
-
На странице "Добавление правила аудитории" воспользуйтесь одной из описанных ниже процедур.
-
Чтобы добавить правило, основанное на свойствах пользователя, выполните следующее.
-
В разделе Операнд выберите вариант Пользователь.
-
В разделе Оператор выберите вариант подчинен, чтобы создать правило на основе организационной структуры, или вариант член группы, чтобы создать аудиторию для группы или списка рассылки.
-
В поле Значение введите или выберите имя пользователя, чтобы проверить работу данного правила.
-
Для правила типа "подчинен" выберите руководителя пользователей, которых требуется включить в аудиторию.
-
Для аудитории типа "член группы" выберите группу или список рассылки для данного правила аудитории.
-
-
-
Чтобы добавить правило, основанное на свойстве профиля пользователя, выполните указанные ниже действия.
-
В разделе Операнд выберите вариант Свойство и укажите свойство в списке.
-
В списке Оператор выберите оператор для этого свойства. Набор операторов зависит от конкретного свойства, однако к числу стандартных относятся операторы = и Содержит.
-
В разделе Значение введите значение, которое будет использоваться при сопоставлении свойства с данным правилом.
-
-
-
Нажмите кнопку ОК.
Изменение аудитории
Для аудитории можно изменить имя, описание и владельца. Кроме того, можно указать, должны ли участники аудитории удовлетворять всем ее правилам либо любому из них.
-
Войдите в Microsoft 365 как глобальный администратор или администратор SharePoint.
-
Слева вверху щелкните значок средства запуска приложений

-
В области слева последовательно выберите разделы Центры администрирования > SharePoint.
-
Выберите Профили пользователей.
-
На вкладке Люди выберите Управление аудиториями.
-
На странице просмотра аудиторий найдите нужную аудиторию в списке и наведите на нее указатель мыши. Щелкните стрелку, которая появится на экране, и выберите команду Изменить.
-
На странице "Изменение аудитории" можно внести перечисленные ниже изменения.
-
В разделе Свойства можно изменить имя или описание аудитории.
-
В поле Владелец можно указать имя учетной записи пользователя, который станет владельцем этой аудитории и будет управлять ею. Можно нажать кнопку Проверить имена, чтобы убедиться, что данные введены правильно, либо кнопку Обзор, чтобы найти нужное имя учетной записи.
-
Чтобы определить круг участников данной аудитории, можно выбрать вариант удовлетворяют всем правилам или удовлетворяют любому из правил.
-
-
Нажмите кнопку OК, чтобы применить изменения.
Удаление аудитории
Если выполнять фильтрацию контента для определенных пользователей или групп больше не требуется, соответствующую аудиторию можно удалить.
-
Войдите в Microsoft 365 как глобальный администратор или администратор SharePoint.
-
Слева вверху щелкните значок средства запуска приложений

-
В области слева последовательно выберите разделы Центры администрирования > SharePoint.
-
Выберите Профили пользователей.
-
На вкладке Люди выберите Управление аудиториями.
-
На странице просмотра аудиторий найдите нужную аудиторию в списке и наведите на нее указатель мыши. Щелкните стрелку, которая появится на экране, и выберите команду Удалить.
-
Нажмите кнопку ОК, чтобы подтвердить операцию.
Добавление, изменение и удаление правил аудиторий
При добавлении аудитории также создается правило аудитории, определяющее участие в ней конкретных пользователей. Каждой аудитории соответствует не менее одного правила, и эти правила можно изменять по мере необходимости. Новые или измененные правила аудитории не применяются, пока не будет перекомпилирована аудитория после следующей Microsoft 365 синхронизации каталогов.
Любое правило аудитории содержит перечисленные ниже элементы.
-
Операнд определяет пользователя или свойство, которое требуется включить в запрос для правила.
-
Оператор определяет, будут ли сравниваемые с указанным значением пользователи включены или исключены из аудитории
-
Значение представляет собой основной элемент операции сравнения, используемой в запросе.
В аудиториях с несколькими правилами для их объединения используется один из указанных ниже алгоритмов.
-
Удовлетворяют всем правилам: в аудиторию входят пользователи, которые удовлетворяют всем ее правилам. По мере добавления правил размер такой аудитории обычно уменьшается.
-
Удовлетворяют любому из правил: в аудиторию входят пользователи, которые удовлетворяют любому из ее правил. По мере добавления правил размер такой аудитории обычно увеличивается.
Добавление правила аудитории
Добавлять правила аудиторий рекомендуется в перечисленных ниже ситуациях.
-
Новое значения для существующего операнда пользователя Фильтрация контента для аудитории выполняется по признаку участия в группе или иерархической подотчетности, и необходимо добавить пользователей, входящих в другой список рассылки или подотчетных другому руководителю.
-
Новый оператор для существующего операнда пользователя Фильтрация контента для аудитории выполняется по признаку иерархической подотчетности, и необходимо настроить фильтрацию по признаку участия в списке рассылки.
-
Новый операнд Фильтрация контента для аудитории выполняется по признаку участия в группах или иерархической подотчетности, и необходимо расширить или сузить круг членов аудитории на основе свойства профилей пользователей.
-
Новый операнд свойства Фильтрация контента выполняется по одному свойству, и необходимо расширить или сузить круг членов аудитории с помощью дополнительного свойства.
Чтобы добавить правило аудитории, выполните указанные ниже действия.
-
Войдите в Microsoft 365 как глобальный администратор или администратор SharePoint.
-
Слева вверху щелкните значок средства запуска приложений

-
В области слева последовательно выберите разделы Центры администрирования > SharePoint.
-
Выберите Профили пользователей.
-
На вкладке Люди выберите Управление аудиториями.
-
На странице просмотра аудиторий найдите нужное имя в списке и наведите на него указатель мыши. Щелкните стрелку, которая появится на экране, и выберите команду Просмотреть свойства.
-
На странице просмотра свойств аудитории откройте раздел Правила аудитории и выберите команду Добавить правило.
-
На странице "Добавление правила аудитории" воспользуйтесь одной из описанных ниже процедур.
-
Чтобы добавить правило, основанное на пользователе, выполните указанные ниже действия.
-
В разделе Операнд выберите вариант Пользователь.
-
В разделе Оператор выберите вариант подчинен, чтобы создать правило на основе организационной структуры, или вариант член группы, чтобы создать аудиторию для группы или списка рассылки.
-
В поле Значение введите или выберите имя пользователя, чтобы проверить работу данного правила.
-
Для правила типа подчинен выберите руководителя пользователей, которых требуется включить в аудиторию.
-
Для аудитории типа член группы выберите группу или список рассылки для данного правила аудитории.
-
-
-
Чтобы добавить правило, основанное на свойстве профиля пользователя, выполните указанные ниже действия.
-
В разделе Операнд выберите вариант Свойство и укажите свойство в списке.
-
В списке Оператор выберите оператор для этого свойства. Набор операторов зависит от конкретного свойства, однако к числу стандартных относятся операторы = и Содержит.
-
В разделе Значение введите значение, которое будет использоваться при сопоставлении свойства с данным правилом.
-
-
-
Нажмите кнопку ОК.
Изменение правила аудитории
Вносить изменения в правила аудиторий рекомендуется в перечисленных ниже ситуациях.
-
Операнд Такое изменение вносится реже всего, поскольку обычно проще добавить новое правило. Однако для создания аудитории с аналогичным существующему, но уточненным кругом лиц операнд "Пользователь", выполняющий фильтрацию контента на основе структуры подотчетности или участия в списке рассылки, можно изменить на операнд "Свойство", выполняющий фильтрацию на основе руководителя, должности или какого-либо другого свойства.
-
Оператор Оператор можно изменить в ситуации, когда текущий состав списка слишком узок или широк. Например, чтобы расширить аудиторию, оператор = (равно) можно заменить оператором "содержит".
-
Значение Целевое значение правила аудитории можно изменить в том случае, если операнд пользователя или свойства подобран правильно, но состав аудитории шире или уже, чем требуется, либо необходимо добавить или исключить пользователей или группы в соответствии с изменившимися потребностями организации. Если свойство имеет несколько значений, также можно добавить одно или несколько значений.
Примечание: Изменения, внесенные в правила аудитории, не будут отражены до тех пор, пока не будет перекомпилирована аудитория в соответствии с обычным предварительно заданным интервалом времени в SharePoint.
-
Войдите в Microsoft 365 как глобальный администратор или администратор SharePoint.
-
Слева вверху щелкните значок средства запуска приложений

-
В области слева последовательно выберите разделы Центры администрирования > SharePoint.
-
Выберите Профили пользователей.
-
На вкладке Люди выберите Управление аудиториями.
-
На странице просмотра аудиторий найдите нужную в списке и наведите на нее указатель мыши. Щелкните стрелку, которая появится на экране, и выберите команду Просмотреть свойства.
-
На странице просмотра свойств аудитории откройте раздел Правила аудитории и выберите правило, которое необходимо изменить.
-
На странице "Изменение правила аудитории" воспользуйтесь одной из описанных ниже процедур.
-
Чтобы создать аудиторию на основе пользователей, выполните указанные ниже действия.
-
В разделе Операнд выберите вариант Пользователь.
-
В разделе Оператор выберите вариант подчинен, чтобы создать правило на основе организационной структуры, или вариант член группы, чтобы создать аудиторию для группы или списка рассылки.
-
В поле Значение введите или выберите имя пользователя, чтобы проверить работу данного правила.
-
Для правила типа подчинен выберите руководителя пользователей, которых требуется включить в аудиторию.
-
Для аудитории типа член группы выберите группу или список рассылки для данного правила аудитории.
-
-
-
Чтобы создать аудиторию на основе свойств профилей пользователей, выполните указанные ниже действия.
-
В разделе Операнд выберите вариант Свойство и укажите свойство в списке.
-
В списке Оператор выберите оператор для этого свойства. Набор операторов зависит от конкретного свойства, однако к числу стандартных относятся операторы = и Содержит.
-
В разделе Значение введите значение, которое будет использоваться при сопоставлении свойства с данным правилом.
-
-
-
Нажмите кнопку ОК.
Удаление правила аудитории
Круг членов аудитории можно расширять и сужать по мере изменения потребностей организации. Если для аудитории должны выполняться все правила, при удалении одного из них круг ее членов расширяется. Если для аудитории должно выполняться любое из правил, удаление одного из них приводит к ее сужению. Если аудитория более не нужна, вместо удаления отдельных правил ее можно удалить целиком.
Примечание: Пользователи, соответствующие удаленным правилам, останутся в аудитории до момента ее повторной компиляции.
-
Войдите в Microsoft 365 как глобальный администратор или администратор SharePoint.
-
Слева вверху щелкните значок средства запуска приложений

-
В области слева последовательно выберите разделы Центры администрирования > SharePoint.
-
Выберите Профили пользователей.
-
На вкладке Люди выберите Управление аудиториями.
-
На странице просмотра аудиторий найдите нужную в списке и наведите на нее указатель мыши. Щелкните стрелку, которая появится на экране, и выберите команду Просмотреть свойства.
-
На странице просмотра свойств аудитории откройте раздел Правила аудитории и выберите правило, которое необходимо удалить.
-
В нижней части страницы изменения правила аудитории нажмите кнопку Удалить.
-
Нажмите кнопку ОК, чтобы подтвердить операцию.
Просмотр аудиторий
Можно просмотреть список аудиторий, выбрать правило аудитории и изменить либо удалить его. Ниже описана процедура просмотра списка всех аудиторий.
-
Войдите в Microsoft 365 как глобальный администратор или администратор SharePoint.
-
Слева вверху щелкните значок средства запуска приложений

-
В области слева последовательно выберите разделы Центры администрирования > SharePoint.
-
Выберите Профили пользователей.
-
На вкладке Люди выберите Управление аудиториями.
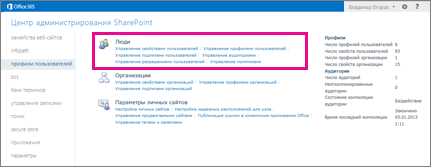
-
Чтобы найти в списке определенную аудиторию, введите первые несколько букв ее имени в поле Найти аудитории, начинающиеся с и нажмите кнопку Поиск.










