Если вам больше не нужно изображение, например фотография, снимок экрана, рисунок или другой графический объект, вы можете удалить его из своей презентации PowerPoint. Удаление изображений, расположенных перед другими объектами, обычно не вызывает затруднений, однако рисунки также могут находиться сзади, на образце слайдов или использоваться в качестве фона.
-
Выберите изображение, которое хотите удалить. Выделенный рисунок легко узнать по серому контуру с маркерами.
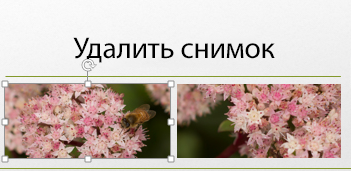
-
Нажмите клавишу DELETE. Изображение исчезнет.

Примечание: Если вы хотите одновременно удалить несколько изображений, щелкните каждое из них, удерживая клавишу CTRL. После этого нажмите клавишу DELETE.

Удаление изображения со всех слайдов
Если в вашей презентации PowerPoint используется изображение, отображающееся на всех слайдах, вам потребуется удалить его с образца слайдов.
-
Перейдите на вкладку Вид. В группе Основные представления щелкните Образец слайдов.

-
В области эскизов выберите верхний эскиз с цифрой рядом с левым верхним углом.
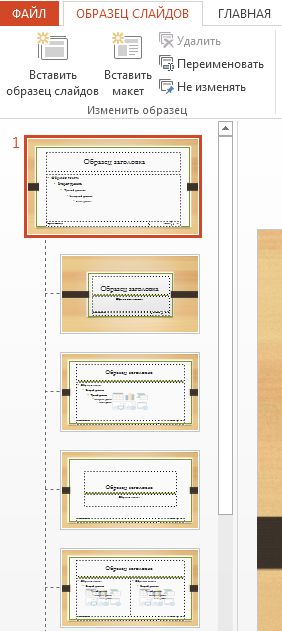
-
Выберите изображение, которое хотите удалить, и нажмите клавишу DELETE. Картинка исчезнет, а остальные элементы образца слайдов останутся.
-
На вкладке Образец слайдов нажмите кнопку Закрыть режим образца, чтобы вернуться к презентации. Удаленное изображение исчезнет со всех слайдов.
Удаление изображения, расположенного за другими объектами
Если рисунок, который вы хотите удалить, скрыт под другими элементами, поэтому вы не можете щелкнуть его, используйте область выделения , чтобы переместить рисунок в верхнюю часть других элементов, чтобы его можно было удалить.
-
На вкладке Главная в группе Редактирование выберите команды Выделить > Область выделения .
-
В области выделения каждый объект на слайде отображается как отдельный элемент в порядке их наложения на слайд. Щелкните и удерживайте нужный слой для рисунка, который нужно удалить, и перетащите его в начало списка.
-
Выделите изображение на слайде и нажмите клавишу DELETE.
Совет: В области выделения также можно временно скрыть объект, щелкнув значок глаза.
Примечание: Названия слоев в области выделения могут не соответствовать порядку расположения объектов. Если вы не знаете, какой слой является правильным, щелкните символ глаза в правой части каждого слоя сверху вниз, чтобы скрыть каждый слой, пока не найдете нужный.
Удаление фонового рисунка
Изображение, которое вы хотите удалить, также может использоваться в качестве фона отдельного слайда. Чтобы удалить его, см. раздел "Удаление фонового рисунка" статьи Добавление фонового рисунка на слайды.
См. также
Настройка презентации (видео) с помощью образцов слайдов
Общие сведения об образце слайдов
Применение и изменение макета слайда










