По умолчанию элементы управления в форме Access остаются привязанными к левому верхнему углу формы и не изменяются при изменении размера формы. Чтобы изменить это поведение, можно использовать команду Привязка . Например, можно настроить текстовое поле так, чтобы оно растягивалось вниз и вправо по мере того, как форма становится больше. Это позволяет просмотреть дополнительный текст в элементе управления .
В этой статье
Привязка элемента управления
-
В области навигации щелкните правой кнопкой мыши форму, которую требуется изменить, и выберите пункт Режим макета.
-
В форме щелкните элемент управления, к которому требуется применить поведение привязки.
-
На вкладке Упорядочить в группе Позиция щелкните Привязка.
-
Выберите нужный параметр.
Параметры привязки
Параметр привязки
Поведение элемента управления при изменении размера формы
Верхний левый (по умолчанию)
Элемент управления привязан к левому верхнему углу формы и не изменяет размер.
Растянуть вниз
Элемент управления закрепляется в левом верхнем углу формы и тянется вниз, чтобы заполнить доступное пространство.
Нижний левый
Элемент управления привязан к левому нижнему углу формы и не изменяет размер.
Растянуть поверх
Элемент управления закрепляется в левом верхнем углу формы и растягивается горизонтально, чтобы заполнить доступное пространство.
Растянуть вниз и поперек
Элемент управления закрепляется в левом верхнем углу формы и тянется вниз и поперек, чтобы заполнить доступное пространство.
Растянуть по дну
Элемент управления закрепляется в левом нижнем углу формы и растягивается по горизонтали, чтобы заполнить доступное пространство.
Верхний правый
Элемент управления привязан к правому верхнему углу формы и не изменяет размер.
Растянуть вниз и вправо
Элемент управления закрепляется в правом верхнем углу формы и растягивается по вертикали, чтобы заполнить доступное пространство.
Нижний правый
Элемент управления привязан к правому нижнему углу формы и не изменяет размер.
Примечания:
-
Если для свойства Orientation формы задано значение справа налево, привязка по умолчанию для команд "растянуть поперек" будет использоваться в правой части формы, а не в левой части.
-
Если указать один из параметров stretch для элемента управления, элемент управления никогда не становится меньше размеров, указанных в свойствах Width и Height элемента управления.
-
Чтобы остановить растяжение, сжатие или перемещение элемента управления по мере изменения размера формы, задайте для параметра привязки элемента управления значение по умолчанию ( Верхний левый).
Примечания:
-
Если вы настроили Access для отображения объектов в виде перекрывающихся окон, а не в виде документов с вкладками, выбранное поведение привязки отображается при изменении размера окна формы (или, если форма развернута, при изменении размера окна Доступа). Если база данных настроена для отображения объектов в виде вкладок документа (параметр по умолчанию), выбранное поведение привязки отображается только при изменении размера окна Доступа.
Разделы справки задать параметры окна документа?
-
На вкладке Файл в разделе Справка щелкните элемент Параметры.
-
Выберите пункт Текущая база данных.
-
В разделе Параметры приложения в разделе Параметры окна документа выберите Перекрывающиеся окна или Документы с вкладками.
-
Совет: В режиме конструктора убедитесь, что форма имеет размер, чтобы снизу и справа от элементов управления существовал минимум пустого пространства сетки конструктора. Это помогает убедиться, что элементы управления будут закрепляться и растягиваться до нижнего и правого краев окна формы. Кроме того, задайте ширину и высоту каждого элемента управления растяжения минимальным размером, который будет использоваться в обычных обстоятельствах.
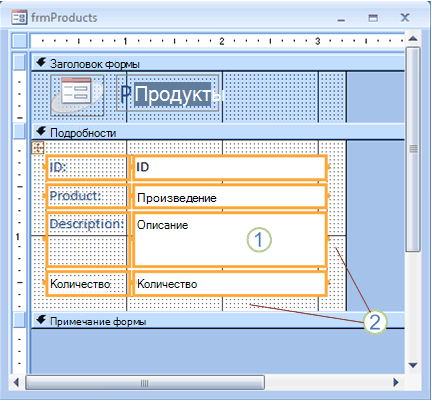
1. Для текстового поля Описание задано растягивание вниз и поперек, а также задан минимальный размер, доступный для использования.
2. Сетка макета формы была уменьшена так, что остается только небольшое количество пробелов.
Примечание: Вам может потребоваться переместить или изменить размер других элементов управления в форме (особенно элементов в колонтитуле формы), прежде чем можно будет изменить размер сетки макета формы.
Особые рекомендации при использовании макетов
Макет — это табличная сетка, которая позволяет выровнять несколько элементов управления по форме. Макеты полезны в любой базе данных, так как позволяют быстро выравнивать и размещать группы элементов управления одновременно, не выбирая каждый элемент управления. При создании формы с помощью одного из средств быстрого создания в группе Формы вкладки Создание в Access по умолчанию отображаются поля в макетах.
Макеты бывают двух видов: с накоплением и табличные. В формах с одним элементом (в тех, в которых для свойства Представление по умолчанию задано значение Single Form), Access по умолчанию использует макеты с накоплением. В макете с накоплением функция привязки перемещается и растягивает элементы управления по вертикали и горизонтали.
В формах с несколькими элементами (в тех, в которых для свойства Представление по умолчанию задано значение Непрерывные формы) Access по умолчанию использует табличные макеты. В табличном макете функция привязки перемещается и растягивает элементы управления только по вертикали. Например, параметр "Растянуть вниз" и "Поперек " приводит к тому, что элемент управления растягивается только поперек, а не вниз.
Привязку можно указать только для одного элемента управления в каждом макете. Привязка других элементов управления в макете устанавливается автоматически в соответствии со следующей таблицей:
|
Параметр привязки |
Автоматические настройки других элементов управления в том же макете элемента управления |
|
|
Макет с накоплением |
Табличный макет |
|
|
Верхний левый (по умолчанию) |
Для всех остальных элементов управления задано значение Слева вверху. |
Для всех остальных элементов управления задано значение Слева вверху. |
|
Растянуть вниз |
Указанные выше элементы управления имеют значение Слева вверху. Элементы управления ниже имеют значение Нижний левый. |
Для всех остальных элементов управления задано значение Растянуть вниз. |
|
Нижний левый |
Все остальные элементы управления имеют значение Нижний левый. |
Все остальные элементы управления имеют значение Нижний левый. |
|
Растянуть поверх |
Для всех остальных элементов управления задано значение Растянуть поверх. |
Элементы управления слева имеют значение Слева вверху. Элементы управления справа имеют значение Верхний правый. |
|
Растянуть вниз и поперек |
Для указанных выше элементов управления задано значение Растянуть поверх. Для приведенных ниже элементов управления задано значение Растянуть по нижнему краю. |
Элементы управления слева имеют значение Растянуть вниз. Для элементов управления справа заданы значения Растянуть вниз и вправо. |
|
Растянуть по дну |
Для всех остальных элементов управления задано значение Растянуть по дну. |
Элементы управления слева имеют значение Нижний левый. Элементы управления справа имеют значение Нижний правый. |
|
Верхний правый |
Для всех остальных элементов управления задано значение Верхний правый. |
Для всех остальных элементов управления задано значение Верхний правый. |
|
Растянуть вниз и вправо |
Для указанных выше элементов управления задано значение Верхний правый. Элементы управления ниже имеют значение Нижний правый. |
Все остальные элементы управления имеют значение Растянуть вниз и Справа. |
|
Нижний правый |
Для всех остальных элементов управления задано значение Нижний правый. |
Для всех остальных элементов управления задано значение Нижний правый. |
Примечание: В зависимости от структуры формы может потребоваться удалить элемент управления из макета элемента управления, чтобы добиться требуемого поведения привязки. Чтобы удалить элемент управления из макета элемента управления, пока отчет открыт в режиме конструктора, выберите элементы управления, которые нужно удалить из макета, а затем на вкладке Упорядочить в группе Таблица нажмите кнопку Удалить макет.










