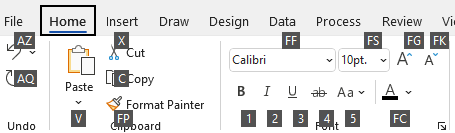Многие пользователи считают, что использование внешней клавиатуры с сочетаниями клавиш дляMicrosoft Visio помогает им работать более эффективно. Для пользователей с ограниченными возможностями или плохим зрением клавиши быстрого доступа могут быть более удобными, чем работа с сенсорным экраном или мышью.
Примечания:
-
Сочетания клавиш в этой статье соответствуют принятой в США раскладке клавиатуры. Сочетания клавиш для других раскладок клавиатуры могут отличаться от приведенных здесь.
-
Знак "плюс" (+) в сочетании клавиш означает, что одновременно необходимо нажать несколько клавиш.
-
Знак запятой (,) в сочетании клавиш означает, что необходимо нажимать несколько клавиш по порядку.
В этой статье описаны сочетания клавиш вMicrosoft Visio на Windows.
Примечание: Чтобы быстро найти сочетание клавиш в этой статье, воспользуйтесь поиском. Нажмите CTRL+F, а затем введите слова поиска.
В этой статье
Часто используемые сочетания клавиш
В этой таблице перечислены наиболее часто используемые сочетания клавиш в Visio.
|
Действие |
Клавиши |
|---|---|
|
Поочередное перемещение между следующими элементами: левый фрейм, документ и фигуры в документе, включающие в себя данные фигуры, гиперссылки и адресную строку |
Клавиша TAB (вперед) или SHIFT+TAB (назад) |
|
Введите полноэкранное представление. |
F5 |
|
Выйти из полноэкранного режима. |
ESC |
|
Откройте вкладку Главная на ленте. |
ALT+H |
|
Открытие диалогового окна Текст |
F11 |
|
Открытие области задач Формат фигуры |
F3 |
|
Группировка выделенных фигур |
CTRL+G или CTRL+SHIFT+G |
|
Перемещение выделенной фигуры на передний план |
CTRL+SHIFT+F |
|
Выберите инструмент Указатель. |
CTRL+1 |
|
Выберите текстовый инструмент. |
CTRL + 2 |
|
Выберите инструмент блока текста. |
CTRL+SHIFT+4 |
|
Перемещение между образцами фигур в наборе элементов |
Клавиши со стрелками |
Редактирование и форматирование текста
|
Действие |
Сочетание клавиш |
|---|---|
|
Откройте вкладку Главная на ленте. |
ALT+H |
|
Открытие диалогового окна Текст |
F11 |
|
Открытие области задач Формат фигуры |
F3 |
|
Включение или отключение полужирного шрифта форматирования. |
CTRL+B |
|
Включите или отключите форматирование курсивом. |
CTRL+I |
|
Включите или отключите форматирование подчеркивания. |
CTRL+U |
|
Включите или отключите двойное подчеркивание. |
CTRL+SHIFT+D |
|
Включите или выключите режим всех заключений. |
CTRL+SHIFT+A |
|
Включите или выключите режим маленьких колпачков. |
CTRL+SHIFT+K |
|
Включите или отключите форматирование подстрока. |
Ctrl+знак равенства ( = ) |
|
Включите или отключите надстрочный формат. |
CTRL+SHIFT+Знак равенства ( = ) |
|
Увеличение размера шрифта для выделенного текста |
CTRL+SHIFT+ПРАВАЯ УГЛОВАЯ СКОБКА (>) |
|
Уменьшение размера шрифта выделенного текста |
CTRL+SHIFT+ЛЕВАЯ УГЛОВАЯ СКОБКА (<) |
|
Переход к следующему символу. |
Клавиша СТРЕЛКА ВПРАВО |
|
Переход к предыдущему символу. |
Клавиша СТРЕЛКА ВЛЕВО |
|
Переход к следующей строке текста. |
Клавиша СТРЕЛКА ВНИЗ |
|
Переход к предыдущей строке текста. |
Клавиша СТРЕЛКА ВВЕРХ |
|
Переход к следующему слову. |
CTRL+СТРЕЛКА ВПРАВО |
|
Переход к предыдущему слову. |
CTRL+СТРЕЛКА ВЛЕВО |
|
Переход к следующему абзацу. |
КЛАВИШИ CTRL+ВНИЗ или СТРЕЛКА ВВЕРХ |
|
Переход к предыдущему абзацу. |
CTRL+СТРЕЛКА ВВЕРХ |
|
Выделите весь текст в текстовом блоке. |
CTRL+A |
|
Выберите следующий символ. |
SHIFT+СТРЕЛКА ВПРАВО |
|
Выберите предыдущий символ. |
SHIFT+СТРЕЛКА ВЛЕВО |
|
Выберите следующее слово. |
CTRL+SHIFT+СТРЕЛКА ВПРАВО |
|
Выберите предыдущее слово. |
CTRL+SHIFT+СТРЕЛКА ВЛЕВО |
|
Выберите следующую строку. |
SHIFT+СТРЕЛКА ВНИЗ |
|
Выбрать предыдущую строку. |
SHIFT+СТРЕЛКА ВВЕРХ |
|
Выберите следующий абзац. |
CTRL+SHIFT+СТРЕЛКА ВНИЗ |
|
Выберите предыдущий абзац. |
CTRL+SHIFT+СТРЕЛКА ВВЕРХ |
|
Удаление предыдущего слова |
CTRL+BACKSPACE |
|
Заменить выделенный текст высотой поля (занятого фигурой). Если текст не выделен, заменить весь текст выделенной фигуры высотой поля. |
CTRL+SHIFT+H |
Выравнивание текста
|
Действие |
Клавиши |
|---|---|
|
Выравнивание текста по левому краю |
CTRL+SHIFT+L |
|
Центрирование текста по горизонтали |
CTRL+SHIFT+C |
|
Выравнивание текста по правому краю |
CTRL+SHIFT+R |
|
Выравнивание текста по ширине |
CTRL+SHIFT+J |
|
Выравнивание текста по верхнему краю |
CTRL+SHIFT+T |
|
Центрирование текста по вертикали |
CTRL+SHIFT+M |
|
Выравнивание текста по нижнему краю |
CTRL+SHIFT+V |
Использование функций прикрепления & клея
|
Действие |
Сочетание клавиш |
|---|---|
|
Открытие диалогового окна Привязать и приклеить |
ALT+F9 |
Группировка, поворот и отражение фигур
|
Действие |
Клавиши |
|---|---|
|
Группировка выделенных фигур |
CTRL+G или CTRL+SHIFT+G |
|
Отмена группировки фигур в выбранной группе |
CTRL+SHIFT+U |
|
Перемещение выделенной фигуры на передний план |
CTRL+SHIFT+F |
|
Перемещение выделенной фигуры на задний план |
CTRL+SHIFT+B |
|
Поворот выделенной фигуры влево |
CTRL+L |
|
Поворот выделенной фигуры вправо |
CTRL+R |
|
Отражение выделенной фигуры сверху вниз |
CTRL+H |
|
Отражение выделенной фигуры слева направо |
CTRL+J |
|
Открытие диалогового окна Выравнивание фигур для выделенной фигуры |
F8 |
Отображение окон рисования
|
Действие |
Клавиши |
|---|---|
|
Вертикальное расположение открытых окон документов |
SHIFT+F7 |
|
Горизонтальное расположение открытых окон документов |
CTRL+SHIFT+F7 |
|
Отображение открытых окон рисования, чтобы отображалось название каждого окна. |
ALT+F7 или CTRL+ALT+F7 |
Выбор инструментов
|
Действие |
Сочетание клавиш |
|---|---|
|
Включите или отключите инструмент Форматирование по образцу . |
CTRL+SHIFT+P |
|
Выберите инструмент Указатель. |
CTRL+1 |
|
Выберите средство Соединитель . |
CTRL + 3 |
|
Выберите средство точки подключения. |
CTRL+SHIFT+1 |
|
Выберите текстовый инструмент. |
CTRL + 2 |
|
Выберите инструмент блока текста. |
CTRL+SHIFT+4 |
Выбор инструментов рисования
|
Действие |
Сочетание клавиш |
|---|---|
|
Выберите прямоугольник. |
CTRL+8 |
|
Выберите инструмент с многоточием. |
CTRL+9 |
|
Выберите средство строки. |
CTRL+6 |
|
Выберите инструмент дуги. |
CTRL+7 |
|
Выберите средство freeform. |
CTRL+5 |
|
Выберите средство карандаша. |
CTRL + 4 |
Обрезка рисунка
|
Действие |
Сочетание клавиш |
|---|---|
|
Выберите средство обрезки. |
CTRL+SHIFT+2 |
Работа с Visio фигурами и наборами элементов
Перемещение между фигурами на странице документа
|
Действие |
Клавиши |
|---|---|
|
Переход от фигуры к фигуре на странице документа. Прямоугольник с точками указывает фигуру с фокусом. Примечание: Нельзя перемещаться к фигурам, защищенным от выделения или на заблокированном слое. |
Клавиша TAB (вперед) или SHIFT+TAB (назад) |
|
Выделение фигуры, которая находится в фокусе |
ВВОД |
|
Выберите несколько фигур. |
Клавиша TAB, чтобы переместить фокус на первую фигуру, а затем нажмите клавишу ВВОД. Чтобы переместить фокус на другую фигуру, нажмите и удерживайте нажатой клавишу SHIFT, нажимайте клавишу TAB, пока фокус не окажется на фигуре, а затем нажмите клавишу ВВОД, чтобы добавить фигуру в выделенный фрагмент. Повторите эту процедуру для всех фигур, которые нужно выделить. |
|
Отмена выделения фигуры или удаление с нее фокуса |
ESC |
|
Переключение между режимом редактирования текста и режимом выбора фигуры для выбранной фигуры. |
F2 |
|
Подталкивает выбранную фигуру. |
Клавиши со стрелками |
|
Подталкивать выбранную фигуру по одному пикселю за раз. Примечание: Блокировка прокрутки должна быть отключена. |
SHIFT+клавиши со стрелками |
Работа с образцами фигур в наборе элементов
|
Действие |
Клавиши |
|---|---|
|
Перемещение между образцами фигур в наборе элементов |
Клавиши со стрелками |
|
Переход к первому образцу фигуры в строке набора элементов |
Домашняя страница |
|
Переход к последнему образцу фигуры в строке набора элементов |
END |
|
Переход к первому образцу фигуры в столбце набора элементов |
PAGE UP |
|
Переход к последнему образцу фигуры в столбце набора элементов |
PAGE DOWN |
|
Скопируйте выбранные master фигуры в буфер обмена. |
CTRL+C |
|
Вставьте содержимое буфера обмена в новый набор элементов. Примечание: Необходимо предварительно открыть для правки новый набор элементов. |
CTRL+V |
|
Выделение всех образцов фигур в наборе элементов |
CTRL+A |
|
Выберите несколько master фигур (вместо всех). |
Клавиши со стрелками, чтобы переместить фокус на первую master фигуру. Затем, чтобы переместить фокус на другую master фигуру, нажмите и удерживайте нажатой клавишу SHIFT, нажимайте клавиши со стрелками, пока фокус не окажется на фигуре, и нажмите клавишу ВВОД, чтобы добавить фигуру в выделенный фрагмент. Повторите действие для каждой фигуры, которую нужно выделить. |
|
Выберите или отмените выделение master фигуры с фокусом. |
SHIFT+ВВОД |
|
Отмена выделения образцов фигур в наборе элементов |
ESC |
|
Вставка выделенных образцов фигур в документ |
CTRL + ВВОД |
Работа с наборами элементов в режиме правки
|
Действие |
Клавиши |
|---|---|
|
Удаление выделенного образца фигуры |
Удалить |
|
Вырезайте выбранную фигуру master из настраиваемого набора элементов и поместите ее в буфер обмена. |
CTRL+X |
|
Переименование выделенного образца фигуры |
F2 |
Работа с окнами, областями задач и диалоговым окном
Работа с окнами
|
Действие |
Сочетание клавиш |
|---|---|
|
Переход к следующему окну |
ALT+TAB |
|
Закрытие активного окна |
ALT+F4 |
|
Переход в область задач из другой области в окне приложения. Примечание: Если при нажатии клавиши F6 не отображается нужная область задач, попробуйте нажать клавишу ALT, чтобы поместить фокус на ленту. |
F6 (может потребоваться нажать клавишу F6 несколько раз.) |
|
Развертывание выбранного окна |
CTRL+F10 |
|
Восстановите размер окна приложения Visio после его развертывания. |
CTRL+F5 |
|
Скопируйте изображение экрана в буфер обмена. |
Экран печати |
|
Скопируйте изображение выбранного окна в буфер обмена. |
ALT+Экран печати |
|
Открытие контекстного меню для окна со значком в строке заголовка (например, окна "Фигуры") |
ALT+ПРОБЕЛ |
|
Открытие диалогового окна Страница |
SHIFT+F4 |
|
Открытие диалогового окна Изменение порядка страниц |
CTRL+ALT+P |
|
Поочередное перемещение между открытыми документами |
CTRL+TAB или CTRL+F6 |
|
Поочередное перемещение между открытыми документами в обратном порядке |
CTRL+SHIFT+TAB или CTRL+SHIFT+F6 |
|
Поочередное перемещение между страницами в документе, включая отображаемые слои исправлений |
CTRL+PAGE DOWN |
|
Поочередное перемещение между страницами в документе в обратном порядке |
CTRL+PAGE UP |
|
Переход к следующему или предыдущему элементу активной области задач |
TAB или SHIFT+TAB |
Использование области справки
В области справки отображаются разделы и другое содержимое поддержки.
|
Действие |
Сочетание клавиш |
|---|---|
|
Откройте область справки . |
F1 |
|
Выберите следующий элемент в области справка . |
Клавиша TAB |
|
Выберите предыдущий элемент в области справки . |
SHIFT+TAB |
|
Вернитесь к разделу Справка домой. |
ALT+СТРЕЛКА ВЛЕВО |
|
Прокрутите небольшие объемы вверх или вниз в текущем разделе справки. |
Клавиша СТРЕЛКА ВВЕРХ или СТРЕЛКА ВНИЗ |
|
Прокрутите большие суммы вверх или вниз в текущем разделе справки. |
Страница вверх или страница вниз |
Работа с областями задач
|
Действие |
Сочетание клавиш |
|---|---|
|
Переход в область задач из другой области в окне приложения. Примечание: Если при нажатии клавиши F6 не отображается нужная область задач, попробуйте нажать клавишу ALT, чтобы поместить фокус на ленту, а затем нажмите клавишу F6, чтобы перейти в область задач. |
F6 (может потребоваться нажать клавишу F6 несколько раз.) |
|
Переход к следующему или предыдущему элементу активной области задач |
TAB или SHIFT+TAB |
|
Перемещение между вариантами в выбранном подменю или между параметрами в группе параметров в диалоговом окне. |
СТРЕЛКА ВНИЗ или СТРЕЛКА ВВЕРХ |
|
Открытие выделенного меню или выполнение действия, назначенного выделенной кнопке. |
ПРОБЕЛ или ВВОД |
|
Откройте контекстное меню. |
SHIFT+F10 или клавиша меню Windows |
|
Когда отображается меню или подменю, выберите первое в меню или подменю. |
Домашняя страница |
|
Когда отображается меню или подменю, выберите последнюю команду в меню или подменю. |
END |
Закрепление и снятие закрепления областей задач
-
Несколько раз нажмите клавишу F6, чтобы выбрать нужную область задач.
-
Нажмите клавиши ALT+ПРОБЕЛ, чтобы открыть меню для этой области задач.
-
Нажмите клавишу СТРЕЛКА ВНИЗ, чтобы выбрать параметр Плавающее окно , а затем нажмите клавишу ВВОД.
Работа с диалоговым окном
|
Действие |
Сочетание клавиш |
|---|---|
|
Переход к следующему параметру или группе переключателей |
TAB |
|
Переход к предыдущему параметру или группе переключателей |
SHIFT+TAB |
|
Переход к следующей вкладке диалогового окна |
CTRL+TAB |
|
Переход к предыдущей вкладке диалогового окна |
CTRL+SHIFT+TAB |
|
Перемещение между параметрами в открытом раскрывающемся списке или между параметрами в группе параметров. |
Клавиши со стрелками |
|
Выполните действие, назначенное выбранной кнопке; Установите или снимите флажок. |
ПРОБЕЛ |
|
Откройте список, если он закрыт, и перейдите к определенному параметру в списке. |
Первая буква параметра в раскрывающемся списке |
|
Выберите параметр или установите или снимите флажок. |
ALT+Подчеркнутая буква в параметре или флажке |
|
Откройте выбранный раскрывающийся список. |
ALT+СТРЕЛКА ВНИЗ |
|
Закройте выбранный раскрывающийся список или отмените команду и закройте диалоговое окно. |
ESC |
|
Выполните действие, назначенное кнопке по умолчанию в диалоговом окне. |
ВВОД |
Работа с полями ввода в диалоговых окнах
Поле редактирования — это пустое поле, в которое вы вводите или вставляете запись, например имя пользователя или путь к папке.
|
Действие |
Клавиши |
|---|---|
|
Перемещение курсора в начало записи |
HOME |
|
Перемещение курсора в конец записи |
END |
|
Переместиться на один символ влево или вправо. |
СТРЕЛКА ВЛЕВО ИЛИ СТРЕЛКА ВПРАВО |
|
Перемещение курсора влево на одно слово |
CTRL+СТРЕЛКА ВЛЕВО |
|
Переместить курсор вправо на одно слово |
CTRL+СТРЕЛКА ВПРАВО |
|
Выделение или отмена выделения одного символа слева от курсора |
SHIFT+СТРЕЛКА ВЛЕВО |
|
Выделение или отмена выделения одного символа справа от курсора |
SHIFT+СТРЕЛКА ВПРАВО |
|
Выделение или отмена выделения одного слова слева от курсора |
CTRL+SHIFT+СТРЕЛКА ВЛЕВО |
|
Выделение или отмена выделения одного слова справа от курсора |
CTRL+SHIFT+СТРЕЛКА ВПРАВО |
|
Выделение фрагмента от курсора до начала записи |
SHIFT+HOME |
|
Выделение фрагмента от курсора до конца записи |
SHIFT+END |
Использование диалоговых окон "Открытие документа" и "Сохранение документа"
|
Действие |
Сочетание клавиш |
|---|---|
|
Переход к следующему параметру или группе переключателей |
TAB |
|
Переход к предыдущему параметру или группе переключателей |
SHIFT+TAB |
|
Перемещение между параметрами в открытом раскрывающемся списке или между параметрами в группе параметров. |
Клавиши со стрелками |
|
Выполнение действия, назначенного выбранной кнопке. |
Ввод или пробел |
|
Перейдите в список Тип файла в диалоговом окне Сохранить как . |
ALT+T |
|
Перейдите в поле Имя файла . |
ALT+N |
|
Перейдите к списку типов файлов в диалоговом окне Открытие . |
ALT+T |
|
Откройте выбранный файл в диалоговом окне Открыть . |
ALT+O |
|
Сохраните текущий файл в диалоговом окне Сохранить . |
ALT+S |
|
Откройте выбранный раскрывающийся список. |
ALT+СТРЕЛКА ВНИЗ |
|
Закройте выбранный раскрывающийся список или отмените команду и закройте диалоговое окно. |
ESC |
|
Обновите список файлов. |
F5 |
|
Отображение контекстного меню для выделенного элемента, например папки или файла |
SHIFT+F10 или клавиша меню Windows |
Масштаб
|
Действие |
Клавиши |
|---|---|
|
Увеличение |
ALT+F6 |
|
Уменьшить. |
ALT+SHIFT+F6 |
|
Подместите представление к окну. |
CTRL+SHIFT+W |
См. также
В этой статье описаны сочетания клавиш вВеб-приложение Visio.
Примечание: Чтобы быстро найти сочетание клавиш в этой статье, воспользуйтесь поиском. Нажмите CTRL+F, а затем введите слова поиска.
В этой статье
Отдельные клавиши со стрелками на клавиатуре представлены в этой статье следующими символами:
Часто используемые сочетания клавиш
|
Действие |
Клавиши |
|---|---|
|
Выбрать все |
CTRL+A |
|
Печать |
CTRL+P |
|
Вырезание |
CTRL+X |
|
Копировать |
CTRL+C |
|
Вставка |
CTRL+V |
|
Отмена недавнего действия |
CTRL+Z |
|
Повтор недавнего действия |
CTRL+Y |
Навигация на ленте
|
Действие |
Сочетание клавиш |
|---|---|
|
Перейдите на следующую или предыдущую вкладку ленты. |
TAB или SHIFT+TAB |
|
Перемещение фокуса к командам на ленте. |
ВВОД |
|
Активируйте выбранную команду. |
ПРОБЕЛ или ВВОД |
|
Откройте подменю для выбранной команды. |
ПРОБЕЛ или ВВОД или ALT+ |
Работа с фигурами
|
Действие |
Клавиши |
|---|---|
|
Перемещение фигуры |
Клавиши со стрелками |
|
Перемещение фигуры на один пиксель |
SHIFT+клавиши со стрелками |
|
Выбор всех фигур на странице |
CTRL+A |
|
Изменение текста в фигуре |
Ввод или пробел |
|
Отмена изменения текста в фигуре |
ESC |
|
Поворот фигуры на 90 градусов по часовой стрелке |
CTRL+R |
|
Поворот фигуры на 90 градусов против часовой стрелки |
CTRL+L |
|
Группирование выделенных объектов |
CTRL+G |
|
Отмена группировки |
CTRL+SHIFT+U |
|
На задний план |
CTRL+SHIFT+B |
|
На передний план |
CTRL+SHIFT+F |
|
Удаление выделенной фигуры |
Удалить |
|
Дублирование фигуры |
CTRL+D |
|
Фокусируя фигуру в коллекции Фигуры , вставьте фигуру на холст. |
ВВОД |
|
Вывод предложений по автоматическому соединению для экспресс-фигур |
CTRL+клавиши со стрелками |
Форматирование текста
|
Действие |
Сочетание клавиш |
|---|---|
|
Включение и отключение полужирного форматирования |
CTRL+B |
|
Включение или отключение форматирования курсивом |
CTRL+I |
|
Включите или отключите форматирование подчеркивания. |
CTRL+U |
Использование формата по образцу
|
Действие |
Сочетание клавиш |
|---|---|
|
Копирование форматирования с помощью форматирования по образцу |
CTRL+SHIFT+C |
|
Вставка форматирования с помощью форматирования по образцу |
CTRL+SHIFT+V |
Выравнивание текста
|
Действие |
Сочетание клавиш |
|---|---|
|
Выравнивание по левому краю |
CTRL+SHIFT+L |
|
Выравнивание по центру |
CTRL+SHIFT+S |
|
Выравнивание по правому краю |
CTRL+SHIFT+R |
|
Выравнивание поверх |
CTRL+SHIFT+E |
|
Выравнивание посередине |
CTRL+SHIFT+M |
|
Выравнивание нижней части |
CTRL+SHIFT+Z |
Перемещение точки вставки в тексте
|
Действие |
Сочетание клавиш |
|---|---|
|
Перемещение курсора на один знак вправо |
|
|
Перемещение курсора на один знак влево |
|
|
Перемещение на одно слово вправо |
CTRL+ |
|
Перемещение на одно слово влево |
CTRL+ |
|
Перемещение на одну линию вверх |
|
|
Перемещение на одну строку вниз |
|
|
Перемещение на один абзац вверх |
CTRL+ |
|
Перемещение на один абзац вниз |
CTRL+ |
|
Перемещение в начало строки в ячейке |
Главная |
|
Перемещение в конец строки |
END |
|
Переход к началу страницы |
CTRL+HOME |
|
Переход к концу страницы |
CTRL+END |
Выделение содержимого и расширение выделенной области
|
Действие |
Сочетание клавиш |
|---|---|
|
Выберите или разверните выделение одного символа справа. |
SHIFT+ |
|
Выберите или разверните выделение одного символа слева. |
SHIFT+ |
|
Выделите или разверните выделение одного слова справа. |
SHIFT+CTRL+ |
|
Выберите или разверните выделение одного слова слева. |
SHIFT+CTRL+ |
|
Выберите или разверните выделение на один ряд. |
SHIFT+ |
|
Выберите или разверните выделение на одну строку вниз. |
SHIFT+ |
|
Выберите или разверните выделение на один абзац вверх. |
SHIFT+CTRL+ |
|
Выберите или разверните выделение на один абзац вниз. |
SHIFT+CTRL+ |
|
Выберите или разверните выделенный фрагмент в начале строки. |
SHIFT+HOME |
|
Выберите или разверните выделенный фрагмент до конца строки. |
SHIFT+END |
|
Выберите или разверните выделенный фрагмент в начале страницы. |
SHIFT+CTRL+HOME |
|
Выберите или разверните выделенный фрагмент до конца страницы. |
SHIFT+CTRL+END |
Работа с картами разума
|
Действие |
Сочетание клавиш |
|---|---|
|
Создание дочернего узла в мышленной карте |
TAB |
|
Создание дочернего узла слева от корневого узла в схеме |
SHIFT+TAB |
|
Создание одноуровневого узла (не для корневого узла) в схеме |
ВВОД |
|
Добавление новой строки при редактировании текста в фигуре |
SHIFT+ВВОД |
|
Навигация по узлам карты разума и другим фигурам |
Клавиши со стрелками |
|
Удаление узла карты разума и всех подключенных дочерних узлов |
DELETE |
|
Удалите только выбранный узел карты разума. Дочерние узлы повторно подключались к узлу бабушки и дедушки |
SHIFT+DELETE |
|
Переупорядочить узлы карты разума |
ALT+клавиши со стрелками |
Примечание: При работе с картами ума сочетания клавиш для регулярных фигур переопределяются активными для карт разума. Например, во время работы с картой ума клавиша TAB не перемещает выделенный фрагмент на следующую фигуру. Вместо этого можно использовать клавиши со стрелками.
См. также
Техническая поддержка пользователей с ограниченными возможностями
Корпорация Майкрософт стремится к тому, чтобы все наши клиенты получали наилучшие продукты и обслуживание. Если у вас ограниченные возможности или вас интересуют вопросы, связанные со специальными возможностями, обратитесь в службу Microsoft Disability Answer Desk для получения технической поддержки. Специалисты Microsoft Disability Answer Desk знакомы со многими популярными специальными возможностями и могут оказывать поддержку на английском, испанском, французском языках, а также на американском жестовом языке. Перейдите на сайт Microsoft Disability Answer Desk, чтобы узнать контактные сведения для вашего региона.
Если вы представитель государственного учреждения или коммерческой организации, обратитесь в службу Disability Answer Desk для предприятий.