|
Интерактивная поддержка в браузере может предоставлять цифровые решения для проблем с Office |
Не имеет значения, куда вы собираетесь сохранить свою книгу (на компьютер или в Интернет): все операции с сохранением выполняются на вкладке Файл.
Для сохранения существующей книги в текущем расположении используйте команду Сохранить или нажмите клавиши CTRL+S, чтобы сохранить книгу в первый раз, в другом расположении или создать копию книги в том же или другом расположении.
Примечание: Если вы пытаетесь сохранить книгу с поддержкой макросов (XLSM) в качестве обычной книги (.xlsx), обратите внимание, что макросы не будут сохраняться в новом файле, что может привести к потере функциональности, так как макросы VBA являются эффективным способом автоматизации значительных объемов работы. Рассмотрите возможность сохранения макросов или сохранения файла с поддержкой макросов до тех пор, пока не будете уверены, что новый файл имеет ожидаемые функциональные возможности.
-
На вкладке Файл выберите команду Сохранить как.

-
В разделе Сохранить как выберите место сохранения книги. Например, чтобы сохранить ее на рабочий стол или в папку на компьютере, выберите Компьютер.

Совет: Чтобы сохранить в расположении OneDrive, выберите пункт OneDrive, а затем войдите в систему (или зарегистрируйтесь). Чтобы добавить в облако свои места, например Microsoft 365SharePoint или расположение OneDrive, выберите пункт Добавление места.
-
Нажмите Обзор, чтобы выбрать расположение в папке Документы.
Для выбора другого расположения на компьютере щелкните Рабочий стол и укажите место, куда вы хотите сохранить вашу книгу.
-
В поле Имя файла введите имя книги. Если вы создаете копию существующей книги, введите имя, отличающееся от названия исходной книги.
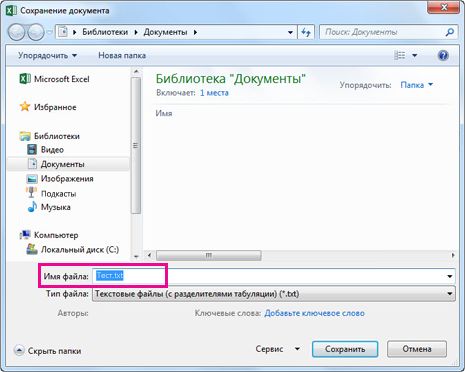
-
Чтобы сохранить книгу в другом формате файла, например XLS (предыдущая версия Excel) или TXT, выберите нужный формат в списке Тип файла (под полем Имя файла).
-
Нажмите кнопку Сохранить.
Закрепите ваше наиболее часто используемое расположение для хранения.
Завершив сохранение книги, вы можете "закрепить" сохраненное расположение. Это позволит сохранить расположение, чтобы сохранить другую книгу. Если вы, как правило, сохраняете вещи в той же папке или расположении много, это может быть отличной экономией времени! Вы можете закрепить любое количество расположений.
-
Щелкните Файл > Сохранить как.
-
В разделе Сохранить как выберите расположение, в которое вы в прошлый раз сохраняли книгу. Например, если последняя книга была сохранена в папку Документы на компьютере и вы хотите ее закрепить, щелкните Компьютер.
-
В разделе Последние папки справа укажите расположение, которое требуется закрепить. При этом справа появится изображение булавки

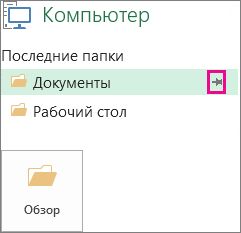
-
Щелкните это изображение, чтобы закрепить папку. Изображение примет вид приколотой булавки

Совет: Чтобы открепить расположение, щелкните значок приколотой булавки

Свою очередь в режиме автовосстановли
Excel автоматически сохраняет книгу во время работы с ней на случай, если что-то произойдет, например выключение питания. Это называется Автовосстановити. Это не то же самое, что при сохранении книги, поэтому не испугайтесь полагаться на автовосстановителя. Часто сохраняйте книгу. Но Автовосстановка является хорошим способом иметь резервную копию, на всякий случай что-то произойдет.
Убедитесь, что автосохранение включено.
-
Щелкните Файл > Параметры.
-
В диалоговом окне Параметры Excel нажмите кнопку Сохранить.
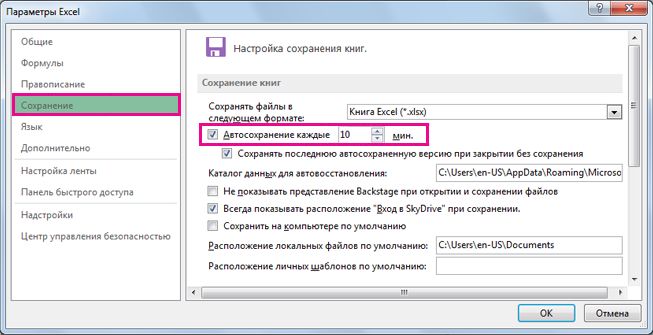
-
В разделе Сохранить книги убедитесь, что Каждые n минут проверяется сохранение сведений об автовосстановлении .
-
Установите интервал в минутах для сохранения резервной копии своей работы, а затем нажмите кнопку ОК.










