Если вы создали публикацию и хотите поделиться ею с другими пользователями, у которых нет приложения Publisher, можете сохранить ее в виде PDF- или XPS-файла. Типографии часто предпочитают получать для печати PDF-файлы.
Сохранение публикации в формате PDF или XPS
Формат PDF следует выбирать, если вы хотите поделиться своей презентацией с другими пользователями или воспользоваться услугами промышленной печати. Формат XPS следует выбирать, если требуется еще большая степень сжатия, чем та, которую обеспечивает формат PDF. Дополнительные сведения о форматах PDF и XPS.
-
Выберите пункты Файл > Экспорт > Создать документ PDF/XPS > Создать PDF/XPS.
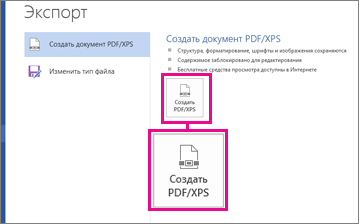
-
В поле Имя файла введите имя публикации.
-
В списке Тип файла выберите пункт PDF или Документ XPS.
-
Щелкните пункт Параметры и выберите настройки, которые больше всего подходят для просмотра публикации в Интернете или перед тем, как распечатать.
<c0>Минимальный размер</c0>. Этот параметр подходит для просмотра документа в Интернете в виде единой страницы.
<c0>Стандартный</c0>. Этот параметр подходит для передачи файлов через Интернет, например по электронной почте, и для печати публикации на настольном принтере.
<c0>Высококачественная печать</c0>. Этот параметр подходит для печати на настольном или офисном принтере.
<c0>Профессиональная печать</c0>. Этот набор параметров обеспечивает максимальное качество, предназначенное для печати в типографии.
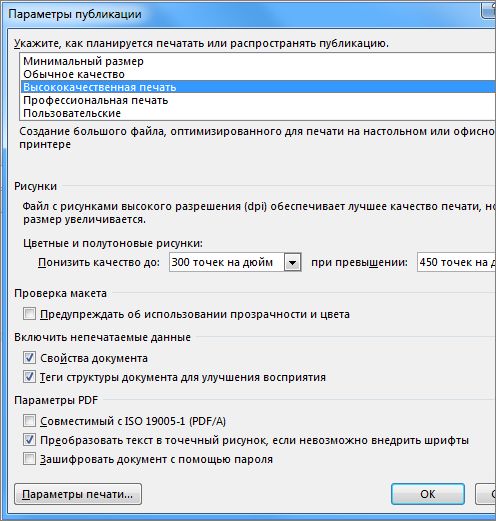
-
Нажмите кнопку ОК, а затем — Опубликовать.
-
Выберите элементы Файл > Сохранить и отправить > Создать документ PDF/XPS > Создать PDF/XPS.
-
В поле Имя файла введите имя публикации.
-
В списке Тип файла выберите пункт PDF или Документ XPS.
-
Щелкните пункт Параметры и выберите настройки, которые больше всего подходят для просмотра публикации в Интернете или перед тем, как распечатать.
<c0>Минимальный размер</c0>. Этот параметр подходит для просмотра документа в Интернете в виде единой страницы.
<c0>Стандартный</c0>. Этот параметр подходит для передачи файлов через Интернет, например по электронной почте, и для печати публикации на настольном принтере.
<c0>Высококачественная печать</c0>. Этот параметр подходит для печати на настольном или офисном принтере.
<c0>Профессиональная печать</c0>. Этот набор параметров обеспечивает максимальное качество, предназначенное для печати в типографии.
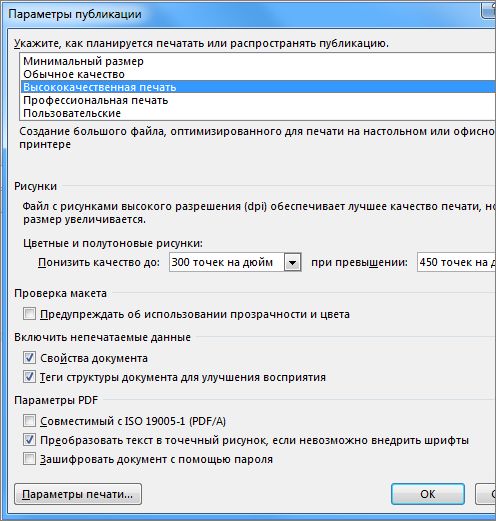
-
Нажмите кнопку ОК, а затем — Опубликовать.
-
В меню Файл выберите пункт Опубликовать как PDF или XPS.
-
В списке Тип файла выберите PDF или XPS.
По умолчанию публикация будет сохранена с расширением PDF или XPS и оптимизирована для высококачественной печати.
Вы можете изменить его, нажав кнопку "Изменить", и откроется диалоговое окно "Параметры публикации". Ссылки на дополнительные сведения о диалоговом окне "Параметры публикации" можно найти в разделе "См. также".
-
Нажмите кнопку Опубликовать.
Примечание: Файл также можно сохранить в формате PDF с помощью диалогового окна Сохранить как.
Форматы PDF и XPS
Оба эти формата обеспечивают создание документов, доступных только для чтения, с оптимальными характеристиками для печати. В них также внедрены все необходимые шрифты, сохранены метаданные и могут содержаться гиперссылки.
Для просмотра таких файлов у получателя должно быть установлено соответствующее средство просмотра.
Примечание: Другие пользователи могут только просматривать публикации в этих форматах. Полученные файлы нельзя изменить в Publisher.
|
Формат файла |
Преимущества |
Примечания |
|---|---|---|
|
PDF (.pdf) |
|
Требуется Adobe Acrobat Reader. |
|
XPS (.xps) |
|
Требуется соответствующее средство просмотра, которое можно скачать в виде надстройки с сайта корпорации Майкрософт. |










