Если вы хотите создавать аналогичные диаграммы на основе созданной диаграммы, можно сохранить ее в качестве шаблона.
Примечание: Снимки экрана в этом разделе были сделаны в Excel, но процедуры, описанные в этом разделе, относятся к Outlook, PowerPoint или Word также.
Чтобы повторно использовать настроенную диаграмму, ее можно сохранить как шаблон диаграммы (CRTX).
-
Щелкните диаграмму правой кнопкой мыши и выберите команду Сохранить как шаблон.
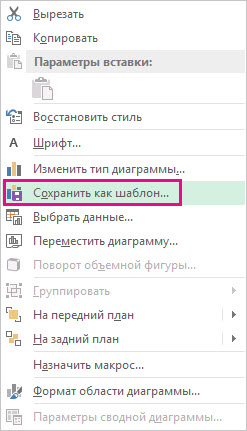
-
В поле Имя файла введите подходящее имя шаблона диаграммы.
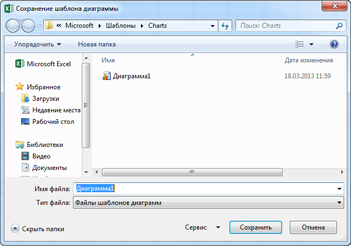
-
Нажмите кнопку Сохранить.
Шаблон диаграммы автоматически отображается в папке Шаблоны для диаграмм. Папка Шаблоны будет находиться на вкладке Все диаграммы в диалоговом окне Вставка диаграммы или Изменение типа диаграммы , где можно применить шаблон диаграммы, как и любой другой тип диаграммы.
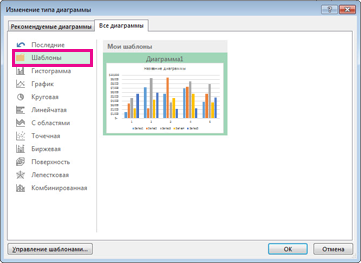
Примечание: Шаблон диаграмма содержит форматирование диаграммы и цвета, которые использовались при его сохранении. В диаграмме, которая создается в другой книге на основе шаблона, используются цвета из шаблона, а не цвета темы документа, примененной к книге. Чтобы использовать цвета темы документа вместо цветов шаблона, щелкните область диаграммы правой кнопкой мыши и выберите в контекстном меню команду Удалить форматирование, отсутствующее в стиле.
Чтобы повторно использовать настроенную диаграмму, ее можно сохранить как шаблон диаграммы (CRTX).
-
Щелкните диаграмму правой кнопкой мыши и выберите команду Сохранить как шаблон.
-
В диалоговом окне Сохранение шаблона диаграммы в поле Сохранить как введите соответствующее имя шаблона.
-
Нажмите кнопку Сохранить.
Применение пользовательского шаблона диаграммы к новой или существующей диаграмме
-
Чтобы применить настраиваемый шаблон к новой диаграмме, выберите диапазон в электронной таблице и выберите меню Вставка > Шаблоныдиаграммы > > пользовательского шаблона.
-
Чтобы применить настраиваемый шаблон к существующей диаграмме, щелкните диаграмму, а затем откройте вкладку Конструктор диаграммы на ленте > щелкните Изменить тип диаграммы > щелкните Шаблоны, а затем выберите настраиваемый шаблон.
См. также
Создание диаграммы от начала до конца










