Для создания представления недостаточно создать папку в списке или управлять им в списках, созданных в Microsoft SharePoint, в приложении Списки в Microsoft 365 или Teams.
Создание папки в списке аналогично созданиюSharePoint библиотек. Но в списках невозможно создать папку, пока владелец списка или пользователь с разрешениями на проектирование не включит возможность создания папки:
Чтобы включить возможность создания папки
-
Перейдите в параметры списка > дополнительные параметры >папки.
-
В области Сделать команду "Новая папка" доступной?выберите Да.
-
Нажмите кнопку ОК.
Создание папки в списке
По умолчанию для создания папки в списках используется команда Создать Microsoft 365 папки. Однако новая папка может быть недоступна, если владелец списка или администратор не включил эту функцию.
-
Перейдите на SharePoint со списком, в который вы хотите добавить папку.
Или Microsoft Teams на вкладке Файлы в верхней части канала выберите Дополнительные > Открыть в SharePoint.
-
Выберите имя списка на панели быстрого запуска или Параметры

Примечание: Ваш экран выглядит иначе и вы используете SharePoint ? Возможно, ваш администратор SharePoint классической работы в библиотеке документов. В этом случае см. создание папки в списке SharePoint классического впечатления.
-
На верхней панели инструментов выберите кнопку + Новый, а затем выберите папку в dropdown.
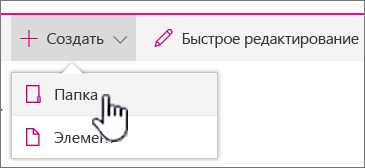
Примечание: Если команда + Новая папка не отображается, вы можете снова включить ее, по крайней мере, с разрешениями владельца или разработчика. Выберите Параметры

-
В диалоговом окке Папка введите имя папки в поле и выберите создать.
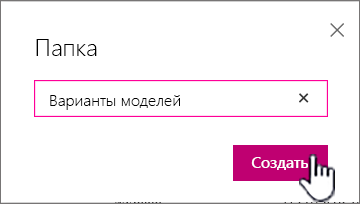
-
Примечание: Чтобы изменить имя папки, выберите много многоps и выберите изменить. Измените имя папки и нажмите кнопку Сохранить.
-
(Необязательно) Вы можете пригласить других людей поделиться папкой. Дополнительные сведения см. в статью Изменение разрешений для списка или библиотеки SharePoint и управление ими.
Совет: Вместо папокSharePoint представления, так как они позволяют фильтровать, группировать и сортировать содержимое различными способами. Если список длинный, оптимальным решением может оказаться сочетание представлений и папок. Чтобы создать представления, см. создание, изменение и удаление представления списка или библиотеки.
Создание папки в списке классического впечатления
Чтобы создать папку в классическом SharePoint, выполните указанные здесь действия.
Примечание: Если команда Новая папка недоступна, вы можете снова включить ее, если у вас есть по крайней мере разрешения владельца или разработчика. На вкладке Библиотека на ленте выберите библиотекаПараметры , а затем выберите Дополнительные параметры. Убедитесь в том, что в разделе "Папка" для параметра Сделать команду "Создать папку" доступной выбран вариант Да.
-
Перейдите на сайт SharePoint со списком, в который необходимо добавить папку.
-
Выберите имя списка на панели быстрого запуска или выберите Параметры

Примечание: Разработчики могут существенно изменить вид сайта и навигацию по нему. Если не удается найти какой-либо элемент интерфейса, например команду, кнопку или ссылку, обратитесь к администратору.
-
На ленте выберите вкладку Элементы, а затем в группе Новые выберите пункт Новая папка.
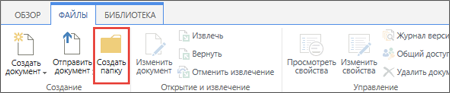
Примечание: Если команда Новая папка недоступна, вы можете снова включить ее, если у вас есть по крайней мере разрешения владельца или разработчика. На вкладке Список на ленте выберите Параметры идополнительные параметры. Убедитесь в том, что в разделе "Папка" для параметра Сделать команду "Создать папку" доступной выбран вариант Да.
Примечание: Чтобы изменить имя папки в дальнейшем, выберите многовеки ... , затем — много далее... в диалоговом окне и выберите Переименовать. Измените имя папки в поле Имя и выберите сохранить.
-
В диалоговом окке Создание папки введите имя папки в поле Имя и выберите создать.
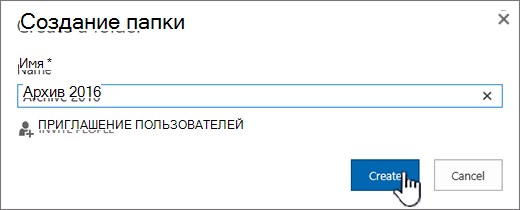
Создание папки вSharePoint Server 2016 или SharePoint Server 2013 списке
Владелец SharePoint списка или пользователь с разрешениями на проектирование может определить, отображается ли команда Создать папку, изменив дополнительные параметры.
-
Перейдите на SharePoint со списком, в который вы хотите добавить папку.
-
Выберите имя списка на панели быстрого запуска или выберите Параметры

Примечание: Разработчики могут существенно изменить вид сайта и навигацию по нему. Если не удается найти какой-либо элемент интерфейса, например команду, кнопку или ссылку, обратитесь к администратору.
-
На ленте выберите вкладку Файлы, а затем в группе Новые выберите новая папка.
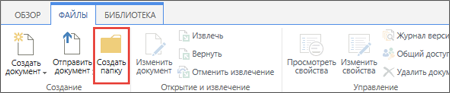
Примечание: Если команда Новая папка недоступна, вы можете снова включить ее, если у вас есть по крайней мере разрешения владельца или разработчика. На вкладке Список на ленте выберите Параметры идополнительные параметры. Убедитесь в том, что в разделе "Папка" для параметра Сделать команду "Создать папку" доступной выбран вариант Да.
-
В диалоговом окке Новая папка введите имя папки в поле Имя.
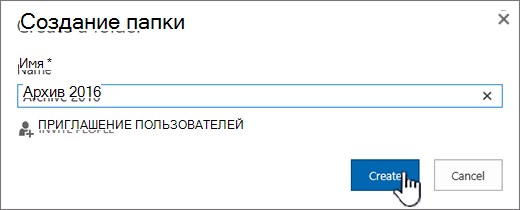
В SharePoint Server 2016 при желании вы можете пригласить людей поделиться папкой.
-
Когда все будет готово, выберите Создать или Сохранить.
Примечания:
-
Чтобы изменить имя папки в дальнейшем, выберите многовеки ... , затем — много далее... в диалоговом окне и выберите Переименовать. Измените имя папки в поле Имя.
-
Чтобы быстро перейти на следующий уровень вверх в иерархии папок, на ленте выберите вкладку Список и выберите Перейти вверх.
Вместо папок SharePoint представления, так как они позволяют фильтровать, группировать и сортировать содержимое различными способами. Если список длинный, оптимальным решением может оказаться сочетание представлений и папок. Чтобы узнать, как создавать представления, см. создание, изменение и удаление представления списка или библиотеки.
Создание папки в SharePoint 2010 списке
По умолчанию команда Создать папку не отображается в списках. Владелец SharePoint или пользователь с разрешениями на проектирование списка может определить, отображается ли команда Создать папку, изменив дополнительные параметры списка.
-
Перейдите на сайт SharePoint со списком, в который необходимо добавить папку.
-
Выберите имя списка на панели быстрого запуска или выберите Действия сайта ,выберите Просмотреть весь контент сайта ,а затем в соответствующем разделе списка выберите имя библиотеки.
Примечание: Разработчики могут существенно изменить вид сайта и навигацию по нему. Если не удается найти какой-либо элемент интерфейса, например команду, кнопку или ссылку, обратитесь к администратору.
-
На ленте в разделе Инструменты списка выберите вкладку Элементы и в группе Новые выберите пункт Новая папка.
Примечание: Если у вас есть по крайней мере разрешения владельца или разработчика, вы можете включить папки для списка. На ленте > список Параметры > Дополнительные параметры, выберите Список. В области Сделать команду "Новая папка" доступной?выберите Да. Для этого у вас должны быть по крайней мере разрешения владельца или разработчика.
-
В диалоговом окке Новая папка введите имя папки в поле Имя и выберите ОК.
Вместо папок можно использовать представленияSharePoint, так как они поддерживают различные способы фильтрации, группирования и сортировки контента. Если список длинный, оптимальным решением может оказаться сочетание представлений и папок. Чтобы узнать, как создавать SharePoint представлений, см. создание, изменение и удаление представления списка или библиотеки.
Если вы не знаете, какая у вас версия SharePoint, см. статью Какая у меня версия SharePoint?
Оставьте комментарий
Была ли эта статья полезной? Отсутствует ли контент? В таком случае сообщите нам, что было пропущено или сложно в нижней части этой страницы. Укажите свои версию SharePoint, ОС и браузер. С учетом вашего отзыва мы перепроверим сведения и, если нужно, допишем и обновим эту статью.










