Все трансляции собраний Skype автоматически записываются, чтобы участники и те, кому не удалось посетить собрание, могли посмотреть его позже.
Кроме того, можно создать MP4-файл собрания и загрузить его. Это отличный вариант, если вы хотите опубликовать видео на портале Microsoft 365 видео или другом видеоканале.
Запись MP4-файла для загрузки
-
Запланируйте собрание, перейдя на портал трансляции собраний Skype. Подробнее см. статью Планирование трансляции собрания Skype.
-
Убедитесь, что в нижней части страницы параметры собрания установлен флажок создать запись видео для скачивания (по умолчанию выбрано).
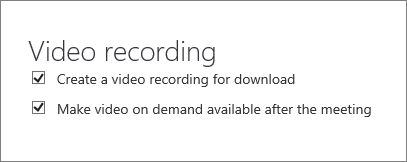
-
Чтобы разрешить доступ к видео по запросу, выберите параметр Сделать видео собрания доступным по запросу (этот параметр также установлен по умолчанию и может быть изменен до окончания собрания).
Если флажок Сделать видео собрания доступным по запросу снят, пользователи смогут просматривать видео только во время самой трансляции. Они по-прежнему могут присоединиться позднее и просмотреть всю трансляцию. Тем не менее, пользователи, присоединившиеся по окончании трансляции, не смогут просматривать ее.
Важно: Когда трансляция собрания Skype завершится, она останется доступной для загрузки в течение 180 дней. Затем она будет удалена из сервиса. Рекомендуется загружать записи как можно раньше в течение отведенных 180 дней.
Загрузка записанного собрания
Когда на странице сведений о собрании появится ссылка, это будет означать, что собрание доступно для загрузки.
-
Перейдите на Портал трансляций собраний Skype.
-
Выберите собрание в разделе Завершено.
-
Нажмите Загрузить видео.
-
Опубликуйте ее на портале Microsoft 365, выполнив действия, описанные в статье Создание канала и управление им в Microsoft 365 видео.
Загрузка отчета о собрании
Отчет о собрании включает идентификаторы сеанса, имена и электронные адреса участников, информацию о браузере, метках даты и времени, действиях (присоединение, воспроизведение, приостановка) и языке.
-
Перейдите на Портал трансляций собраний Skype.
-
Выберите собрание в разделе Завершено.
-
Нажмите Загрузить отчет о собрании.
-
Когда появится вопрос о том, следует ли открыть или сохранить отчет, выберите предпочтительный вариант. По умолчанию отчеты сохраняются в файле загрузок, но вы можете указать любое расположение.
См. также
Справка по трансляции собраний Skype
Что такое трансляция собрания Skype
Управление трансляцией собрания Skype
Присоединение к трансляции собрания Skype










