Причина: правила применяются к сообщениям автоматически только при их получении или отправке.
Решение: вручную примените правило к уже полученным сообщениям.
-
В нижней части область навигации нажмите кнопку "Почта

-
В список папок выберите папку, к которой нужно применить правило.
-
В меню "Сообщение " наведите указатель мыши на пункт "Правила", а затем выберите пункт " Применить", а затем выберите правило или нажмите кнопку "Применить все".
Примечания:
-
Если нажать Применить все, также будут применены правила диспетчера списков рассылки.
-
Применять вручную можно только правила "На моем компьютере". Серверные правила применять вручную с помощью Outlook для Mac нельзя. Дополнительные сведения см. в статье "Создание или изменение правила в Outlook для Mac 2011 г. или создание правила в Outlook 2016 для Mac.".
-
Причина: правило отключено.
Решение: включите правило.
-
В меню Сервис выберите пункт Правила.
-
В левой области диалогового окна "Правила " выберите тип учетной записи для правила, которое требуется изменить.
Как узнать тип учетной записи
-
В диалоговом окне Правила нажмите Показать все, а затем в разделе Личные параметры нажмите Учетные записи.
-
В левой части диалогового окна Учетные записи выберите учетную запись. Тип учетной записи появится под ее описанием. В качестве примера используется учетная запись Exchange.
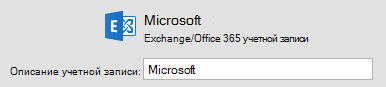
-
Чтобы вернуться в диалоговое окно Правила, нажмите Показать все, а затем в разделе Электронная почта нажмите Правила.
-
-
Установите флажок Включено рядом с правилом.
Причина. Правило ссылается на удаленную папку.
Решение: обновите правило, чтобы связать его с текущими папками.
-
В меню Сервис выберите пункт Правила.
-
В левой области диалогового окна "Правила " выберите тип учетной записи для правила, которое требуется изменить.
Как узнать тип учетной записи
-
В диалоговом окне Правила нажмите Показать все, а затем в разделе Личные параметры нажмите Учетные записи.
-
В левой части диалогового окна Учетные записи выберите учетную запись. Тип учетной записи появится под ее описанием. В качестве примера используется учетная запись Exchange.
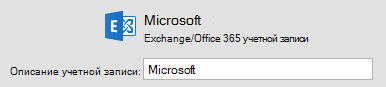
-
Чтобы вернуться в диалоговое окно Правила, нажмите Показать все, а затем в разделе Электронная почта нажмите Правила.
-
-
Дважды щелкните правило, которое не работает.
-
Если какие-либо критерии или действия ссылаются на удаленную папку, выберите другую папку.
Причина: правило можно применять к учетной записи только одного типа.
Решение: создайте дополнительные правила для каждого типа учетной записи.
Например, если вы создали правило для учетной записи POP, можно создать такое же правило для учетной записи IMAP.
-
В меню Сервис выберите пункт Правила.
-
В левой области диалогового окна "Правила " выберите тип учетной записи для правила, которое требуется изменить.
Как узнать тип учетной записи
-
В диалоговом окне Правила нажмите Показать все, а затем в разделе Личные параметры нажмите Учетные записи.
-
В левой части диалогового окна Учетные записи выберите учетную запись. Тип учетной записи появится под ее описанием. В качестве примера используется учетная запись Exchange.
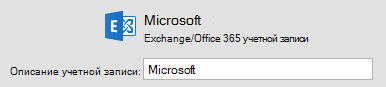
-
Чтобы вернуться в диалоговое окно Правила, нажмите Показать все, а затем в разделе Электронная почта нажмите Правила.
-
-
Создайте правило.
Причина. К сообщениям сначала применяется другое правило.
Решение: измените порядок применения правил.
Правила выполняются в том порядке, в котором они приведены в списке. Сначала выполняется первое правило в списке.
-
В меню Сервис выберите пункт Правила.
-
В левой области диалогового окна "Правила " выберите тип учетной записи для правила, которое требуется изменить.
Как узнать тип учетной записи
-
В диалоговом окне Правила нажмите Показать все, а затем в разделе Личные параметры нажмите Учетные записи.
-
В левой части диалогового окна Учетные записи выберите учетную запись. Тип учетной записи появится под ее описанием. В качестве примера используется учетная запись Exchange.
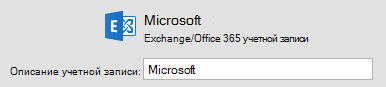
-
Чтобы вернуться в диалоговое окно Правила, нажмите Показать все, а затем в разделе Электронная почта нажмите Правила.
-
-
Щелкните правило, а затем нажмите кнопку "Переместить вверх" или "Вниз

Решение: примените несколько правил к сообщениям.
По умолчанию к каждому сообщению применяется только одно правило. Если сообщение отвечает условиям определенного правила, то другие правила не применяются. Однако можно определить правило, чтобы сообщения, соответствующие его критериям, по-прежнему были доступны для других правил.
-
В меню Сервис выберите пункт Правила.
-
В левой области диалогового окна "Правила " выберите тип учетной записи для правила, которое требуется изменить.
Как узнать тип учетной записи
-
В диалоговом окне Правила нажмите Показать все, а затем в разделе Личные параметры нажмите Учетные записи.
-
В левой части диалогового окна Учетные записи выберите учетную запись. Тип учетной записи появится под ее описанием. В качестве примера используется учетная запись Exchange.
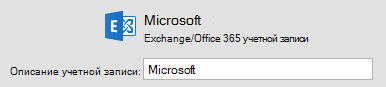
-
Чтобы вернуться в диалоговое окно Правила, нажмите Показать все, а затем в разделе Электронная почта нажмите Правила.
-
-
Дважды щелкните правило, которое нужно изменить.
-
В разделе Затем снимите флажок Не применять другие правила к сообщениям, отвечающим тем же условиям.
Причина: некоторые правила, созданные в Outlook для Mac, не сохраняются на сервере Exchange.
Решение: создайте правила с помощью Outlook Web App или Outlook для Windows.
Для создания или изменения серверных правил в Outlook для Mac у вас должна быть учетная запись Microsoft Exchange, управляемая с помощью Microsoft Exchange Server 2010 или более поздней версии. Если у вас учетная запись под управлением Microsoft Exchange Server 2007, вы можете создавать и изменять серверные правила с помощью Outlook Web App или Outlook для Windows.
Правила, сохраненные на сервере Exchange, выполняются перед загрузкой сообщений в Outlook для Mac.
Дополнительные сведения
Создание или изменение правила в Outlook для Mac 2011










