Благодаря добавлению вкладок форма Access становится более организованной и простой в использовании, особенно если она содержит много элементов управления. При перемещении элементов управления на отдельные страницы набора вкладок уменьшается беспорядок и упрощается работа с данными.
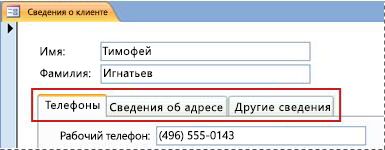
Для добавления вкладок на форму используется инструмент "Набор вкладок". Каждая страница набора вкладок служит контейнером для других элементов управления, таких как текстовые поля, поля со списком или кнопки. В процедурах ниже описан процесс добавления в форму набора вкладок.
Примечание: Во всех описанных ниже процедурах подразумевается, что форма уже создана и открыта в режиме конструктора. Чтобы отобразить форму в режиме конструктора, в области навигации щелкните форму правой кнопкой мыши и выберите пункт Конструктор. Чтобы узнать больше о создании формы, см. статью Создание формы с помощью инструмента "Форма".
Примечание: Эта статья не относится к веб-приложениям Access.
В этой статье
Добавление в форму набора вкладок
-
На вкладке Конструктор в группе Элементы управления нажмите кнопку Набор вкладок.
-
В форме щелкните место, куда нужно поместить набор вкладок.
В форму будет добавлен набор вкладок.
Перемещение существующих элементов управления на вкладку
-
Выберите элемент управления, который требуется переместить на вкладку. Чтобы выбрать несколько элементов для удаления, щелкните каждый из них, удерживая нажатой клавишу SHIFT.
-
На вкладке Главная в группе Буфер обмена нажмите кнопку Вырезать.
-
Щелкните текст подписи на вкладке, соответствующей странице, на которой нужно разместить элементы управления. На вкладке появится рамка выделения.
Примечание: Если рамка выделения не отображается на вкладке, элементы управления не будут правильно размещены на странице при выполнении следующего шага.
-
На вкладке Главная в группе Буфер обмена нажмите кнопку Вставить.
Элементы управления помещаются на вкладку. Чтобы подтвердить правильное размещение элементов на вкладке, откройте другую вкладку из набора. Только что размещенный элемент управления должен исчезнуть, а затем снова появиться при открытии исходной вкладки.
Перетаскивание полей с панели задач "Список полей" на вкладку
-
Откройте вкладку, на которую нужно добавить поля.
-
На вкладке Конструктор в группе Сервис выберите пункт Добавить существующие поля.
-
Перейдите в таблицу с полями, которые нужно добавить.
-
Перетащите каждое поле из панели задач "Список полей" на вкладку. Как вариант, можно выделить несколько полей, удерживая нажатой клавишу CTRL или SHIFT, и затем одновременно перетащить их на вкладку.
Примечание: Вкладка при перетаскивании над ней полей станет черной, показывая, что поля будут помещены на эту страницу.
-
Отпустите кнопку мыши.
Поля будут добавлены на вкладку.
Добавление других элементов управления на вкладку
На вкладки можно помещать элементы управления других типов, например изображения, кнопки и флажки.
-
Откройте вкладку, на которую нужно добавить элемент управления.
-
На вкладке Конструктор в группе Элементы управления нажмите кнопку элемента управления, который требуется добавить.
-
Наведите указатель на вкладку. Вкладка при наведении на нее указателя станет черной, показывая, что элемент управления будет помещен на эту вкладку.
-
Щелкните на вкладке место, куда необходимо поместить элемент управления.
Элемент управления будет добавлен на вкладку.
Добавление новой вкладки
-
Откройте вкладку или щелкните пустое место вверху набора вкладок, чтобы выделить весь элемент управления.
-
На вкладке Конструктор в группе Элементы управления нажмите кнопку Вставить страницу. Как вариант, можно щелкнуть вкладку правой кнопкой мыши и выбрать команду Вставить страницу.
Новая пустая вкладка будет добавлена в конце после существующих вкладок.
Изменение очередности вкладок
-
Щелкните правой кнопкой мыши вкладку или пустую область вверху набора вкладок.
-
Выберите команду Порядок страниц.
-
В диалоговом окне Порядок страниц выберите страницу, которую нужно переместить.
-
Чтобы изменить расположение страницы, используйте кнопки Вверх или Вниз.
-
Повторите действия 3 и 4 для других страниц, которые нужно переместить.
Примечание: Команду Порядок страниц не следует путать с командой Последовательность перехода. Команда Последовательность перехода используется для установки последовательности, в которой курсор перемещается по элементам управления формы при нажатии клавиши TAB.
Переименование вкладки
-
Щелкните вкладку, которую нужно переименовать.
-
Если область задач "Окно свойств" не отображается, нажмите клавишу F4.
-
На вкладке Все страницы свойств измените текст в поле свойства Имя и нажмите клавишу ВВОД.
Удаление вкладки
-
Щелкните правой кнопкой мыши вкладку, которую нужно удалить, и выберите команду Удалить страницу.
Страница и все ее элементы управления будут удалены.










