Вы можете создавать схемы связей UML в свободной форме для демонстрации взаимодействия между жизненными циклами, которые используют последовательные сообщения. Прежде всего откройте шаблон Связь UML и выберите один из четырех вариантов шаблона. После этого появится набор элементов Связь UML, а также фигуры, которые соответствуют стандарту UML 2.5.
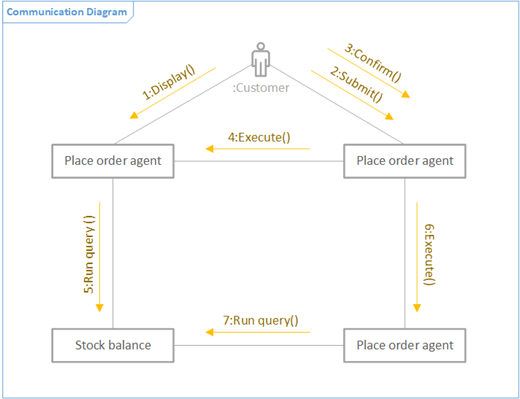
Примечание: Набор элементов UML Communication доступен только в том случае, если вы являетесь подписчиком Visio, план 2. Если у вас есть подписка, убедитесь в том, что у вас установлена последняя версия Visio.
Запуск схемы взаимодействия
-
Запустите Visio. Если файл уже открыт, щелкните Файл > Создать.
-
Перейдите в раздел Категории > Программы и базы данных > Связь UML.
-
Выберите пустой шаблон или одну из трех начальных схем. Если необходимо представить взаимодействие линий жизни путем их связи, выберите начальную схему в левом нижнем углу.
-
Щелкните Создать.
-
Вы увидите окно Фигуры рядом со схемой. Если вы не видите его, перейдите в раздел Просмотр > областей задач и убедитесь, что выбран пункт Фигуры . Если оно по-прежнему не отображается, нажмите кнопку Развернуть окно фигур

-
На вкладке Вид установите флажок Точки соединения. Благодаря этому при соединении фигур будут отображаться точки соединения.
-
Затем перетащите фигуры, которые вы хотите включить в схему, из окна Фигуры на страницу. Чтобы изменить подписи, дважды щелкните их.
Примечание: Для создания и редактирования схем UML на Веб-приложение Visio требуется лицензия на Visio, план 1 или Visio, план 2, которая приобретается отдельно от Microsoft 365. За дополнительными сведениями обратитесь к администратору Microsoft 365. Если администратор включил самостоятельное приобретение, вы можете приобрести лицензию для Visio самостоятельно. Дополнительные сведения см. в разделе Вопросы и ответы о самостоятельной покупке.
Запуск схемы взаимодействия
-
Откройте Visio в Интернете.
-
В правом верхнем углу выберите Другие шаблоны.
-
В коллекции прокрутите вниз до строки UML Communication.
Первый элемент в строке представляет пустой шаблон и сопутствующий набор элементов. Другие элементы в строке представляют собой примеры схем, на которых уже нарисованы некоторые фигуры, которые помогут вам быстро приступить к работе.
-
Щелкните любой элемент, чтобы просмотреть более крупный предварительный просмотр.
-
Когда вы найдете нужную схему, нажмите кнопку Создать .
Новая схема с соответствующим набором элементов откроется в браузере.
Фигуры субъектов и линий жизни
Когда использовать
-
Перетащите фигуру Субъект на страницу, чтобы представить роль пользователя или внешней системы.
-
Перетащите фигуру Линия жизни для каждого именованного элемента, представляющего отдельного участника.
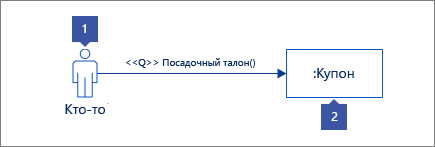
Взаимодействия между линиями жизни в виде сообщений
Шаг 1
Перетащите фигуру сообщения на страницу и приклейте один конец к точке соединения на другой фигуре. Определить то, что он приклеен, можно по зеленому квадрату в точке соединения.
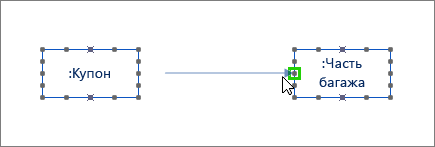
Шаг 2
Сделайте то же самое с другим концом сообщения, чтобы приклеить его к точке соединения. Точка будет выделена зеленым цветом.
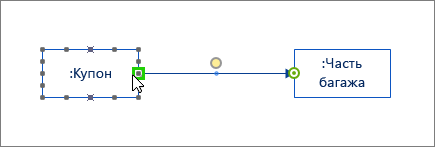
Шаг 3
Если сообщение должно быть асинхронным, щелкните его правой кнопкой мыши и выберите Асинхронное. При этом закрытая стрелка станет открытой.
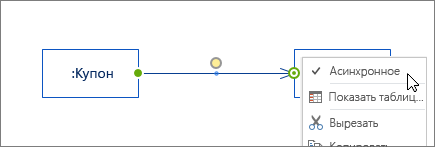
Отображение взаимодействия линий жизни путем показа связей между ними
Обзор
-
Сначала свяжите линии жизни с помощью инструмента Соединительная линия.
-
Затем покажите взаимодействие между ними с помощью фигур Сообщение и Возвращаемое сообщение.
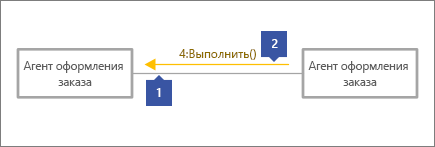
Шаг 1
На вкладке Главная щелкните инструмент Соединительная линия (1). Наведите указатель мыши на одну из точек соединения линии жизни и удерживайте его, пока не появится зеленое выделение (2).
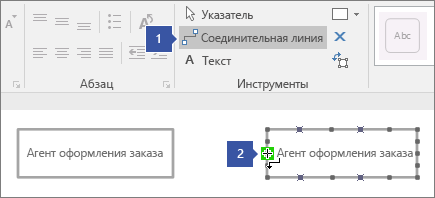
Шаг 2
Перетащите зеленое выделение на точку соединения другой фигуры линии жизни, пока не появится выделение.
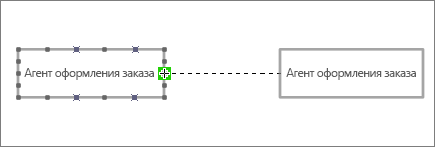
Шаг 3
Нажмите кнопку Указатель, когда завершите соединять фигуры линий жизни.
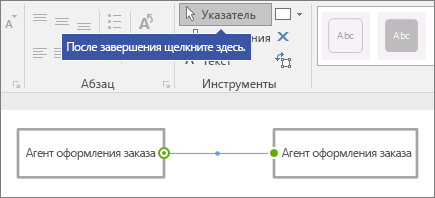
Шаг 4
Перетащите другую фигуру сообщения так, чтобы она находилась параллельно другой линии.
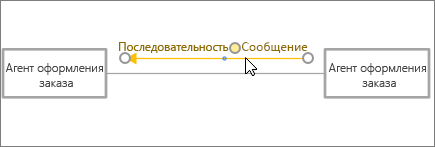
Советы по соединительным линиям
Выпрямление соединительных линий
Если соединительная линия слишком много изгибается, щелкните ее правой кнопкой мыши и выберите Прямая соединительная линия.
Изменение типа соединительной линии
Вы можете изменить тип соединительной линии. Например, можно изменить тип "Связь" на "Направленная связь". Щелкните соединительную линию правой кнопкой мыши и выберите Задать тип соединителя.
Использование динамических подключений вместо точек соединения
Если вы планируете много перемещать фигуры, рассмотрите возможность создания динамического соединения , а не точечных соединений.
Перемещение и поворот текста на соединительных линиях
Скорее всего, вам потребуется поворачивать и перемещать текст на соединительных линиях. Вот как это сделать:
-
Щелкните в пустом месте страницы, чтобы отменить выбор элементов.
-
На вкладке Главная в группе Сервис нажмите кнопку Блок текста

-
Щелкните соединительную линию с текстом, который вы хотите повернуть или переместить.
-
Перетащите блок текста, чтобы переместить его, или поверните его с помощью маркера

-
Когда все будет готово, нажмите кнопку Указатель

Если вы переключаетесь обратно к инструменту Указатель













