Текст можно упорядочить по столбцам в текстовом поле или фигуре. Можно также указать интервал (в дюймах) между столбцами. Ниже рассказывается, как это сделать.
-
Щелкните правой кнопкой мыши текстовое поле, заполнитель или границу фигуры и выберите пункт Формат фигуры.
-
В правой части окна щелкните Параметры текста > текстовое поле

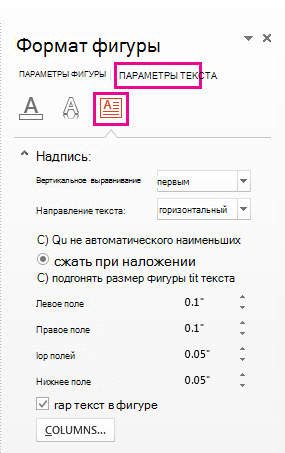
-
Щелкните Столбцы, введите количество столбцов в поле Число и пробел между каждым столбцом (в дюймах) в поле Интервалы .
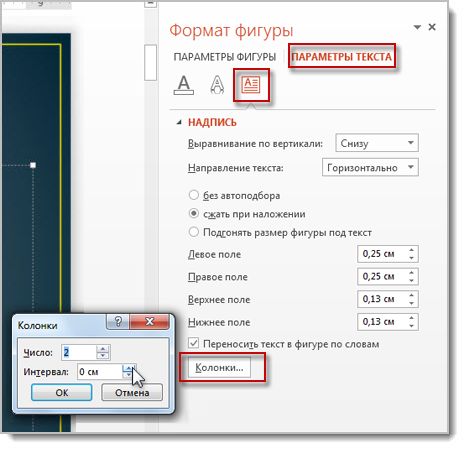
Если кнопка Столбцы неактивна, скорее всего, это связано с тем, что вы работаете с таблицей. Столбцы для таблиц описаны в отдельной статье. См . статью Добавление и удаление строк и столбцов таблицы.
-
Любой вводимый текст будет отображаться в столбцах. Если объект, который вы щелкнули правой кнопкой мыши на шаге 1, уже содержал текст, вы увидите, что текст теперь отображается в столбцах.
Вы можете настроить баланс текста в столбцах, добавив или удаляя разрывы строк. Нажмите клавишу ВВОД, чтобы добавить пустые строки и переместить текст в следующий столбец, или нажмите кнопку Backspace или Delete или удалить пустые строки и переместить текст в предыдущий столбец.
Вы также можете изменить размер поля, содержащего столбцы, чтобы сделать столбцы более ровными, если хотите.
-
Щелкните правой кнопкой мыши текстовое поле, заполнитель или границу фигуры и выберите пункт Формат фигуры.
-
В правой части окна щелкните Параметры текста > текстовое поле.
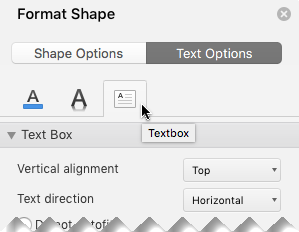
-
Щелкните Столбцы, введите количество столбцов в поле Число и пробел между каждым столбцом (в дюймах) в поле Интервалы .
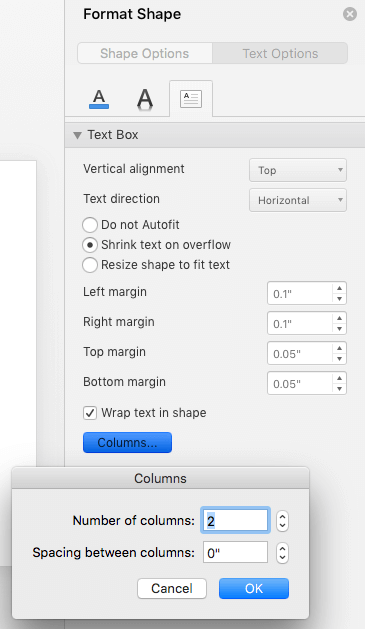
Если кнопка Столбцы неактивна, скорее всего, это связано с тем, что вы работаете с таблицей. Столбцы для таблиц описаны в отдельной статье. См . статью Добавление и удаление строк и столбцов таблицы.
-
Любой вводимый текст будет отображаться в столбцах. Если объект, который вы щелкнули правой кнопкой мыши на шаге 1, уже содержал текст, вы увидите, что текст теперь отображается в столбцах.
Вы можете настроить баланс текста в столбцах, добавив или удаляя разрывы строк. Нажмите клавишу ВВОД, чтобы добавить пустые строки и переместить текст в следующий столбец, или нажмите кнопку Backspace или Delete или удалить пустые строки и переместить текст в предыдущий столбец.
Вы также можете изменить размер поля, содержащего столбцы, чтобы сделать столбцы более ровными, если хотите.
Разрывы столбцов
Разрыв столбца нельзя вставить в текстовое поле с несколькими столбцами. Если вам требуется эта возможность, отправьте свой отзыв, чтобы помочь нам определить приоритеты новых функций для будущих обновлений. Дополнительные сведения об этой функции см. в статье Как оставить отзыв по Microsoft Office?
Создание столбцов в таблице
Если вы используете таблицу, функция создания столбцов отличается. Вместо этой статьи см. статью Добавление и удаление строк и столбцов таблицы .










