Столбцы в списке или библиотеке помогают группировать, классифицировать и отслеживать информацию. Типы столбцов включают одну строку текста, раскрывающийся список параметров, число, вычисленное из других столбцов, и столбец, позволяющий выбрать имя человека.
Добавление столбца в список или библиотеку
Вы можете добавить большинство типов столбцов, не выходя из списка или библиотеки.
-
Перейдите к списку или библиотеке, для которых вы хотите создать столбец.
-
Справа от имени последнего столбца в верхней части списка или библиотеки выберите + Добавить столбец или +.
Примечание: Отличается ли экран SharePoint от приведенных здесь примеров? Если это так, выберите вкладку Классическая ранее в этой статье. Там вы найдете альтернативные инструкции, которые лучше соответствуют вашему интерфейсу, если администратор настроит классический интерфейс в списке или библиотеке документов или если вы используете более раннюю версию SharePoint Server. См . статью Какую версию SharePoint я использую?
-
В раскрывающемся списке выберите нужный тип столбца.
-
На панели Создание столбца в поле Имя введите заголовок или заголовок столбца.
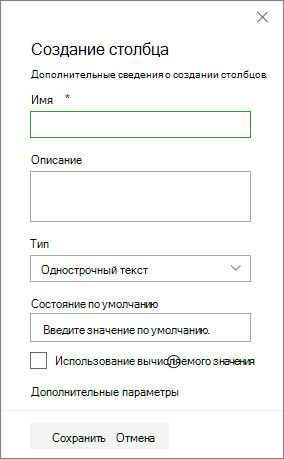
-
Введите другие необходимые сведения. Количество полей будет зависеть от выбранного типа столбца. Приведенный выше пример предназначен для поля number.
-
Нажмите Сохранить.
-
Перейдите к списку или библиотеке, в которых вы хотите создать столбец.
-
В представлении Все элементы или Все документы списка или библиотеки, которые нужно добавить в столбец, выберите Добавить столбец

-
В разделе Имя и тип введите нужное имя столбца в поле Имя столбца.
-
В поле Тип данных этого столбца: выберите тип информации, которая должна отображаться в столбце. Дополнительные сведения о типах столбцов см. в разделе Типы и параметры столбцов сайта.
-
В разделе Дополнительные параметры столбца введите описание в поле Описание, чтобы помочь пользователям понять назначение столбца и какие данные он должен содержать. Описание не является обязательным.
Для некоторых типов столбцов в разделе Дополнительные параметры столбца доступны дополнительные параметры. При необходимости задайте их значения. Дополнительные сведения о параметрах столбцов см. в разделе Типы и параметры столбцов сайта.
-
Вы можете добавить проверку, чтобы обеспечить ввод данных в столбце в нужном формате. Чтобы развернуть раздел, выберите Проверка столбцов и введите формулу , которую вы хотите использовать для проверки данных. Добавьте сообщение User , в котором описывается, как должны выглядеть допустимые данные, чтобы помочь пользователям ввести допустимые данные. Сведения о проверке и синтаксисе формул см. в разделе Примеры распространенных формул в списках.
Раздел Проверка столбцов доступен не для всех типов столбцов.
-
Чтобы сохранить, нажмите кнопку ОК.
-
На домашней странице выберите Параметры

-
На странице Параметры сайта в разделе Коллекции веб-Designer выберите Столбцысайта.
-
На странице Столбцы сайта выберите Создать.
-
В разделе Имя и тип введите нужное имя в поле Имя столбца .
-
Выберите тип сведений, которые будут храниться в этом столбце. Дополнительные сведения см. в разделе Типы и параметры столбцов сайта.
-
В разделе Группа выберите существующую группу, в которой будет храниться новый столбец сайта, или создайте новую группу для хранения столбца.
Список существующих групп может отличаться в зависимости от версии SharePoint и добавленных групп.
-
В разделе Дополнительные параметры столбца задайте нужные дополнительные параметры. Доступные настройки зависят от типа столбца, выбранного в разделе Имя и тип.
Дополнительные сведения о параметрах столбцов см. в разделе Типы и параметры столбцов сайта.
-
Нажмите кнопку ОК.
-
Перейдите к списку или библиотеке, для которых вы хотите создать столбец.
Если имя списка или библиотеки не отображается на странице, выберите Параметры

-
Выберите Параметры

-
На странице Параметры прокрутите вниз до раздела Столбцы и выберите Добавить из существующих столбцов сайта.
-
На странице Добавление столбцов из столбцов сайта в разделе Выбор столбцов выберите группу столбцов сайта в раскрывающемся списке Выбор столбцов сайта из .
При выборе группы столбцов в списке Доступные столбцы сайта отображаются доступные столбцы сайта.
Примечание: Список Доступный столбец сайта по умолчанию имеет значение Все группы, но количество полей можно сузить, выбрав группы, которые могут содержать нужные элементы (например, Основные столбцы документа или Пользовательские столбцы).
-
Выберите столбцы сайта, которые нужно добавить, и нажмите кнопку Добавить. Столбцы появляются в окне со списком Столбцы для добавления. Чтобы добавить столбец в представление по умолчанию, которое автоматически отображается при первом открытии списка или библиотеки, убедитесь, что установлен флажок Добавить в представление по умолчанию. Для некоторых типов списков, например "Задачи", также доступен параметр Добавить во все типы контента, выбранный по умолчанию. Если столбец требуется добавить во все типы контента, не снимайте флажок Добавить во все типы контента.
Для некоторых типов списков и библиотек в разделе Параметры доступны дополнительные параметры. При необходимости задайте их значения.
-
Чтобы сохранить, нажмите кнопку ОК.
Создание столбца в списке или библиотеке с помощьюSharePoint Server 2016, 2013 или 2010
-
Если список или библиотека еще не открыты, выберите их имя на странице или на панели быстрого запуска.
-
В SharePoint Server 2016 или 2013, если имя списка или библиотеки не отображается на странице, выберите Параметры

-
Если в SharePoint Server 2010 имя списка или библиотеки не отображается, выберите Действия сайта

-
-
На ленте выберите вкладку Список или Библиотека .
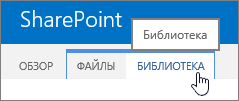
-
В группе Управление представлениями выберите Создать столбец.
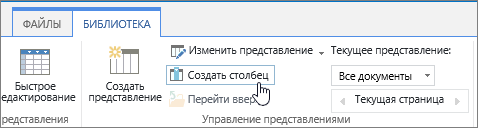
-
В разделе Имя и тип введите нужное имя столбца в поле Имя столбца .
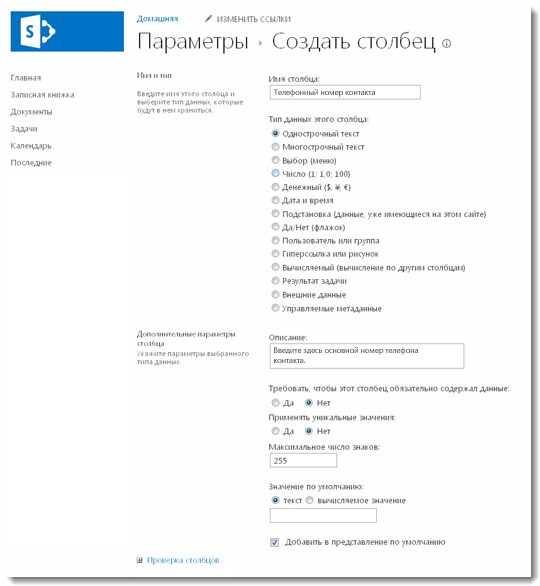
-
В поле Тип данных этого столбца: выберите тип информации, которая должна отображаться в столбце. Дополнительные сведения о типах столбцов см. в разделе Типы и параметры столбцов сайта.
-
В разделе Дополнительные параметры столбца введите описание в поле Описание , чтобы помочь пользователям понять назначение столбца и какие данные он должен содержать. Описание не является обязательным.
-
Для некоторых типов столбцов в разделе Дополнительные параметры столбца доступны дополнительные параметры. При необходимости задайте их значения. Дополнительные сведения о параметрах столбцов см. в разделе Типы и параметры столбцов сайта.
-
-
Вы можете добавить проверку, чтобы обеспечить ввод данных в столбце в нужном формате. Выберите Проверка столбца , чтобы развернуть раздел, и введите формулу , которую вы хотите использовать для проверки данных. Добавьте сообщение User , в котором описывается, как должны выглядеть допустимые данные, чтобы помочь пользователям ввести допустимые данные. Сведения о проверке и синтаксисе формул см. в разделе Примеры распространенных формул в SharePoint Списки.
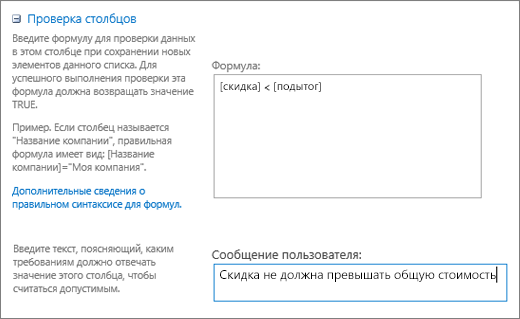
-
Раздел Проверка столбцов доступен не для всех типов столбцов.
-
-
Чтобы сохранить, нажмите кнопку ОК.
-
На сайте, где вы хотите создать столбец сайта, перейдите на страницу Параметры сайта:
-
В SharePoint Server 2016 или 2013 на домашней странице сайта выберите Параметры

-
В SharePoint Server 2010 выберите Действия сайта

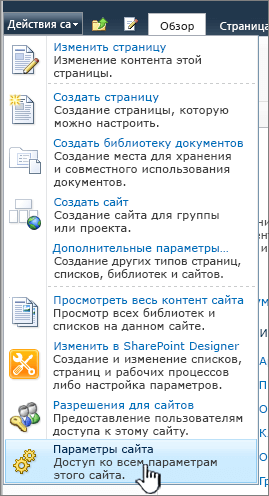
-
-
На странице Параметры сайта в разделе Коллекции веб-Designer выберите Столбцысайта.

-
На странице Столбцы сайта выберите Создать.

-
В разделе Имя и тип введите нужное имя в поле Имя столбца .
-
Выберите тип сведений, которые будут храниться в этом столбце. Дополнительные сведения о типах столбцов см. в разделе Типы и параметры столбцов сайта.
-
В разделе Группа выберите существующую группу, в которой будет храниться новый столбец сайта, либо создайте новую группу.
-
Список существующих групп зависит от версии SharePoint и от того, какие группы были добавлены.
-
В разделе Дополнительные параметры столбца задайте нужные дополнительные параметры. Доступные настройки зависят от типа столбца, выбранного в разделе Имя и тип.
-
Дополнительные сведения о параметрах столбцов см. в разделе Типы и параметры столбцов сайта.
-
-
Нажмите кнопку ОК.
-
Если список или библиотека еще не открыты, выберите их имя на странице или на панели быстрого запуска.
-
В SharePoint Server 2016 или 2013, если имя списка или библиотеки не отображается на странице, выберите Параметры

-
Если в SharePoint Server 2010 имя списка или библиотеки не отображается, выберите Действия сайта

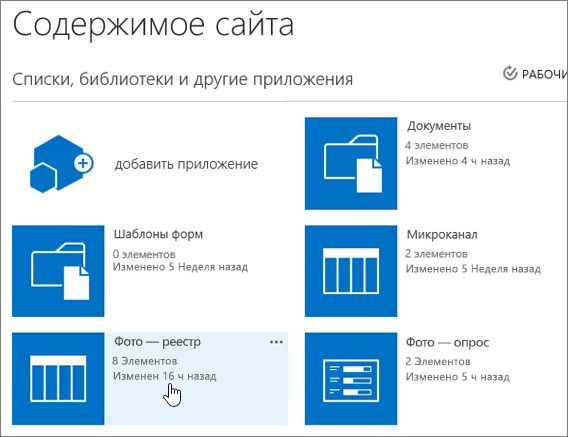
-
-
На ленте выберите вкладку Список или Библиотека .
Имя вкладки может быть другим в зависимости от типа списка или библиотеки. Например, если список является календарем, имя вкладки — Календарь.
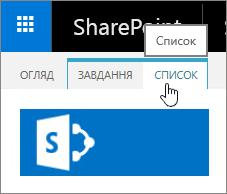
-
В группе Параметры выберите Параметры списка или Параметры библиотеки.
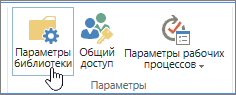
-
На странице Параметры прокрутите вниз до раздела Столбцы и выберите Добавить из существующих столбцов сайта.

-
На странице Добавление столбцов из столбцов сайта в разделе Выбор столбцов выберите группу столбцов сайта в раскрывающемся списке Выбор столбцов сайта из .
-
Список Доступные столбцы сайта по умолчанию имеет значение Все группы, но количество полей можно сузить, выбрав группы, которые могут содержать нужные элементы (например, основные столбцы документа или настраиваемые столбцы).
-
-
При выборе группы столбцов в списке Доступные столбцы сайта отображаются доступные столбцы сайта.
-
Выберите столбцы сайта, которые нужно добавить, и нажмите кнопку Добавить.
-
Столбцы появляются в окне со списком Столбцы для добавления. Чтобы добавить столбец в представление по умолчанию, которое автоматически отображается при первом открытии списка или библиотеки, убедитесь, что установлен флажок Добавить в представление по умолчанию. В некоторых списках, таких как список Задач, также есть параметр Добавить ко всем типам контента, который выбран по умолчанию. Если столбец требуется добавить во все типы контента, не снимайте флажок Добавить во все типы контента.
-
Для некоторых типов списков и библиотек в разделе Параметры доступны дополнительные параметры. При необходимости задайте их значения.
-
-
Нажмите кнопку ОК.
-
В качестве альтернативы удалению столбца со страницы или с сайта можно отобразить или скрыть его в списке или библиотеке.
-
Сведения о добавлении списка на страницу или сайт см. в статье Создание списка.
-
Сведения об удалении списка со страницы или сайта см. в статье Удаление списка.
Обратная связь
Эта статья оказалась полезной? Если да, оставьте свой отзыв в нижней части страницы. Поделитесь своим мнением: скажите, что нужно добавить или сделать понятнее. Если вы перешли сюда из поисковой системы и не нашли нужной информации, сообщите нам, что вы искали. Укажите свои версии SharePoint, ОС и браузера. С учетом вашего отзыва мы перепроверим инструкции и обновим эту статью.










