Для хранения и быстрого поиска часто используемых фигур можно создать новый набор элементов. После создания его можно сохранить для последующей работы или совместного использования с другими людьми.
Создание нового настраиваемого набора элементов
-
В окне Фигуры нажмите кнопку Дополнительные фигуры и выберите команду Создать набор элементов.
-
В окне Фигуры щелкните заголовок нового набора элементов правой кнопкой мыши и выберите команду Сохранить как.
-
Введите имя набора элементов и нажмите кнопку Сохранить.
По умолчанию настраиваемые наборы элементов сохраняются в папке Мои фигуры.
Чтобы открыть новый настраиваемый набор элементов в другом документе, нажмите в окне Фигуры кнопку Дополнительные фигуры, выберите Мои фигуры, а затем щелкните имя набора.
Добавление фигур в настраиваемый набор элементов
Если в заголовке набора элементов есть значок 
-
Откройте настраиваемый набор элементов, в который нужно добавить фигуры.
-
Если в строке заголовка набора элементов не отображается значок

-
Перетащите в настраиваемый набор элементов фигуру из другого набора или со страницы документа. Новый образец фигуры будет добавлен в набор элементов.
-
Чтобы переименовать образец, щелкните фигуру правой кнопкой мыши и выберите команду Переименовать образец.
-
Введите имя фигуры master и нажмите клавишу ВВОД.
Сохранение настраиваемого набора элементов
-
Чтобы сохранить изменения в наборе элементов, щелкните правой кнопкой мыши его заголовок, а затем выберите команду Сохранить.
-
Чтобы сохранить копию набора элементов под новым именем, щелкните заголовок набора правой кнопкой мыши, выберите команду Сохранить как, введите новое имя и нажмите кнопку Сохранить.
По умолчанию настраиваемые наборы элементов сохраняются в папке Мои фигуры.
Создание нового набора элементов на основе существующего
Встроенные наборы элементов Visio нельзя изменять, но можно модифицировать их копии.
-
Откройте набор элементов, который нужно скопировать.
-
Щелкните заголовок набора элементов правой кнопкой мыши и выберите команду Сохранить как.
-
Введите имя нового настраиваемого набора элементов и нажмите кнопку Сохранить. Новый набор элементов появится в окне Фигуры.
-
Выполните нужные изменения в наборе элементов.
-
Чтобы сохранить их, щелкните заголовок набора правой кнопкой мыши, а затем выберите команду Сохранить.
Если у вас есть лицензия на Visio (план 2), вы можете импортировать и использовать пользовательские наборы элементов в веб-приложенииVisio. Чтобы создать пользовательский набор элементов, необходимо использовать классическое приложение Visio. Инструкции можно найти на вкладке "Рабочий стол " этой статьи.
Примечание: Пользовательские фигуры импортируются в Visio для Интернета в виде файлов с расширением VSSX, называемыми наборами элементов.
Импорт пользовательских фигур
-
В области Фигуры на левом поле нажмите кнопку Добавить.
-
Перейдите на вкладку Пользовательские фигуры .
-
Выберите раскрывающийся список Добавить пользовательские фигуры.
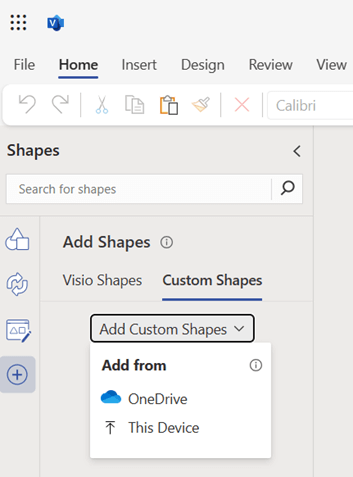
-
Вы можете отправить файл набора элементов, содержащий настраиваемые фигуры, либо из OneDrive, либо с локального устройства, выбрав Это устройство в раскрывающемся меню.
-
После успешной отправки файла набор элементов автоматически закрепляется, и вы перейдете к закреплению набора элементов. Если возникает ошибка отправки, необходимо устранить эту ошибку. См. описанные ниже сценарии ошибок.
-
Теперь вы можете перетащить настраиваемые фигуры, присутствующих в закрепленном наборе элементов, на холст.
Обратите внимание:
-
Настраиваемые наборы элементов отображаются только на вкладке Пользовательские фигуры , когда файлы набора элементов были отправлены в папку Мои фигуры в OneDrive. Если папка "Мои фигуры " не существует в OneDrive, ее необходимо создать и поместить в нее файл набора элементов.
-
Если выбрать параметр OneDrive для отправки настраиваемого набора элементов, файл не будет автоматически добавлен в папку Мои фигуры и, следовательно, не будет указан на вкладке Пользовательские фигуры . Тем не менее, файл будет закреплен для использования.
-
Если вы отправите файл набора элементов с локального устройства, он будет автоматически отправлен в папку Мои фигуры в OneDrive и появится на вкладке Пользовательские фигуры . Если папка "Мои фигуры " не существует, она также будет создана автоматически, прежде чем поместить в нее файл набора элементов.
Совместное использование настраиваемого набора элементов
Пользовательские наборы элементов сохраняются в виде файлов с расширением VSSX. Если кто-то предоставил вам общий доступ к файлу схемы Visio (.vsdx), созданному с помощью настраиваемого набора элементов, он также не предоставляет доступ к пользовательским файлам набора элементов (VSSX). Они должны будут предоставить вам доступ к файлу набора элементов явным образом. Получив доступ, вы сможете использовать фигуры, присутствующих в наборе элементов.
Сценарии ошибок
Не удалось открыть файл набора элементов
Эта ошибка обычно возникает при попытке открыть файл Visio, созданный в классическом приложении Visio, и пользовательский набор элементов, используемый при создании схемы Visio, был добавлен в классическом приложении. Чтобы устранить эту проблему, отправьте файл набора элементов в папку Мои фигуры в OneDrive, а затем нажмите кнопку Перезагрузить под сообщением об ошибке.
Не удается найти файл набора элементов
Эта ошибка отображается, если у вас нет доступа к файлу набора элементов или файл набора элементов был удален из расположения, в которое он был отправлен в OneDrive. Чтобы устранить эту проблему, можно попросить владельца файла набора элементов предоставить вам доступ к файлу набора элементов. Обратите внимание, что доступ к файлу набора элементов не предоставляется автоматически, если кто-то предоставил общий доступ к схеме Visio с помощью этого файла набора элементов. Если файл набора элементов удален из общего расположения, его можно отправить еще раз на вкладке Пользовательские фигуры .
Несовместимые фигуры
Если пользовательский набор элементов, который вы пытаетесь передать, содержит фигуры, несовместимые с Visio для Интернета, вы не сможете увидеть эти фигуры при закреплении набора элементов. Если все фигуры в настраиваемом наборе элементов несовместимы, набор элементов будет отображаться пустым с сообщением об ошибке.
Пользовательские фигуры недоступны для поиска
Вы не сможете искать и находить настраиваемые фигуры в поиске фигур Visio. Вам потребуется прокрутить список на вкладке Пользовательские фигуры , чтобы найти нужный набор элементов, но только в том случае, если вы добавили файл набора элементов в папку Мои фигуры. В противном случае для использования набора элементов можно также добавить файл набора элементов на вкладке Пользовательские фигуры.
Ограничение набора элементов на вкладке Пользовательские фигуры
Visio может отображать до 50 недавно использованных наборов элементов на вкладке Пользовательские фигуры . Вы можете добавить набор элементов, который вы хотите использовать, в раскрывающемся списке Добавить пользовательские фигуры или выбрать гиперссылку, указанную в сообщении об ошибке, чтобы отправить набор элементов из OneDrive.
Пользовательские фигуры не добавлены
Если вкладка Пользовательские фигуры пуста и вы видите это сообщение, помните, что на вкладке Пользовательские фигуры будут перечислены только наборы элементов, файл набора элементов которых отправлен в папку Мои фигуры в OneDrive. Если папка "Мои фигуры " не существует, ее необходимо создать перед отправкой в нее файлов набора элементов.
Сторонние файлы cookie отключены
Вам потребуется включить сторонние файлы cookie в текущем браузере, чтобы иметь возможность использовать пользовательские фигуры в Visio в Интернете. Обычно это можно сделать из параметров браузера.
Не удается открыть файл
Эту ошибку не удается устранить в Visio для Интернета. Вам потребуется открыть файл набора элементов в классическом приложении Visio и изменить его. Одним из возможных решений является попытка удалить несколько фигур в файле набора элементов и проверка снова. Файлы наборов элементов Visio (VSSX) можно редактировать в классическом приложении Visio.
См. также
Видео: создание, сохранение и совместное использование настраиваемых наборов элементов










