Вы всегда можете создать новый проект на основе шаблона или другого проекта. Но если необходимо начать с нуля, вы можете создать пустой файл проекта.
Щелкните Файл > Создать > Новый проект.
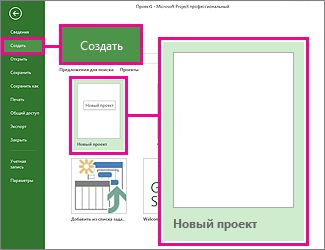
При этом вы получите чистое полотно для работы. Если вы не уверены, с чего начать, читайте дальше.
Примечание: Краткое представление о более базовых задачах в Project см. в разделе Быстрый запуск проекта.
Настройка нового проекта
Установка даты начала и даты окончания проекта
-
Щелкните Проект > Сведения о проекте.

-
Перейдите в поле Планирование от и выберите дату начала проекта или дату окончания проекта.
-
Добавьте дату в поле Дата начала или Дата окончания.
Совет по управлению проектами. Чтобы выяснить крайний срок начала проекта, можно запланировать проект с даты окончания. После запуска проекта нужно изменить этот параметр и планировать работу с даты начала, чтобы видеть изменения, ставящие под угрозу срок сдачи проекта.
Как только вы получите общую картину, Project поможет вам разобраться с деталями календарного плана.
-
Используйте календарь, чтобы изменить рабочие дни и часы.
-
Добавьте в календарный план праздники и другие нерабочие дни.
-
Установите выходные дни для людей, работающих над проектом.
Указание имени или названия и других свойств файла
Сохраните проект, чтобы присвоить ему имя или название. Вы можете изменить имя и другие свойства файла в любое время.
-
Щелкните Файл > Сведения.
-
В правой части экрана выберите пункт Сведения о проекте, а затем — Дополнительные свойства.
-
На вкладке Сводка введите имя в поле Название.
-
Добавьте в файл проекта любые дополнительные сведения, которые посчитаете нужными.
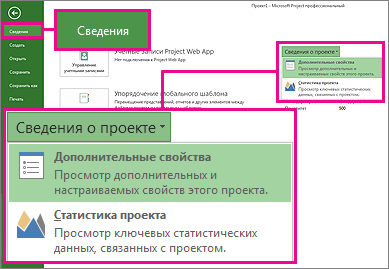
Примечание: Чтобы вернуться к представлению проекта, нажмите кнопку "Назад" 
Добавление задач
Большинство проектов зарождаются в виде списка задач в Excel, Word или даже простых записей на бумаге. Чтобы начать планирование этих задач и управление ими, вам необходимо внести их в файл проекта.
-
Добавление задач вручную. Это означает, что их нужно ввести в Project.
-
Вырезание и вставка. Project запоминает структуру структуры, созданную для задач в Word, Outlook или PowerPoint, и делает их сводные задачи и подзадачи при их вставке в Project.
-
Импорт данных из Excel. Если список задач в Excel содержал длительности, смету, сроки и другие данные о проекте, вы также можете внести их в проект.
-
Синхронизация с SharePoint. Вы можете работать с Project в SharePoint. После планирования этих задач участники команды смогут просматривать расписание и обновлять свою работу в SharePoint, а вы увидите изменения в Project. И наоборот.
Добавив задачи, вы можете приступить к работе над ними.
-
Установите связи между задачами, чтобы создать зависимости между ними.
-
Добавьте вехи, чтобы отметить важные события в календарном плане.
-
Создайте структуру проекта с суммарными задачами и подзадачами.
Отображение суммарной задачи проекта
Суммарная задача проекта содержит все другие задачи и отображается в верхней части списка задач. В Project суммарные задачи скрыты по умолчанию. Чтобы включить их отображение, перейдите в представление "Диаграмма Ганта" и на вкладке Формат установите флажок Суммарная задача проекта.

Дальнейшие действия
При создании проекта в Project Web App у вас есть следующие варианты:
-
Корпоративный проект. Этот параметр создает проект, чтобы его можно было редактировать в Project Web App.
-
Список задач SharePoint. Этот параметр создает проект как сайт проекта. Используйте список задач на сайте проекта, чтобы вывести список задач для проекта. При создании списка задач на этом сайте проекта эти задачи можно будет просматривать в Центре проектов в Project Web App.
В вашей организации может быть несколько разных шаблонов для создания новых проектов, поэтому следует выбрать шаблон, наиболее подходящий для создаваемого проекта.
Создание корпоративного проекта
Чтобы создать новый корпоративный проект, выполните приведенные далее действия.
-
На панели быстрого запуска выберите пункт Проекты.
-
На вкладке Проекты нажмите кнопку Создать, а затем выберите Корпоративный проект или выберите шаблон корпоративного проекта, характерный для вашей организации.
-
На появиющейся странице введите соответствующие сведения в поля Имя, Описание и Дата начала , а затем нажмите кнопку Готово.
-
Заполните как можно больше сведений на страницах, созданных для проекта. После ввода сведений на вкладке Задача или Проект в группе Проект нажмите кнопку Сохранить. Каждая страница проекта отображается на панели быстрого запуска под именем проекта, а проект открыт. Вы можете перемещаться между страницами, щелкнув ссылки быстрого запуска или нажав кнопки Назад и Далее на вкладке Проект в группе Страница .
Если проект или предложение связано с рабочим процессом с несколькими этапами, можно нажать кнопку Отправить , чтобы запустить рабочий процесс после добавления столько сведений, сколько можно на страницах сведений о проекте.
При первом создании проекта или предложения они видны только владельцу проекта. Чтобы сделать его видимым для участников команды, назначенных задачам в проекте, необходимо опубликовать проект. Дополнительные сведения о публикации проекта см. в разделе Публикация проекта.
Создание проекта списка задач SharePoint
Чтобы создать проект списка задач SharePoint, выполните следующие действия.
-
На панели быстрого запуска выберите пункт Проекты.
-
На вкладке Проекты нажмите кнопку Создать, а затем выберите Список задач SharePoint или выберите шаблон проекта Списка задач SharePoint, который предназначен для вашей организации.
-
На странице Создание проекта введите имя нового проекта и нажмите кнопку Готово.
-
После создания сайта проекта нажмите кнопку Изменить в сером поле в левой части веб-части Сводка проекта .
-
Используйте страницу Задачи , чтобы добавить задачи проекта, включая сведения о дате выполнения и назначении .
Совет: Дополнительные сведения о создании задач на сайте проекта см. в разделе Добавление задач в проект.
После создания этого списка задач, если вы вернеесь к Project Web App вы увидите его как проект в Центре проектов. Обновления, внесенные в список задач на сайте проекта, отображаются в Центре проектов в Project Web App.










