В этом разделе приведены пошаговые инструкции и рекомендации по обеспечению доступности презентаций PowerPoint и разблокировки содержимого для всех, включая людей с ограниченными возможностями.
PowerPoint имеет множество встроенных функций, которые помогают людям с разными возможностями читать и создавать презентации. В этом разделе вы узнаете, например, как работать с проверкой читаемости для решения проблем со специальными возможностями во время создания презентации. Вы также узнаете, как добавлять замещающие тексты к изображениям, чтобы пользователи, использующие средства чтения с экрана, могли слушать, что такое изображение. Вы также можете прочитать о том, как использовать дизайн слайдов, шрифты, цвета и стили для максимальной инклюзивности слайдов, прежде чем делиться ими или представлять их своей аудитории.
В этом разделе
-
Рекомендации по обеспечению доступности презентаций PowerPoint
-
Создание текста гиперссылки со специальными возможностями и добавление всплывающих подсказок
-
Использование формата и цвета шрифта со специальными возможностями
-
Использование скрытых и обычных субтитров, а также альтернативных звуковых дорожек в видео
-
Проверка специальных возможностей с помощью средства чтения с экрана
Рекомендации по обеспечению доступности презентаций PowerPoint
В следующей таблице приведены основные рекомендации по созданию PowerPoint презентаций, доступных людям с ограниченными возможностями.
|
Что нужно исправить |
Как найти проблему |
Зачем нужны исправления |
Способ исправления |
|---|---|---|---|
|
Добавьте замещающий текст для всего визуального контента. |
Найдите отсутствующий замещающий текст с помощью средства проверки читаемости. |
Благодаря замещающему тексту пользователи, не видящие экран, смогут понять, какую информацию несут изображения и другие визуальные элементы. |
|
|
Убедитесь, что содержимое слайда читается в нужном порядке. |
Вы можете воспользоваться средством проверки читаемости, чтобы найти слайды с неправильным порядком чтения. Попробуйте перейти к слайдам с помощью средства чтения с экрана. |
Средство чтения с экрана считывает элементы слайда в том порядке, в котором они были добавлены на слайд, что может сильно отличаться от порядка отображения элементов. |
Настройка порядка чтения для слайда Используйте встроенные макеты слайдов для инклюзивного порядка чтения, цветов и многого другого |
|
Добавление понятного и точного текста гиперссылки и всплывающих подсказок. |
Чтобы определить, имеет ли смысл текст гиперссылки как автономная информация, визуально отсканируйте слайды в презентации. |
Пользователям средств чтения с экрана иногда нужно ознакомиться со списком ссылок. Совет: Вы также можете добавить всплывающие подсказки, которые появляются при наведении указателя на текст или изображение с гиперссылкой. |
Создание текста гиперссылки со специальными возможностями и добавление всплывающих подсказок |
|
Не полагайтесь только на цвета при представлении информации. |
Выберите Пуск > Параметры > Специальные возможности > Цветовые фильтры. Включите параметр Цветной фильтр и выберите Пункт Оттенки серого. Визуально сканируйте каждый слайд в презентации на наличие экземпляров цветового кодирования. |
Пользователи с нарушениями зрения или дальтонизмом могут не понять смысл, который вы передали разными цветами. |
Использование шаблона презентации со специальными возможностями Используйте встроенные макеты слайдов для инклюзивного порядка чтения, цветов и многого другого |
|
Используйте контрастные цвета для текста и фона. |
Чтобы найти недостаточную контрастность цветов, используйте средство проверки читаемости. Вы также можете искать текст в презентации, который трудно прочитать или отличить от фона. |
Сильная контрастность между текстом и фоном упрощает людям с низким зрением или дальтонизмом видеть и использовать содержимое. |
Используйте встроенные макеты слайдов для инклюзивного порядка чтения, цветов и многого другого |
|
Введите уникальный заголовок для каждого слайда. |
Чтобы найти слайды без заголовков, используйте средство проверки читаемости. |
Люди, которые слепы, имеют слабое зрение или имеют ограниченные возможности чтения, полагаются на названия слайдов для навигации. Например, они могут быстро прослушать список заголовков и сразу перейти к нужному слайду. |
|
|
Если необходимо использовать таблицы, создайте простую табличную структуру только для данных и укажите сведения о заголовках столбцов. |
Чтобы убедиться, что таблицы не содержат разделенные ячейки, объединенные ячейки или вложенные таблицы, используйте средство проверки читаемости. |
Средства чтения с экрана отслеживают свое положение в таблице путем подсчета ячеек. Средства чтения с экрана также используют сведения из заголовка для обозначения строк и столбцов. |
|
|
Используйте крупный (не менее 18 пт) шрифт без засечек с достаточным расстоянием между символами. |
Просмотрите слайды и проверьте, нет ли на них слишком плотного текста. |
Люди с дислексией описывают слияние или искажение текста. |
Использование шаблона презентации со специальными возможностями Использование формата и цвета шрифта со специальными возможностями |
|
Сделайте видео доступными для людей с ограниченным зрением или слухом. |
Субтитры обычно содержат транскрипцию или перевод диалогов. Скрытые субтитры кроме этого обычно описывают звуковую информацию, например музыку или звучащие за кадром эффекты. Описание видео — это устное изложение основных визуальных элементов видеоролика. Такое описание вставляется в естественные паузы в диалоге программы. Описание видео делает видео более доступными для людей, которые слепы или имеют слабое зрение. |
Использование скрытых и обычных субтитров, а также альтернативных звуковых дорожек в видео |
|
|
Создавайте pdf-файлы со специальными возможностями или другие форматы презентации. |
Добавьте теги специальных возможностей в PDF-файлы, создаваемые из презентации. Теги позволяют средствам чтения с экрана и другим вспомогательным технологиям читать и перемещаться по документу. Вы также можете сохранить презентацию в формате, который можно перенести в средство чтения Брайля. |
Проверка читаемости во время работы
Средство проверки читаемости — это средство, которое проверяет содержимое и помечает проблемы, связанные с доступностью. Он объясняет, почему каждая проблема может быть потенциальной проблемой для людей с ограниченными возможностями. Средство проверки читаемости также предлагает способы устранения возникающих проблем.
ВPowerPoint средство проверки читаемости автоматически запускается в фоновом режиме при создании презентации. Если средство проверки читаемости обнаруживает проблемы со специальными возможностями, вы получите напоминание в строке состояния.
Чтобы вручную запустить средство проверки читаемости, выберите Проверить > Проверить специальные возможности. Откроется область Специальные возможности, и теперь вы можете просматривать и устранять проблемы со специальными возможностями. Дополнительные сведения см. в статье Улучшение специальных возможностей с помощью средства проверки читаемости.
Создание слайдов со специальными возможностями
В следующих процедурах описывается, как сделать слайды в презентациях PowerPoint доступными. Дополнительные сведения см. в разделах Видео: создание слайдов с доступным порядком чтения и Видео: разработка слайдов для людей с дислексией.
Использование шаблона презентации со специальными возможностями
Используйте один из доступных шаблонов PowerPoint, чтобы обеспечить доступность оформления слайдов, цветов, контрастности и шрифтов для всех аудиторий. Они также упрощают чтение содержимого слайдов с помощью средств чтения с экрана.
-
Чтобы найти шаблон со специальными возможностями, выберите Файл > Создать.
-
В текстовом поле Поиск для шаблонов и тем в интернете введите специальные шаблоны и нажмите клавишу ВВОД.
-
В результатах поиска выберите подходящий шаблон.
-
В предварительной версии шаблона выберите Создать.
Присвойте каждому слайду название
Одним из простых шагов на пути к инклюзивности является уникальное описательное название на каждом слайде, даже если оно не видно. Человек с нарушениями зрения, использующий средство чтения с экрана, зависит от названий слайдов, чтобы узнать, какой слайд является.
Используйте ленту Специальные возможности , чтобы убедиться, что у каждого слайда есть название. Инструкции см. в разделе Название слайдаи разверните раздел "Использование ленты специальных возможностей для заголовка слайда".
Скрытие заголовков слайдов
Можно расположить заголовок слайда. Таким образом, слайд имеет заголовок для специальных возможностей, но вы экономите место на слайде для другого содержимого. Чтобы получить инструкции, перейдите в раздел Название слайдаи разверните раздел "Поместите заголовок на слайд, но сделайте заголовок невидимым".
Если вы хотите, чтобы все или многие заголовки слайдов были скрыты, вы можете изменить слайд master. Инструкции см. в разделе Название слайдаи разверните раздел "Систематическое скрытие заголовков слайдов".
Восстановление макета слайда
Если вы переместили или отредактировали заполнитель на слайде, можно сбросить его исходный макет. Все форматирование (например, шрифты, цвета, эффекты) возвращается к тому, что было назначено в шаблоне. Восстановление структуры также может помочь найти заполнители заголовков, для которых требуется уникальный заголовок.
-
Чтобы восстановить все заполнители на выбранном слайде, на вкладке Главная в группе Слайды нажмите кнопку Сбросить.
Настройка порядка чтения для слайда
Некоторые люди с нарушениями зрения используют средство чтения с экрана для чтения информации на слайде. При создании слайдов размещение объектов в логическом порядке чтения имеет решающее значение для пользователей средства чтения с экрана, чтобы они понимали слайд.
Используйте средство проверки читаемости и область Порядок чтения , чтобы задать порядок, в котором средства чтения с экрана считывают содержимое слайда. Когда средство чтения с экрана считывает слайд, оно считывает объекты в том порядке, в который они перечислены в области Порядок чтения .
Пошаговые инструкции по настройке порядка чтения см. в статье Упрощение чтения слайдов с помощью области Порядок чтения.
Используйте встроенные макеты слайдов для инклюзивного порядка чтения, цветов и многого другого
PowerPoint имеет встроенные готовые макеты слайдов, содержащие заполнители для текста, видео, рисунков и многого другого. Кроме того, в них уже заданы настройки форматирования, такие как цвета темы, шрифты и эффекты. Чтобы обеспечить доступность слайдов, встроенные макеты разработаны таким образом, чтобы порядок чтения был одинаковым для людей, использующих специальные технологии, такие как средства чтения с экрана и люди, которые видят. Дополнительные сведения см. в разделе Видео: использование доступных цветов и стилей на слайдах.
-
На вкладке Вид выберите Обычный.
-
На вкладке Конструктор выполните одно или оба указанных ниже действия.
-
Разверните коллекцию Темы и выберите нужный макет слайда. PowerPoint автоматически применяет этот макет к презентации.
-
Выберите Идеи для оформления и выберите один из готовых макетов.
-
Избегайте использования таблиц
Как правило, по возможности избегайте таблиц и преподнося данные другим способом, например абзацы с заголовками. Таблицы с фиксированной шириной могут оказаться трудными для чтения пользователями, которые используют экранную лупу, так как такие таблицы принудительно используют содержимое определенного размера. Это делает шрифт очень маленьким, что заставляет пользователей экранной лупы прокручиваться по горизонтали, особенно на мобильных устройствах.
Если вам нужно использовать таблицы, используйте следующие рекомендации, чтобы убедиться, что таблица максимально доступна:
-
Избегайте таблиц фиксированной ширины.
-
Убедитесь, что таблицы правильно отображаются на всех устройствах, включая телефоны и планшеты.
-
Если в таблице есть гиперссылки, измените текст ссылки, чтобы они имели смысл и не прерывали середину предложения.
-
Убедитесь, что содержимое слайда легко считывается с помощью экранной лупы. Просмотрите его на мобильном устройстве, чтобы убедиться, что людям не нужно будет горизонтально прокручивать слайд на телефоне, например.
-
Используйте заголовки таблицы.
-
Проверьте специальные возможности с помощью Иммерсивное средство чтения.
Использование заголовков таблиц
Средства чтения с экрана отслеживают свое положение в таблице путем подсчета ячеек. Если вложить в таблицу другую таблицу или объединить или разделить ячейки, средство чтения с экрана собьется со счета и больше не сможет предоставлять полезные сведения о таблице. Кроме того, пустые ячейки в таблице могут ввести в заблуждение пользователей средства чтения с экрана, так как они могут подумать, что в таблице больше ничего нет. Используйте простую табличную структуру только для данных и укажите сведения о заголовке столбца. Средства чтения с экрана также используют сведения из заголовка для обозначения строк и столбцов.
Чтобы убедиться, что таблицы не содержат разделенные ячейки, объединенные ячейки или вложенные таблицы, используйте средство проверки читаемости.
-
Поместите курсор в любое место таблицы.
-
На вкладке Конструктор таблиц в группе Параметры стилей таблиц установите флажок Строка заголовка.
-
Введите заголовки столбцов.
Добавление замещающего текста для визуального контента
Замещающий текст помогает пользователям, использующим средства чтения с экрана, понять, что важно в визуальных элементах на слайдах. К визуальному содержимому относятся изображения, графические элементы SmartArt, фигуры, группы, диаграммы, внедренные объекты, рукописные фрагменты и видео.
В замещающем тексте кратко опишите изображение, его намерение и важные сведения о изображении. Средства чтения с экрана считывают описание пользователям, которые не могут видеть содержимое.
Совет: Чтобы написать хороший замещающий текст, необходимо кратко и однозначно передать содержимое и назначение изображения. Замещающий текст не должен быть длиннее короткого предложения или двух. В большинстве случаев будет выполняться несколько вдумчиво выделенных слов. Не повторяйте в замещающем тексте содержимое сообщения, сопровождающего изображение, и не используйте фразы, указывающие на изображение, например "графическое представление...", "изображение...". Дополнительные сведения о написании замещающего текста см. в статье Все, что необходимо знать для написания эффективного замещающего текста.
Текст на изображениях не должен быть единственным способом передачи важной информации. Если вы используете изображения с текстом в них, повторите текст на слайде. В замещающем тексте таких изображений упоминание существование текста и его намерение.
PowerPoint для компьютера в Microsoft 365 автоматически создает замещающие тексты для фотографий, стоковых изображений и значковPowerPoint с помощью интеллектуальных служб в облаке. Всегда проверка автоматически созданных замещаемых текстах, чтобы убедиться, что они передают правильное сообщение. При необходимости измените текст. Для диаграмм, SmartArt, снимков экрана или фигур необходимо добавить замещающий текст вручную.
Пошаговые инструкции по добавлению или изменению замещающего текста см. в разделах Добавление альтернативного текста к фигуре, рисунку, диаграмме, рисунку SmartArt или другому объектуи Видео: улучшение специальных возможностей изображения в PowerPoint.
Советы:
-
В области Замещающий текст орфографические ошибки помечаются красной полосой под словом. Чтобы исправить орфографию, щелкните правой кнопкой мыши слово и выберите один из предложенных вариантов.
-
В области Замещающий текст можно также выбрать Создать описание для меня , чтобы Microsoft облачные интеллектуальные службы создали описание для вас. Результат отображается в поле замещающего текста. Не забудьте удалить все примечания, PowerPoint добавленные туда, например "Описание автоматически создается".
Найдите отсутствующий замещающий текст с помощью средства проверки читаемости.
Примечание: Для звуковых и видеофайлов в дополнение к замещающему тексту следует добавлять скрытые субтитры для людей с нарушением слуха.
Создание текста гиперссылки со специальными возможностями и добавление всплывающих подсказок
Пользователям средств чтения с экрана иногда нужно ознакомиться со списком ссылок. Ссылки должны точно и понятно описывать объект, на который они указывают. Например, избегайте использования таких текстов ссылок, как "Щелкните здесь", "Просмотреть эту страницу", "Перейти сюда" или "Подробнее". Вместо этого добавьте полное название целевой страницы. Вы также можете добавить всплывающие подсказки, которые появляются при наведении указателя на текст или изображение с гиперссылкой.
Совет: Если заголовок конечной страницы хорошо описывает ее содержание, используйте его в качестве текста гиперссылки. Например, этот текст гиперссылки соответствует заголовку на целевой странице: Создание дополнительных данных с помощью шаблонов Майкрософт.
Пошаговые инструкции по созданию гиперссылок и подсказок экрана см. в статье Добавление гиперссылки на слайд.
Использование формата и цвета шрифта со специальными возможностями
Доступный шрифт не исключает и не замедляет скорость чтения любого человека, читающего слайд, включая людей с низким зрением или ограниченными возможностями чтения или людей, которые слепы. Правильный шрифт повышает удобочитаемость и удобочитаемость текста в презентации.
Пошаговые инструкции по изменению шрифтов в PowerPoint см. в разделах Изменение шрифтов в презентации или Изменение шрифта по умолчанию в PowerPoint.
Использование специального форматирования шрифтов
Чтобы уменьшить нагрузку на чтение, выберите знакомые шрифты без засечек, такие как Arial или Calibri. Избегайте чрезмерного использования прописных букв и выделения курсивом или подчеркиванием.
Человек с нарушениями зрения может упустить значение, передаваемое определенными цветами. Например, добавьте подчеркивание к цветному тексту гиперссылки, чтобы пользователи с дальтонизмом знали, что это ссылка. Заголовки рекомендуется выделять полужирным начертанием или шрифтом более крупного размера.
Настройка цветов шрифтов
Вот некоторые полезные рекомендации:
-
Текст в презентации должен быть читаемым в режиме высокой контрастности. Например, используйте яркие цвета и цветовые схемы с высокой контрастностью. Черно-белые схемы упрощают восприятие текста и фигур для людей с цветовой слепотой.
-
Используйте готовые темы Office , чтобы обеспечить доступность макета слайдов. Инструкции см. в разделах Использование шаблона презентации со специальными возможностями или Использование встроенных макетов слайдов для инклюзивного порядка чтения, цветов и многого другого.
-
Используйте средство проверки читаемости для анализа презентации и поиска элементов с недостаточной контрастностью. Он обнаруживает недостаточную контрастность цветов в тексте с выделением или без гиперссылок в фигурах, таблицах или SmartArt со сплошными непрозрачными цветами. В других случаях, таких как текст в прозрачном текстовом поле или заполнитель поверх фона слайда, проблемы с контрастностью цветов в нетекстовом содержимом не обнаруживаются.
Использование скрытых и обычных субтитров, а также альтернативных звуковых дорожек в видео
PowerPoint поддерживает воспроизведение видео с несколькими звуковыми дорожками. PowerPoint_2016_for_Mac поддерживает воспроизведение видео с несколькими звуковыми дорожками, а также скрытые и обычные субтитры, внедренные в видеофайлы.
В настоящее время только PowerPoint дляWindows поддерживает вставку и воспроизведение скрытых субтитров или субтитров, хранящихся в файлах отдельно от видео. Во всех остальных версиях PowerPoint (например, PowerPoint для macOS и мобильных версиях) скрытые или обычные субтитры необходимо добавить в видео перед его вставкой в PowerPoint.
Поддерживаемые форматы видео, в которые можно добавить скрытые и обычные субтитры, зависят от используемой операционной системы. В каждой системе есть параметры, с помощью которых можно настроить отображение субтитров. Дополнительные сведения см. в статье Типы файлов скрытых субтитров, поддерживаемые PowerPoint.
Скрытые субтитры, субтитры и альтернативные звуковые дорожки не сохраняются при использовании функций сжатия мультимедиа или оптимизации совместимости мультимедиа . Кроме того, при превратив презентацию в видео, скрытые субтитры, субтитры или альтернативные звуковые дорожки во внедренных видео не включаются в сохраненное видео.
Однако когда вы применяете к выбранному видео команду Сохранить мультимедиа как, скрытые и обычные субтитры, а также альтернативные звуковые дорожки добавляются в сохраняемый видеофайл.
Чтобы сделать презентации PowerPoint с видео доступными, убедитесь в следующем:
-
Видео включает в себя аудиодорожку с описанием видео, если это необходимо, для слепых или слабовидящих пользователей.
-
Видео, которые включают диалоги, также включают в себя скрытые субтитры, встроенные закрытые субтитры, открытые субтитры или субтитры в поддерживаемом формате для глухих или слабослышащих пользователей.
Дополнительные сведения см. в статье Добавление скрытых субтитров к мультимедиа в PowerPoint.
Сохранение презентации в другом формате
Вы можете сохранить презентацию в формате, который можно легко прочитать с помощью средства чтения с экрана или перенести в средство чтения Брайля. Инструкции см. в разделе Видео: сохранение презентации в другом формате или Создание pdf-файлов со специальными возможностями. Перед преобразованием презентации в другой формат убедитесь, что вы запустите средство проверки читаемости и исправите все обнаруженные проблемы.
Проверка специальных возможностей с помощью средства чтения с экрана
Когда презентация будет готова и вы запустите средство проверки читаемости, чтобы убедиться, что она является инклюзивной, вы можете попробовать перейти по слайдам с помощью средства чтения с экрана, например экранного диктора. Экранный диктор поставляется с Windows, поэтому устанавливать ничего не нужно. Это еще один способ обнаружить проблемы в порядке навигации, например.
-
Запустите средство чтения с экрана. Например, чтобы запустить экранный диктор, нажмите клавиши CTRL+Windows+ВВОД.
-
Нажимайте клавишу F6, пока фокус (синий прямоугольник) не окажется в области содержимого слайда.
-
Нажмите клавишу TAB, чтобы перемещаться по элементам слайда и при необходимости исправлять порядок навигации. Чтобы переместить фокус от содержимого слайда, нажмите клавишу ESC или F6.
-
Закройте средство чтения с экрана. Например, чтобы выйти из экранного диктора, нажмите клавиши CTRL+Клавиша с логотипом Windows+ВВОД.
См. также
Что нужно знать, чтобы написать хороший замещающий текст
Использование средства чтения с экрана для участия в сеансе PowerPoint Live в Microsoft Teams
Создание документов Word, доступных людям с ограниченными возможностями
Создание документов Excel, доступных людям с особыми потребностями
Создание доступных писем Outlook для людей с особыми потребностями
Типы файлов скрытых субтитров, поддерживаемые приложением PowerPoint
В этом разделе
-
Рекомендации по обеспечению доступности презентаций PowerPoint
-
Используйте встроенные макеты слайдов для инклюзивного порядка чтения, цветов и многого другого
-
Использование формата и цвета шрифта со специальными возможностями
-
Использование выравнивания текста со специальными возможностями и интервалов
-
Использование скрытых и обычных субтитров, а также альтернативных звуковых дорожек в видео
-
Проверка специальных возможностей слайдов с помощью средства чтения с экрана
Рекомендации по обеспечению доступности презентаций PowerPoint
В следующей таблице приведены основные рекомендации по созданию PowerPoint презентаций, доступных людям с ограниченными возможностями.
|
Что нужно исправить |
Как найти проблему |
Зачем нужны исправления |
Способ исправления |
|---|---|---|---|
|
Избегайте распространенных проблем со специальными возможностями, таких как отсутствие альтернативного текста (замещающий текст) и цвета с низкой контрастностью. |
Используйте средство проверки читаемости. |
Упростите чтение слайдов всем пользователям. |
|
|
Используйте встроенные макеты при создании слайдов. |
Встроенные макеты автоматически позволяют убедиться, что порядок чтения работает для всех пользователей. |
Используйте встроенные макеты слайдов для инклюзивного порядка чтения, цветов и многого другого |
|
|
Убедитесь, что содержимое слайда читается в нужном порядке. |
Вы можете воспользоваться средством проверки читаемости, чтобы найти слайды с неправильным порядком чтения. |
Необходимо проверить порядок чтения, чтобы убедиться, что содержимое слайда читается в нужном порядке. |
|
|
Не полагайтесь только на цвета при представлении информации. |
Визуальное сканирование слайдов в презентации. |
Пользователи с нарушениями зрения или дальтонизмом могут не понять смысл, который вы передали разными цветами. |
Использование шаблона презентации со специальными возможностями |
|
Используйте контрастные цвета для текста и фона. |
Чтобы найти недостаточную контрастность цветов, используйте средство проверки читаемости. Вы также можете искать текст на слайдах, который трудно прочитать или отличить от фона. |
Цвета текста и фона должны отличаться настолько, что люди с ослабленным зрением смогут их различить. |
Использование шаблона презентации со специальными возможностями |
|
Введите уникальный заголовок для каждого слайда. |
Чтобы найти слайды без заголовков, используйте средство проверки читаемости. |
Люди, которые слепы, имеют слабое зрение или имеют ограниченные возможности чтения, полагаются на названия слайдов для навигации. Например, они могут быстро прослушать список заголовков и сразу перейти к нужному слайду. |
|
|
Если необходимо использовать таблицы, используйте простую структуру таблицы только для данных и укажите сведения о заголовках столбцов. |
Чтобы убедиться, что таблицы не содержат разделенные ячейки, объединенные ячейки или вложенные таблицы, используйте средство проверки читаемости. |
Средства чтения с экрана отслеживают свое положение в таблице путем подсчета ячеек. Средства чтения с экрана также используют сведения из заголовка для обозначения строк и столбцов. |
|
|
Добавьте замещающий текст для всего визуального контента. |
Найдите отсутствующий замещающий текст с помощью средства проверки читаемости. |
Благодаря замещающему тексту пользователи, не видящие экран, смогут понять, какую информацию несут изображения и другие визуальные элементы. |
|
|
Добавьте понятный текст для гиперссылок и всплывающих подсказок. |
Просмотрите слайды презентации, чтобы убедиться в том, что текст гиперссылок понятен сам по себе и точно описывает конечные объекты. |
Пользователи средств чтения с экрана иногда просматривают список ссылок. Вы также можете добавить всплывающие подсказки, которые появляются при наведении указателя на текст или изображение с гиперссылкой. |
|
|
Используйте крупный (не менее 18 пт) шрифт без засечек с достаточным расстоянием между символами. |
Просмотрите слайды и проверьте, нет ли на них слишком плотного текста. |
Людям, страдающим дислексией, кажется, что текст плавает на странице (одна строка заползает на другую). Кроме того, им часто кажется, что текст сливается или искажается. |
Использование шаблона презентации со специальными возможностями Использование формата и цвета шрифта со специальными возможностями Использование выравнивания текста со специальными возможностями и интервалов |
|
Сделайте видео доступными для людей с ограниченным зрением или слухом. |
Субтитры обычно содержат транскрипцию или перевод диалогов. Скрытые субтитры кроме этого обычно описывают звуковую информацию, например музыку или звучащие за кадром эффекты. Описание видео — это устное изложение основных визуальных элементов видеоролика. Такое описание вставляется в естественные паузы в диалоге программы. Описание видео делает видео более доступными для людей, которые слепы или имеют слабое зрение. |
Использование скрытых и обычных субтитров, а также альтернативных звуковых дорожек в видео |
Проверка читаемости во время работы
Средство проверки читаемости — это средство, которое проверяет содержимое и помечает проблемы, связанные с доступностью. Он объясняет, почему каждая проблема может быть потенциальной проблемой для людей с ограниченными возможностями. Средство проверки читаемости также предлагает способы устранения возникающих проблем.
Чтобы вручную запустить средство проверки читаемости, выберите Проверить > Проверить специальные возможности. Откроется область Специальные возможности, и теперь вы можете просматривать и устранять проблемы со специальными возможностями. Дополнительные сведения см. в статье Улучшение специальных возможностей с помощью средства проверки читаемости.
Используйте встроенные макеты слайдов для инклюзивного порядка чтения, цветов и многого другого
PowerPoint имеет встроенные макеты слайдов, содержащие заполнители для текста, видео, рисунков и т. д. Кроме того, в них уже заданы настройки форматирования, такие как цвета темы, шрифты и эффекты. Чтобы слайды были доступны людям с ограниченными возможностями, встроенные макеты разработаны таким образом, что порядок чтения в них одинаков как при обычном просмотре, так и при использовании вспомогательных инструментов, таких как средство чтения с экрана.
Совет: Дополнительные сведения о том, что следует учитывать при создании слайдов для людей с дислексией, см. в разделе Дизайн слайдов для людей с дислексией.
-
На вкладке Конструктор разверните коллекцию тем и выберите нужный макет слайда. PowerPoint автоматически применяет макет ко всем слайдам в презентации.
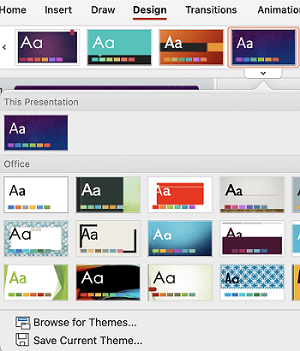
Использование шаблона презентации со специальными возможностями
Используйте один из доступных шаблонов PowerPoint, чтобы обеспечить доступность оформления слайдов, цветов, контрастности и шрифтов для всех аудиторий. Они также упрощают чтение содержимого слайдов с помощью средств чтения с экрана.
-
Чтобы найти шаблон со специальными возможностями, выберите Файл > Создать из шаблона.
-
В текстовом поле Поиск введите специальные шаблоны и нажмите клавишу RETURN.
-
В результатах поиска выберите подходящий шаблон.
Советы:
-
Не белый фон лучше для людей с нарушениями восприятия, как дислексия.
-
Выбирайте шаблоны и темы с шрифтами без засечек размером не менее 18 пунктов.
-
Предпочтение следует отдавать сплошному фону с контрастным цветом текста.
-
Присвойте каждому слайду название
Одним из простых шагов на пути к инклюзивности является уникальное описательное название на каждом слайде, даже если оно не видно. Человек с нарушениями зрения, использующий средство чтения с экрана, зависит от названий слайдов, чтобы узнать, какой слайд является.
Используйте ленту Специальные возможности, чтобы убедиться, что у каждого слайда есть название. Чтобы получить пошаговые инструкции, перейдите в раздел Заголовок слайда и разверните раздел "Использование ленты специальных возможностей для заголовка слайда".
Совет: Если вы переместили или отредактировали заполнитель на слайде, можно сбросить его исходный макет. Все форматирование (например, шрифты, цвета, эффекты) возвращается к тому, что было назначено в шаблоне. Восстановление исходного макета также может помочь найти заполнители заголовков, для которых требуется уникальный заголовок. Чтобы восстановить все заполнители на выбранном слайде, на вкладке Главная нажмите кнопку Сбросить.
Скрытие заголовков слайдов
Можно расположить заголовок слайда. Таким образом, слайд имеет заголовок для специальных возможностей, но вы экономите место на слайде для другого содержимого. Пошаговые инструкции см. в разделе Название слайдаи разверните раздел "Поставить заголовок на слайд, но сделать заголовок невидимым".
Если вы хотите, чтобы все или многие заголовки слайдов были скрыты, вы можете изменить слайд master. Пошаговые инструкции см. в разделе Заголовок слайда и разверните раздел "Систематическое скрытие заголовков слайдов".
Настройка порядка чтения для слайда
При чтении содержимого слайда человек обычно воспринимает информацию, такую как текст или картинки, в том порядке, в каком она размещена на слайде. В отличие от этого, средство чтения с экрана считывает элементы на слайде в том порядке, в котором они были добавлены на слайд, что может сильно отличаться от порядка, в котором отображаются объекты.
Используйте область выбора , чтобы задать порядок, в котором средства чтения с экрана считывают содержимое слайда. Средства чтения с экрана считывают объекты в обратном порядке, который они перечислены в области выделения.
Чтобы найти слайды с проблемным порядком чтения, используйте средство проверки читаемости.
-
На вкладке Главная нажмите кнопку Упорядочить.
-
В меню Упорядочить выберите пункт Область выделения.
-
Чтобы изменить порядок чтения, в области выделения перетащите элементы на нужное место.
Избегайте использования таблиц
Как правило, по возможности избегайте таблиц и преподнося данные другим способом, например абзацы с заголовками. Таблицы с фиксированной шириной могут оказаться трудными для чтения для пользователей, использующих функции лупы или приложения, так как такие таблицы принудительно используют содержимое определенного размера. Это делает шрифт очень маленьким, что заставляет пользователей лупы прокручивать горизонтально, особенно на мобильных устройствах.
Если вам нужно использовать таблицы, используйте следующие рекомендации, чтобы убедиться, что таблица максимально доступна:
-
Избегайте таблиц фиксированной ширины.
-
Убедитесь, что таблицы правильно отображаются на всех устройствах, включая телефоны и планшеты.
-
Если в таблице есть гиперссылки, измените текст ссылки, чтобы они имели смысл и не прерывали середину предложения.
-
Убедитесь, что содержимое слайда легко считывается с помощью функций лупы, таких как масштаб. Просмотрите его на мобильном устройстве, чтобы убедиться, что людям не нужно будет горизонтально прокручивать слайд на телефоне, например.
-
Проверьте доступность слайдов с помощью средства чтения с экрана.
Использование заголовков таблиц
Если вам нужно использовать таблицы, добавьте в таблицу заголовки, чтобы средства чтения с экрана отслеживали столбцы и строки. Если вложить в таблицу другую таблицу или объединить или разделить ячейки, средство чтения с экрана собьется со счета и больше не сможет предоставлять полезные сведения о таблице. Кроме того, пустые ячейки в таблице могут ввести в заблуждение пользователей средства чтения с экрана, так как они могут подумать, что в таблице больше ничего нет. Средства чтения с экрана также используют сведения из заголовка для обозначения строк и столбцов.
-
Поместите курсор в любое место таблицы.
-
На вкладке Конструктор таблиц установите флажок Строка заголовка .
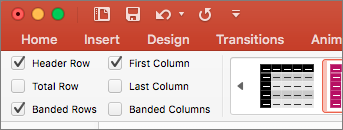
-
Введите заголовки столбцов.
Добавление замещающего текста для визуального контента
Замещающий текст помогает пользователям, использующим средства чтения с экрана, понять, что важно в визуальных элементах на слайдах. К визуальному содержимому относятся изображения, графические элементы SmartArt, фигуры, группы, диаграммы, внедренные объекты, рукописные фрагменты и видео.
В замещающем тексте кратко опишите изображение, его намерение и важные сведения о изображении. Средства чтения с экрана считывают описание пользователям, которые не могут видеть содержимое.
Совет: Чтобы написать хороший замещающий текст, необходимо кратко и однозначно передать содержимое и назначение изображения. Замещающий текст не должен быть длиннее короткого предложения или двух. В большинстве случаев будет выполняться несколько вдумчиво выделенных слов. Не повторяйте в замещающем тексте содержимое сообщения, сопровождающего изображение, и не используйте фразы, указывающие на изображение, например "графическое представление...", "изображение...". Дополнительные сведения о написании замещающего текста см. в статье Все, что необходимо знать для написания эффективного замещающего текста.
Текст на изображениях не должен быть единственным способом передачи важной информации. Если вы используете изображения с текстом в них, повторите текст на слайде. В замещающем тексте таких изображений упоминание существование текста и его намерение.
Пошаговые инструкции по добавлению или изменению замещающего текста см. в статье Добавление альтернативного текста к фигуре, рисунку, диаграмме, рисунку SmartArt или другому объекту.
Советы:
-
Для звуковых и видеофайлов в дополнение к замещающему тексту следует добавлять скрытые субтитры для людей с нарушением слуха.
-
В области Замещающий текст орфографические ошибки помечаются красной полосой под словом. Чтобы исправить орфографию, выберите и щелкните слово правой кнопкой мыши, а затем выберите параметр из предложенных вариантов.
-
В области Замещающий текст можно также выбрать Создать описание для меня, чтобыMicrosoft облачные интеллектуальные службы создали описание для вас. Результат отобразится в текстовом поле alt. Не забудьте удалить все примечания, PowerPoint добавленные туда, например "Описание автоматически создается".
Найдите отсутствующий замещающий текст с помощью средства проверки читаемости.
Использование доступных гиперссылок и подсказок
Пользователям средств чтения с экрана иногда нужно ознакомиться со списком ссылок. Ссылки должны точно и понятно описывать объект, на который они указывают. Например, избегайте использования таких текстов ссылок, как "Щелкните здесь", "Просмотреть эту страницу", "Перейти сюда" или "Подробнее". Вместо этого добавьте полное название целевой страницы. Вы также можете добавить всплывающие подсказки, которые появляются при наведении указателя на текст или изображение с гиперссылкой.
Совет: Если заголовок конечной страницы хорошо описывает ее содержание, используйте его в качестве текста гиперссылки. Например, этот текст гиперссылки соответствует заголовку на целевой странице: Создание дополнительных данных с помощью шаблонов Майкрософт.
Пошаговые инструкции по созданию гиперссылок см. в статье Добавление гиперссылки на слайд.
Использование формата и цвета шрифта со специальными возможностями
Доступный шрифт не исключает и не замедляет скорость чтения любого человека, читающего слайд, включая людей с низким зрением или ограниченными возможностями чтения или людей, которые слепы. Правильный шрифт повышает удобочитаемость и удобочитаемость текста в презентации.
Пошаговые инструкции по изменению шрифтов в PowerPoint см. в разделе Изменение шрифтов в презентации.
Использование специального форматирования шрифтов
Чтобы уменьшить нагрузку на чтение, выберите знакомые шрифты без засечек, такие как Arial или Calibri. Избегайте чрезмерного использования прописных букв и выделения курсивом или подчеркиванием.
Человек с нарушениями зрения может упустить значение, передаваемое определенными цветами. Например, добавьте подчеркивание к цветному тексту гиперссылки, чтобы пользователи с дальтонизмом знали, что это ссылка. Заголовки рекомендуется выделять полужирным начертанием или шрифтом более крупного размера.
Настройка цветов шрифтов
Вот некоторые полезные рекомендации:
-
Текст в презентации должен быть читаемым в режиме высокой контрастности. Например, используйте яркие цвета и цветовые схемы с высокой контрастностью. Черно-белые схемы упрощают восприятие текста и фигур для людей с цветовой слепотой.
-
Используйте готовые темы, чтобы обеспечить доступность макета слайдов. Инструкции см. в разделах Использование шаблона презентации со специальными возможностями или Использование встроенных макетов слайдов для инклюзивного порядка чтения, цветов и многого другого.
-
Используйте средство проверки читаемости для анализа презентации и поиска элементов с недостаточной контрастностью. Он обнаруживает недостаточную контрастность цветов в тексте с выделением или без гиперссылок в фигурах, таблицах или SmartArt со сплошными непрозрачными цветами. В других случаях, таких как текст в прозрачном текстовом поле или заполнитель поверх фона слайда, проблемы с контрастностью цветов в нетекстовом содержимом не обнаруживаются.
Использование выравнивания текста со специальными возможностями и интервалов
Люди с дислексией могут испытывать трудности с различением букв и слов. Например, им может казаться, что одна строка перекрывает другую или что буквы сливаются. Кроме того, наличие нескольких пустых строк или последовательных пробелов может сделать навигацию с клавиатуры медленной, а использование средства чтения с экрана — более громоздким.
Выровняйте абзац слева, чтобы избежать неравномерного разрыва между словами, а также увеличить или уменьшить пробелы между строками, чтобы повысить удобочитаемость. Включите достаточно пробелов между строками и абзацами, но избегайте более двух пробелов между словами и двух пустых строк между абзацами.
-
Выделите текст, который вы хотите изменить.
-
На вкладке Главная выберите

Создание списков со специальными возможностями
Чтобы упростить чтение слайдов средствами чтения с экрана, упорядочивайте информацию по небольшим фрагментам, таким как маркированные или нумерованные списки.
Создайте списки таким образом, чтобы не добавлять обычный абзац без маркера или номера в середину списка. Если список разбит на обычный абзац, некоторые средства чтения с экрана могут объявить количество элементов списка неправильно. Кроме того, пользователь может услышать в середине списка, что он покидает список.
-
Поместите курсор в место создания списка.
-
На вкладке Главная выберите


-
Введите нужный текст для каждого маркера или нумерованного элемента в списке.
Использование скрытых и обычных субтитров, а также альтернативных звуковых дорожек в видео
PowerPoint поддерживает воспроизведение видео с несколькими звуковыми дорожками. Также поддерживаются скрытые и обычные субтитры, внедренные в видеофайлы.
Оба вида субтитров необходимо добавить в видео до того, как оно будет вставлено в презентацию PowerPoint. PowerPoint не поддерживает скрытые или обычные субтитры, сохраненные в отдельном файле.
Поддерживаемые форматы видео, в которые можно добавить скрытые и обычные субтитры, зависят от используемой операционной системы. В каждой системе есть параметры, с помощью которых можно настроить отображение субтитров. Дополнительные сведения см. в статье Типы файлов скрытых субтитров, поддерживаемые PowerPoint.
Скрытые субтитры, субтитры и альтернативные звуковые дорожки не сохраняются при использовании функций сжатия мультимедиа или оптимизации совместимости мультимедиа. Дополнительные сведения об оптимизации мультимедиа для совместимости см. в разделе "Оптимизация мультимедиа в презентации для совместимости" статьи Возникли проблемы с воспроизведением видео или звука? Кроме того, при превратив презентацию в видео, скрытые субтитры, субтитры или альтернативные звуковые дорожки во внедренных видео не включаются в сохраненное видео.
При использовании команды Сохранить мультимедиа как для выбранного видео скрытые субтитры, субтитры и несколько звуковых дорожек, внедренных в видео, сохраняются в сохраненном видеофайл. Дополнительные сведения см. в статье Сохранение внедренного мультимедиа из презентации (аудио или видео).
Чтобы сделать презентации PowerPoint с видео доступными, убедитесь в следующем:
-
Видео включает аудиодорожку с описанием видео, если это необходимо, для пользователей, которые слепы или имеют слабое зрение.
-
Видео, которые включают диалоги, также включают в себя скрытые субтитры, встроенные закрытые субтитры, открытые субтитры или субтитры в поддерживаемом формате для глухих или слабослышащих пользователей.
Проверка специальных возможностей слайдов с помощью средства чтения с экрана
Когда презентация будет готова и вы запустите средство проверки читаемости, чтобы убедиться, что она инклюзивная, можно попробовать перейти по слайдам с помощью средства чтения с экрана, например VoiceOver. VoiceOver поставляется с macOS, поэтому устанавливать ничего не нужно. Это еще один способ обнаружить проблемы в порядке навигации, например.
-
Запустите средство чтения с экрана. Например, чтобы запустить VoiceOver, нажмите клавиши COMMAND+F5.
-
Нажимайте клавишу F6, пока фокус (черный прямоугольник) не окажется в области содержимого слайда.
-
Нажмите клавишу TAB, чтобы перемещаться по элементам слайда и при необходимости исправлять порядок навигации. Чтобы переместить фокус от содержимого слайда, нажмите клавишу ESC или F6.
-
Закройте средство чтения с экрана. Например, чтобы выйти из VoiceOver, нажмите клавиши COMMAND+F5.
См. также
Что нужно знать, чтобы написать хороший замещающий текст
Использование средства чтения с экрана для участия в сеансе PowerPoint Live в Microsoft Teams
Создание документов Word, доступных людям с ограниченными возможностями
Создание документов Excel, доступных людям с особыми потребностями
Создание доступных писем Outlook для людей с особыми потребностями
В этом разделе
-
Рекомендации по обеспечению доступности презентаций PowerPoint
-
Используйте встроенные макеты слайдов для инклюзивного порядка чтения, цветов и многого другого
-
Использование текста гиперссылки со специальными возможностями
-
Использование формата и цвета текста со специальными возможностями
-
Использование выравнивания текста со специальными возможностями и интервалов
-
Использование скрытых и обычных субтитров, а также альтернативных звуковых дорожек в видео
Рекомендации по обеспечению доступности презентаций PowerPoint
В следующей таблице приведены основные рекомендации по созданию PowerPoint презентаций, доступных людям с ограниченными возможностями.
|
Что нужно исправить |
Зачем нужны исправления |
Способ исправления |
|---|---|---|
|
Убедитесь, что содержимое слайда читается в нужном порядке. |
Средство чтения с экрана считывает элементы слайда в том порядке, в котором они были добавлены на слайд, что может сильно отличаться от порядка отображения элементов. |
Используйте встроенные макеты слайдов для инклюзивного порядка чтения, цветов и многого другого |
|
Введите уникальный заголовок для каждого слайда. |
Люди, которые слепы, имеют слабое зрение или имеют ограниченные возможности чтения, полагаются на названия слайдов для навигации. |
|
|
Если необходимо использовать таблицы, используйте простую структуру таблицы только для данных и укажите сведения о заголовках столбцов. |
Средства чтения с экрана отслеживают свое положение в таблице путем подсчета ячеек. Средства чтения с экрана также используют сведения из заголовка для обозначения строк и столбцов. |
|
|
Добавьте замещающий текст для всего визуального контента и таблиц. |
Благодаря замещающему тексту пользователи, не видящие экран, смогут понять, какую информацию несут изображения и другие визуальные элементы. |
|
|
Добавление понятного и точного текста гиперссылки. |
Пользователям средств чтения с экрана иногда нужно ознакомиться со списком ссылок. |
Использование текста гиперссылки со специальными возможностями |
|
Не полагайтесь только на цвета при представлении информации. |
Пользователи с нарушениями зрения или дальтонизмом могут не понять смысл, который вы передали разными цветами. |
Используйте встроенные макеты слайдов для инклюзивного порядка чтения, цветов и многого другого Использование формата и цвета текста со специальными возможностями |
|
Используйте контрастные цвета для текста и фона. |
Текст в презентациях должен быть читаемым в режиме высокой контрастности, чтобы все, включая людей с нарушениями зрения, могли хорошо видеть его. |
Используйте встроенные макеты слайдов для инклюзивного порядка чтения, цветов и многого другого Использование формата и цвета текста со специальными возможностями |
|
Используйте крупный (не менее 18 пт) шрифт без засечек с достаточным расстоянием между символами. |
Люди, у которых есть дислексия, описывают, как текст "плавает вместе" на слайде (сжатие одной строки текста в строку ниже). Кроме того, им часто кажется, что текст сливается или искажается. |
Используйте встроенные макеты слайдов для инклюзивного порядка чтения, цветов и многого другого Использование формата и цвета текста со специальными возможностями Использование выравнивания текста со специальными возможностями и интервалов |
|
Используйте встроенные списки. |
Организуйте и структурируйте информацию на слайдах в небольшие блоки, которые легко читать, перемещаться и просматривать. |
|
|
Сделайте видео доступными для людей с ограниченным зрением или слухом. |
Субтитры обычно содержат транскрипцию или перевод диалогов. Скрытые субтитры кроме этого обычно описывают звуковую информацию, например музыку или звучащие за кадром эффекты. Описание видео — это устное изложение основных визуальных элементов видеоролика. Такое описание вставляется в естественные паузы в диалоге программы. Описание видео делает видео более доступными для людей, которые слепы или имеют слабое зрение. |
Использование скрытых и обычных субтитров, а также альтернативных звуковых дорожек в видео |
Используйте встроенные макеты слайдов для инклюзивного порядка чтения, цветов и многого другого
PowerPoint имеет встроенные готовые макеты слайдов, содержащие заполнители для текста, видео, рисунков и многого другого. Кроме того, в них уже заданы настройки форматирования, такие как цвета темы, шрифты и эффекты. Чтобы обеспечить доступность слайдов, встроенные макеты разработаны таким образом, чтобы порядок чтения был одинаковым для людей, использующих специальные технологии, такие как средства чтения с экрана и люди, которые видят.
-
Выберите

-
Выберите Главная > Конструктор.
-
Выберите Темы, а затем выберите нужную тему.
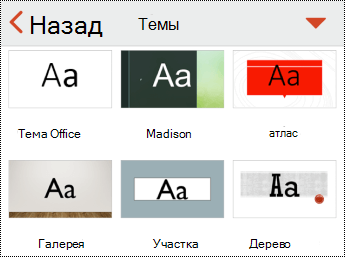
Присвойте каждому слайду название
Одним из простых шагов на пути к инклюзивности является уникальное описательное название на каждом слайде, даже если оно не видно. Человек с нарушениями зрения, использующий средство чтения с экрана, зависит от названий слайдов, чтобы узнать, какой слайд является. Благодаря описательным названиям на каждом слайде каждый может быстро просмотреть список названий слайдов и перейти к нужному слайду.
-
На слайде выберите заполнитель заголовка и введите заголовок.
-
Просмотрите каждый слайд презентации, чтобы убедиться, что все они имеют названия.
Скрытие заголовков слайдов
Можно расположить заголовок слайда. Таким образом, слайд имеет заголовок для специальных возможностей, но вы экономите место на слайде для другого содержимого.
-
На слайде коснитесь элемента title и удерживайте его.
-
Перетащите элемент заголовка за пределы границы слайда, а затем поднимите палец с экрана, чтобы удалить элемент с слайда.
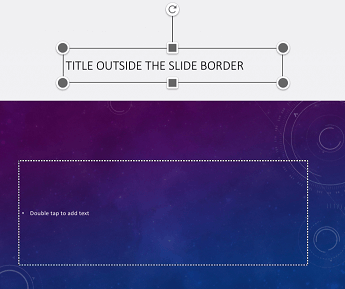
Избегайте использования таблиц
Как правило, по возможности избегайте таблиц и преподнося данные другим способом, например абзацы с заголовками. Таблицы с фиксированной шириной могут оказаться трудными для чтения пользователями, которые используют экранную лупу, так как такие таблицы принудительно используют содержимое определенного размера. Это делает шрифт очень маленьким, что заставляет пользователей экранной лупы прокручиваться по горизонтали, особенно на мобильных устройствах.
Если вам нужно использовать таблицы, используйте следующие рекомендации, чтобы убедиться, что таблица максимально доступна:
-
Избегайте таблиц фиксированной ширины.
-
Убедитесь, что таблицы правильно отображаются на всех устройствах, включая телефоны и планшеты.
-
Если в таблице есть гиперссылки, измените текст ссылки, чтобы они имели смысл и не прерывали середину предложения.
-
Убедитесь, что содержимое слайда легко считывается с помощью экранной лупы. Просмотрите его на мобильном устройстве, чтобы убедиться, что людям не нужно будет горизонтально прокручивать слайд на телефоне, например.
Использование заголовков таблиц
Средства чтения с экрана отслеживают свое положение в таблице путем подсчета ячеек. Если вложить в таблицу другую таблицу или объединить или разделить ячейки, средство чтения с экрана собьется со счета и больше не сможет предоставлять полезные сведения о таблице. Кроме того, пустые ячейки в таблице могут ввести в заблуждение пользователей средства чтения с экрана, так как они могут подумать, что в таблице больше ничего нет. Используйте простую табличную структуру только для данных и укажите сведения о заголовке столбца. Средства чтения с экрана также используют сведения из заголовка для обозначения строк и столбцов.
-
Поместите курсор в любое место таблицы.
-
Чтобы открыть вкладку Таблица , выберите

-
Выберите Параметры стиля , а затем — Строка заголовка.
-
Введите заголовки столбцов в таблицу.
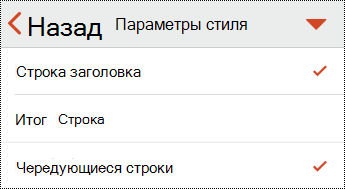
Добавление замещающего текста для визуального контента
Замещающий текст помогает пользователям, использующим средства чтения с экрана, понять, что важно в визуальных элементах на слайдах. К визуальному содержимому относятся изображения, графические элементы SmartArt, фигуры, группы, диаграммы, внедренные объекты, рукописные фрагменты и видео.
В замещающем тексте кратко опишите изображение, его намерение и важные сведения о изображении. Средства чтения с экрана считывают описание пользователям, которые не могут видеть содержимое.
Совет: Чтобы написать хороший замещающий текст, необходимо кратко и однозначно передать содержимое и назначение изображения. Замещающий текст не должен быть длиннее короткого предложения или двух. В большинстве случаев будет выполняться несколько вдумчиво выделенных слов. Не повторяйте в замещающем тексте содержимое сообщения, сопровождающего изображение, и не используйте фразы, указывающие на изображение, например "графическое представление...", "изображение...". Дополнительные сведения о написании замещающего текста см. в статье Все, что необходимо знать для написания эффективного замещающего текста.
Текст на изображениях не должен быть единственным способом передачи важной информации. Если вы используете изображения с текстом в них, повторите текст на слайде. В замещающем тексте таких изображений упоминание существование текста и его намерение.
-
Выберите визуальный элемент, например изображение.
-
Чтобы открыть меню форматирования визуального элемента, выберите

-
Выберите Замещающий текст и введите описание визуального элемента.
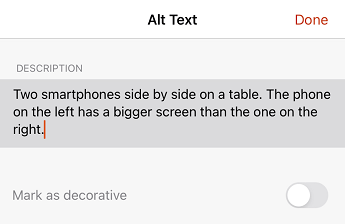
Пометьте визуальные элементы как декоративные
Если ваш визуальный контент имеет исключительно декоративный характер и призваны привлекать внимание и вызывать интерес, вы можете пометить их как не нуждающиеся в описании замещающим текстом. Примерами объектов, которые должны помечаться как декоративные, служат стилистические границы. Люди с помощью средств чтения с экрана услышит, что эти объекты являются декоративными, чтобы они знали, что не пропускают важную информацию.
-
Выберите визуальный элемент, например рисунок или диаграмму.
-
Чтобы открыть меню форматирования визуального элемента, выберите

-
Щелкните Замещающий текст.
-
Включите параметр Пометить как декоративный и нажмите кнопку Готово.
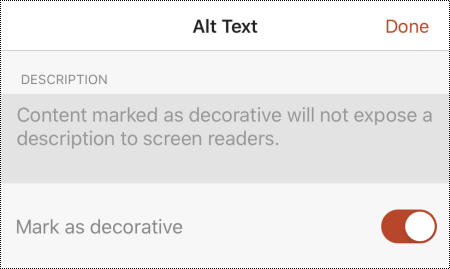
Использование текста гиперссылки со специальными возможностями
Пользователям средств чтения с экрана иногда нужно ознакомиться со списком ссылок. Ссылки должны точно и понятно описывать объект, на который они указывают. Например, избегайте использования таких текстов ссылок, как "Щелкните здесь", "Просмотреть эту страницу", "Перейти сюда" или "Подробнее". Вместо этого добавьте полное название целевой страницы.
Совет: Если заголовок конечной страницы хорошо описывает ее содержание, используйте его в качестве текста гиперссылки. Например, этот текст гиперссылки соответствует заголовку на целевой странице: Создание дополнительных данных с помощью шаблонов Майкрософт.
-
Выделите фрагмент текста, который нужно превратить в гиперссылку. Откроется контекстное меню.
-
В контекстном меню выберите Ссылка. Откроется диалоговое окно Вставка гиперссылки .
-
Введите или вставьте URL-адрес гиперссылки в текстовое поле ADDRESS .
-
Если вы хотите изменить текст гиперссылки, измените текст в текстовом поле DISPLAY .
Использование формата и цвета текста со специальными возможностями
Доступный шрифт не исключает и не замедляет скорость чтения любого человека, читающего слайд, включая людей с низким зрением или ограниченными возможностями чтения или людей, которые слепы. Правильный шрифт повышает удобочитаемость и удобочитаемость текста в презентации.
Использование специального форматирования текста
Чтобы уменьшить нагрузку на чтение, выберите знакомые шрифты без засечек, такие как Arial или Calibri. Избегайте чрезмерного использования прописных букв и выделения курсивом или подчеркиванием.
Человек с нарушениями зрения может упустить значение, передаваемое определенными цветами. Например, добавьте подчеркивание к цветному тексту гиперссылки, чтобы пользователи с дальтонизмом знали, что это ссылка. Заголовки рекомендуется выделять полужирным начертанием или шрифтом более крупного размера.
-
Выделите текст, который хотите отформатировать.
-
Выберите

-
На вкладке Главная выберите текущий тип шрифта, чтобы открыть меню шрифта, а затем выберите нужный тип шрифта или измените размер шрифта по своему усмотрению.
Использование хорошо различимых цветов
Текст в презентации должен быть читаемым в режиме высокой контрастности. Например, используйте яркие цвета и цветовые схемы с высокой контрастностью. Черно-белые схемы упрощают восприятие текста и фигур для людей с цветовой слепотой.
Используйте готовые темы, чтобы обеспечить доступность макета слайдов. Инструкции см. в статье Использование встроенных макетов слайдов для инклюзивного порядка чтения, цветов и многого другого.
-
Выделите текст, который хотите отформатировать.
-
Выберите

-
На вкладке Главная выберите Цвет шрифта, а затем выберите нужный цвет шрифта.
Использование выравнивания текста со специальными возможностями и интервалов
Люди с дислексией могут испытывать трудности с различением букв и слов. Например, им может казаться, что одна строка перекрывает другую или что буквы сливаются. Кроме того, наличие нескольких пустых строк или последовательных пробелов может сделать навигацию с клавиатуры медленной, а использование средства чтения с экрана — более громоздким.
Выровняйте абзац слева, чтобы избежать неравномерного разрыва между словами, а также увеличить или уменьшить пробелы между строками, чтобы повысить удобочитаемость. Включите достаточно пробелов между строками и абзацами, но избегайте более двух пробелов между словами и двух пустых строк между абзацами.
-
Выделите текст, который нужно изменить.
-
Выберите

-
На вкладке Главная выберите

Создание списков со специальными возможностями
Чтобы упростить чтение слайдов средствами чтения с экрана, упорядочивайте информацию по небольшим фрагментам, таким как маркированные или нумерованные списки.
Создайте списки таким образом, чтобы не добавлять обычный абзац без маркера или номера в середину списка. Если список разбит на обычный абзац, некоторые средства чтения с экрана могут объявить количество элементов списка неправильно. Кроме того, пользователь может услышать в середине списка, что он покидает список.
-
На слайде поместите курсор в нужное место для создания списка.
-
Выберите

-
На вкладке Главная выберите Маркеры или Нумеровка, а затем выберите нужный стиль маркеров или нумеров.
-
Введите первый маркированный или нумерованный элемент в списке, а затем нажмите кнопку Return на экранной клавиатуре. Добавляется новый элемент списка. Повторите этот шаг для каждого элемента списка, который вы хотите добавить.
Использование скрытых и обычных субтитров, а также альтернативных звуковых дорожек в видео
PowerPoint поддерживает воспроизведение видео с несколькими звуковыми дорожками. Также поддерживаются скрытые и обычные субтитры, внедренные в видеофайлы.
Оба вида субтитров необходимо добавить в видео до того, как оно будет вставлено в презентацию PowerPoint. PowerPoint не поддерживает скрытые или обычные субтитры, сохраненные в отдельном файле.
Поддерживаемые форматы видео, в которые можно добавить скрытые и обычные субтитры, зависят от используемой операционной системы. В каждой системе есть параметры, с помощью которых можно настроить отображение субтитров. Дополнительные сведения см. в статье Типы файлов скрытых субтитров, поддерживаемые PowerPoint.
Скрытые субтитры, субтитры и альтернативные звуковые дорожки не сохраняются при использовании функций сжатия мультимедиа или оптимизации совместимости мультимедиа. Дополнительные сведения об оптимизации мультимедиа для совместимости см. в разделе "Оптимизация мультимедиа в презентации для совместимости" статьи Возникли проблемы с воспроизведением видео или звука? Кроме того, при превратив презентацию в видео, скрытые субтитры, субтитры или альтернативные звуковые дорожки во внедренных видео не включаются в сохраненное видео.
При использовании команды Сохранить мультимедиа как для выбранного видео скрытые субтитры, субтитры и несколько звуковых дорожек, внедренных в видео, сохраняются в сохраненном видеофайл. Дополнительные сведения см. в статье Сохранение внедренного мультимедиа из презентации (аудио или видео).
Чтобы сделать презентации PowerPoint с видео доступными, убедитесь в следующем:
-
Видео включает аудиодорожку с описанием видео, если это необходимо, для пользователей, которые слепы или имеют слабое зрение.
-
Видео, которые включают диалоги, также включают в себя скрытые субтитры, встроенные закрытые субтитры, открытые субтитры или субтитры в поддерживаемом формате для глухих или слабослышащих пользователей.
Проверка специальных возможностей слайдов
Когда слайды будут готовы, вы можете попробовать несколько вещей, чтобы убедиться, что они доступны:
-
Переключитесь на полную классическую или веб-версию PowerPoint, а затем запустите средство проверки читаемости. Средство проверки читаемости — это средство, которое проверяет содержимое и помечает проблемы, связанные с доступностью. Он объясняет, почему каждая проблема может быть потенциальной проблемой для людей с ограниченными возможностями. Средство проверки читаемости также предлагает способы устранения возникающих проблем. Инструкции см. в статье Улучшение специальных возможностей с помощью средства проверки читаемости.
-
В приложенииPowerPoint для iOS можно попробовать переходить по слайдам с помощью встроенного средства чтения с экрана VoiceOver. VoiceOver поставляется с iOS, поэтому устанавливать ничего не нужно. Это еще один способ обнаружить проблемы в порядке навигации, например.
-
Чтобы включить VoiceOver, выполните одно из следующих действий:
-
В параметрах устройства выберите Специальные возможности > VoiceOver, а затем включите переключатель VoiceOver.
-
Нажмите кнопку питания на устройстве три раза.
-
-
Чтобы перемещаться по содержимому слайда, проведите пальцем влево или вправо. При необходимости измените порядок чтения элементов на слайдах.
Совет: Чтобы выбрать элемент в фокусе, когда VoiceOver включен, дважды коснитесь экрана.
-
Чтобы отключить VoiceOver, выполните одно из следующих действий:
-
В параметрах устройства выберите Специальные возможности > VoiceOver, а затем отключите переключатель VoiceOver.
-
Нажмите кнопку питания на устройстве три раза.
-
-
См. также
Что нужно знать, чтобы написать хороший замещающий текст
Создание документов Word, доступных людям с ограниченными возможностями
Создание документов Excel, доступных людям с особыми потребностями
Создание доступных писем Outlook для людей с особыми потребностями
Создание доступных записных книжек OneNote для людей с особыми потребностями
В этом разделе
-
Рекомендации по обеспечению доступности презентаций PowerPoint
-
Используйте встроенные макеты слайдов для инклюзивного порядка чтения, цветов и многого другого
-
Использование текста гиперссылки со специальными возможностями
-
Использование формата и цвета текста со специальными возможностями
-
Использование выравнивания текста со специальными возможностями и интервалов
-
Использование скрытых и обычных субтитров, а также альтернативных звуковых дорожек в видео
Рекомендации по обеспечению доступности презентаций PowerPoint
В следующей таблице приведены основные рекомендации по созданию PowerPoint презентаций, доступных людям с ограниченными возможностями.
|
Что нужно исправить |
Зачем нужны исправления |
Способ исправления |
|---|---|---|
|
Убедитесь, что содержимое слайда читается в нужном порядке. |
Средство чтения с экрана считывает элементы слайда в том порядке, в котором они были добавлены на слайд, что может сильно отличаться от порядка отображения элементов. |
Используйте встроенные макеты слайдов для инклюзивного порядка чтения, цветов и многого другого |
|
Введите уникальный заголовок для каждого слайда. |
Люди, которые слепы, имеют слабое зрение или имеют ограниченные возможности чтения, полагаются на названия слайдов для навигации. |
|
|
Если необходимо использовать таблицы, используйте простую структуру таблицы только для данных и укажите сведения о заголовках столбцов. |
Средства чтения с экрана отслеживают свое положение в таблице путем подсчета ячеек. Средства чтения с экрана также используют сведения из заголовка для обозначения строк и столбцов. |
|
|
Включите альтернативный текст (замещающий текст) со всеми визуальными элементами. |
Замещающий текст помогает людям, которые не видят экран, понять, что важно в визуальных элементах, таких как изображения и фигуры. |
|
|
Добавление понятного и точного текста гиперссылки. |
Пользователям средств чтения с экрана иногда нужно ознакомиться со списком ссылок. |
Использование текста гиперссылки со специальными возможностями |
|
Не полагайтесь только на цвета при представлении информации. |
Пользователи с нарушениями зрения или дальтонизмом могут не понять смысл, который вы передали разными цветами. |
Используйте встроенные макеты слайдов для инклюзивного порядка чтения, цветов и многого другого Использование формата и цвета текста со специальными возможностями |
|
Используйте контрастные цвета для текста и фона. |
Текст в презентациях должен быть читаемым в режиме высокой контрастности, чтобы все, включая людей с нарушениями зрения, могли хорошо видеть его. |
Используйте встроенные макеты слайдов для инклюзивного порядка чтения, цветов и многого другого Использование формата и цвета текста со специальными возможностями |
|
Используйте крупный (не менее 18 пт) шрифт без засечек с достаточным расстоянием между символами. |
Люди, у которых есть дислексия, описывают, как текст "плавает вместе" на слайде (сжатие одной строки текста в строку ниже). Кроме того, им часто кажется, что текст сливается или искажается. |
Используйте встроенные макеты слайдов для инклюзивного порядка чтения, цветов и многого другого Использование формата и цвета текста со специальными возможностями Использование выравнивания текста со специальными возможностями и интервалов |
|
Используйте встроенные списки. |
Организуйте и структурируйте информацию на слайдах в небольшие блоки, которые легко читать, перемещаться и просматривать. |
|
|
Сделайте видео доступными для людей с ограниченным зрением или слухом. |
Субтитры обычно содержат транскрипцию или перевод диалогов. Скрытые субтитры кроме этого обычно описывают звуковую информацию, например музыку или звучащие за кадром эффекты. Описание видео — это устное изложение основных визуальных элементов видеоролика. Такое описание вставляется в естественные паузы в диалоге программы. Описание видео делает видео более доступными для людей, которые слепы или имеют слабое зрение. |
Использование скрытых и обычных субтитров, а также альтернативных звуковых дорожек в видео |
Используйте встроенные макеты слайдов для инклюзивного порядка чтения, цветов и многого другого
PowerPoint имеет встроенные готовые макеты слайдов, содержащие заполнители для текста, видео, рисунков и многого другого. Кроме того, в них уже заданы настройки форматирования, такие как цвета темы, шрифты и эффекты. Чтобы обеспечить доступность слайдов, встроенные макеты разработаны таким образом, чтобы порядок чтения был одинаковым для людей, использующих специальные технологии, такие как средства чтения с экрана и люди, которые видят.
-
Выберите

-
Выберите Главная > Конструктор.
-
Выберите Темы, а затем выберите нужную тему.
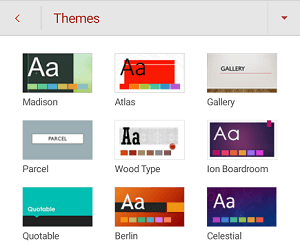
Присвойте каждому слайду название
Одним из простых шагов на пути к инклюзивности является уникальное описательное название на каждом слайде, даже если оно не видно. Человек с нарушениями зрения, использующий средство чтения с экрана, зависит от названий слайдов, чтобы узнать, какой слайд является. Благодаря описательным названиям на каждом слайде каждый может быстро просмотреть список названий слайдов и перейти к нужному слайду.
-
На слайде выберите заполнитель заголовка и введите заголовок.
-
Просмотрите каждый слайд презентации, чтобы убедиться, что все они имеют названия.
Скрытие заголовков слайдов
Можно расположить заголовок слайда. Таким образом, слайд имеет заголовок для специальных возможностей, но вы экономите место на слайде для другого содержимого.
-
На слайде коснитесь элемента title и удерживайте его.
-
Перетащите элемент заголовка за пределы границы слайда, а затем поднимите палец с экрана, чтобы удалить элемент с слайда.
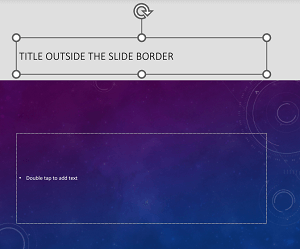
Избегайте использования таблиц
Как правило, по возможности избегайте таблиц и преподнося данные другим способом, например абзацы с заголовками. Таблицы с фиксированной шириной могут оказаться трудными для чтения пользователями, которые используют экранную лупу, так как такие таблицы принудительно используют содержимое определенного размера. Это делает шрифт очень маленьким, что заставляет пользователей экранной лупы прокручиваться по горизонтали, особенно на мобильных устройствах.
Если вам нужно использовать таблицы, используйте следующие рекомендации, чтобы убедиться, что таблица максимально доступна:
-
Избегайте таблиц фиксированной ширины.
-
Убедитесь, что таблицы правильно отображаются на всех устройствах, включая телефоны и планшеты.
-
Если в таблице есть гиперссылки, измените текст ссылки, чтобы они имели смысл и не прерывали середину предложения.
-
Убедитесь, что содержимое слайда легко считывается с помощью экранной лупы. Просмотрите его на мобильном устройстве, чтобы убедиться, что людям не нужно будет горизонтально прокручивать слайд на телефоне, например.
Использование заголовков таблиц
Средства чтения с экрана отслеживают свое положение в таблице путем подсчета ячеек. Если вложить в таблицу другую таблицу или объединить или разделить ячейки, средство чтения с экрана собьется со счета и больше не сможет предоставлять полезные сведения о таблице. Кроме того, пустые ячейки в таблице могут ввести в заблуждение пользователей средства чтения с экрана, так как они могут подумать, что в таблице больше ничего нет. Используйте простую табличную структуру только для данных и укажите сведения о заголовке столбца. Средства чтения с экрана также используют сведения из заголовка для обозначения строк и столбцов.
-
Поместите курсор в любое место таблицы.
-
Чтобы открыть вкладку Таблица , выберите

-
Выберите Параметры стиля, а затем — Строка заголовка.
-
Введите заголовки столбцов в таблицу.
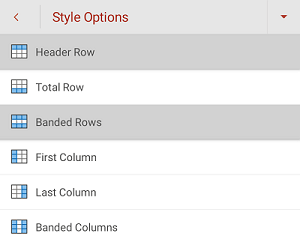
Добавление замещающего текста для визуального контента
Замещающий текст помогает пользователям, использующим средства чтения с экрана, понять, что важно в визуальных элементах на слайдах. К визуальному содержимому относятся изображения, графические элементы SmartArt, фигуры, группы, диаграммы, внедренные объекты, рукописные фрагменты и видео.
В замещающем тексте кратко опишите изображение, его намерение и важные сведения о изображении. Средства чтения с экрана считывают описание пользователям, которые не могут видеть содержимое.
Совет: Чтобы написать хороший замещающий текст, необходимо кратко и однозначно передать содержимое и назначение изображения. Замещающий текст не должен быть длиннее короткого предложения или двух. В большинстве случаев будет выполняться несколько вдумчиво выделенных слов. Не повторяйте в замещающем тексте содержимое сообщения, сопровождающего изображение, и не используйте фразы, указывающие на изображение, например "графическое представление...", "изображение...". Дополнительные сведения о написании замещающего текста см. в статье Все, что необходимо знать для написания эффективного замещающего текста.
Текст на изображениях не должен быть единственным способом передачи важной информации. Если вы используете изображения с текстом в них, повторите текст на слайде. В замещающем тексте таких изображений упоминание существование текста и его намерение.
-
На слайде выберите визуальный элемент.
-
Чтобы открыть соответствующую вкладку, например Рисунок или Фигура, выберите

-
Выберите Замещающий текст и введите описание визуального элемента.
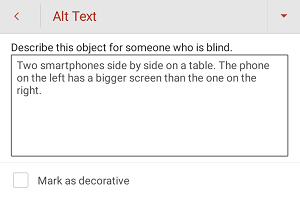
Пометьте визуальные элементы как декоративные
Если ваш визуальный контент имеет исключительно декоративный характер и призваны привлекать внимание и вызывать интерес, вы можете пометить их как не нуждающиеся в описании замещающим текстом. Примерами объектов, которые должны помечаться как декоративные, служат стилистические границы. Люди с помощью средств чтения с экрана услышит, что эти объекты являются декоративными, чтобы они знали, что не пропускают важную информацию.
-
Выберите визуальный элемент.
-
Чтобы открыть меню форматирования визуального элемента, выберите

-
Щелкните Замещающий текст.
-
Установите флажок Пометить как декоративный .
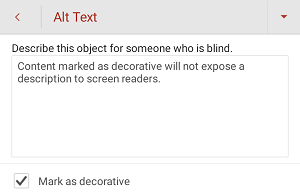
Использование текста гиперссылки со специальными возможностями
Пользователям средств чтения с экрана иногда нужно ознакомиться со списком ссылок. Ссылки должны точно и понятно описывать объект, на который они указывают. Например, избегайте использования таких текстов ссылок, как "Щелкните здесь", "Просмотреть эту страницу", "Перейти сюда" или "Подробнее". Вместо этого добавьте полное название целевой страницы.
Совет: Если заголовок конечной страницы хорошо описывает ее содержание, используйте его в качестве текста гиперссылки. Например, этот текст гиперссылки соответствует заголовку на целевой странице: Создание дополнительных данных с помощью шаблонов Майкрософт.
-
Выделите фрагмент текста, который нужно превратить в гиперссылку.
-
Чтобы открыть вкладку Главная , выберите

-
Выберите Главная > Вставить > ссылку.
-
Выполните одно из указанных ниже действий.
-
Чтобы вставить гиперссылку на веб-страницу, выберите Вставить ссылку. Введите или вставьте URL-адрес гиперссылки в текстовое поле Адрес . Если вы хотите изменить текст гиперссылки, измените текст в поле Текст для отображения текста.
-
Чтобы вставить ссылку на последний документ, просматривайте список Последние элементы , пока не найдете нужный, а затем выберите его.
-
Использование формата и цвета текста со специальными возможностями
Доступный шрифт не исключает и не замедляет скорость чтения любого человека, читающего слайд, включая людей с низким зрением или ограниченными возможностями чтения или людей, которые слепы. Правильный шрифт повышает удобочитаемость и удобочитаемость текста в презентации.
Использование специального форматирования текста
Чтобы уменьшить нагрузку на чтение, выберите знакомые шрифты без засечек, такие как Arial или Calibri. Избегайте чрезмерного использования прописных букв и выделения курсивом или подчеркиванием.
Человек с нарушениями зрения может упустить значение, передаваемое определенными цветами. Например, добавьте подчеркивание к цветному тексту гиперссылки, чтобы пользователи с дальтонизмом знали, что это ссылка. Заголовки рекомендуется выделять полужирным начертанием или шрифтом более крупного размера.
-
Выделите текст, который вы хотите изменить.
-
Выберите

-
На вкладке Главная можно выполнить следующие действия:
-
Чтобы изменить тип шрифта, выберите текущий тип шрифта, чтобы открыть меню Шрифт , а затем выберите нужный тип шрифта.
-
Чтобы изменить размер шрифта, выберите текущий размер шрифта, а затем выберите новый размер шрифта.
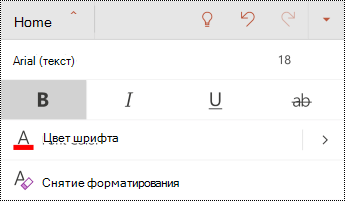
-
Использование хорошо различимых цветов
Текст в презентации должен быть читаемым в режиме высокой контрастности. Например, используйте яркие цвета и цветовые схемы с высокой контрастностью. Черно-белые схемы упрощают восприятие текста и фигур для людей с цветовой слепотой.
Используйте готовые темы, чтобы обеспечить доступность макета слайдов. Пошаговые инструкции см. в статье Использование встроенных макетов слайдов для инклюзивного порядка чтения, цветов и многого другого.
-
Выделите текст, который вы хотите изменить.
-
Выберите

-
На вкладке Главная разверните меню Цвет шрифта и выберите нужный цвет.
Использование выравнивания текста со специальными возможностями и интервалов
Люди с дислексией могут испытывать трудности с различением букв и слов. Например, им может казаться, что одна строка перекрывает другую или что буквы сливаются. Кроме того, наличие нескольких пустых строк или последовательных пробелов может сделать навигацию с клавиатуры медленной, а использование средства чтения с экрана — более громоздким.
Выровняйте абзац слева, чтобы избежать неравномерного разрыва между словами, а также увеличить или уменьшить пробелы между строками, чтобы повысить удобочитаемость. Включите достаточно пробелов между строками и абзацами, но избегайте более двух пробелов между словами и двух пустых строк между абзацами.
-
Выделите текст, который вы хотите изменить.
-
Выберите

-
На вкладке Главная выберите

Создание списков со специальными возможностями
Чтобы упростить чтение слайдов средствами чтения с экрана, упорядочивайте информацию по небольшим фрагментам, таким как маркированные или нумерованные списки.
Создайте списки таким образом, чтобы не добавлять обычный абзац без маркера или номера в середину списка. Если список разбит на обычный абзац, некоторые средства чтения с экрана могут объявить количество элементов списка неправильно. Кроме того, пользователь может услышать в середине списка, что он покидает список.
-
Выделите текст, который вы хотите изменить.
-
Выберите

-
На вкладке Главная выберите Маркеры или Нумеровка, а затем выберите нужный стиль маркеров или нумеров.
-
Введите первый маркированный или нумерованный элемент в списке, а затем выберите

Использование скрытых и обычных субтитров, а также альтернативных звуковых дорожек в видео
PowerPoint поддерживает воспроизведение видео с несколькими звуковыми дорожками. Также поддерживаются скрытые и обычные субтитры, внедренные в видеофайлы.
Оба вида субтитров необходимо добавить в видео до того, как оно будет вставлено в презентацию PowerPoint. PowerPoint не поддерживает скрытые или обычные субтитры, сохраненные в отдельном файле.
Поддерживаемые форматы видео, в которые можно добавить скрытые и обычные субтитры, зависят от используемой операционной системы. В каждой системе есть параметры, с помощью которых можно настроить отображение субтитров. Дополнительные сведения см. в статье Типы файлов скрытых субтитров, поддерживаемые PowerPoint.
Скрытые субтитры, субтитры и альтернативные звуковые дорожки не сохраняются при использовании функций сжатия мультимедиа или оптимизации совместимости мультимедиа. Дополнительные сведения об оптимизации мультимедиа для совместимости см. в разделе "Оптимизация мультимедиа в презентации для совместимости" статьи Возникли проблемы с воспроизведением видео или звука? Кроме того, при превратив презентацию в видео, скрытые субтитры, субтитры или альтернативные звуковые дорожки во внедренных видео не включаются в сохраненное видео.
При использовании команды Сохранить мультимедиа как для выбранного видео скрытые субтитры, субтитры и несколько звуковых дорожек, внедренных в видео, сохраняются в сохраненном видеофайл. Дополнительные сведения см. в статье Сохранение внедренного мультимедиа из презентации (аудио или видео).
Чтобы сделать презентации PowerPoint с видео доступными, убедитесь в следующем:
-
Видео включает аудиодорожку с описанием видео, если это необходимо, для пользователей, которые слепы или имеют слабое зрение.
-
Видео, которые включают диалоги, также включают в себя скрытые субтитры, встроенные закрытые субтитры, открытые субтитры или субтитры в поддерживаемом формате для глухих или слабослышащих пользователей.
Проверка специальных возможностей слайдов
Когда слайды будут готовы, вы можете попробовать несколько вещей, чтобы убедиться, что они доступны:
-
Переключитесь на полную классическую или веб-версию PowerPoint, а затем запустите средство проверки читаемости. Средство проверки читаемости — это средство, которое проверяет содержимое и помечает проблемы, связанные с доступностью. Он объясняет, почему каждая проблема может быть потенциальной проблемой для людей с ограниченными возможностями. Средство проверки читаемости также предлагает способы устранения возникающих проблем. Инструкции см. в статье Улучшение специальных возможностей с помощью средства проверки читаемости.
-
В приложенииPowerPoint для Android можно попробовать переходить по слайдам с помощью встроенного средства чтения с экрана TalkBack. TalkBack поставляется с Android, поэтому нет необходимости ничего устанавливать. Это еще один способ обнаружить проблемы в порядке навигации, например.
-
Чтобы включить TalkBack, выполните одно из следующих действий.
-
В параметрах устройства выберите Специальные возможности > TalkBack, а затем включите параметр Использовать службу.
-
Нажимайте и удерживайте клавиши громкости устройства, пока устройство не вибрирует.
-
-
Чтобы перемещаться по содержимому слайда, проведите пальцем влево или вправо. При необходимости измените порядок чтения элементов на слайдах.
Совет: Чтобы выбрать элемент в фокусе, когда TalkBack включен, дважды коснитесь экрана.
-
Чтобы отключить TalkBack, выполните одно из следующих действий.
-
В параметрах устройства выберите Специальные возможности > TalkBack, а затем отключите параметр Использовать службу.
-
Нажимайте и удерживайте клавиши громкости устройства, пока устройство не вибрирует.
-
-
См. также
Что нужно знать, чтобы написать хороший замещающий текст
Создание документов Word, доступных людям с ограниченными возможностями
Создание документов Excel, доступных людям с особыми потребностями
Создание доступных писем Outlook для людей с особыми потребностями
Создание доступных записных книжек OneNote для людей с особыми потребностями
В этом разделе
-
Рекомендации по обеспечению доступности презентаций PowerPoint для Интернета
-
Используйте встроенные макеты слайдов для инклюзивного порядка чтения, цветов и многого другого
-
Добавление замещающего текста к визуальному контенту и таблицам
-
Использование текста гиперссылки со специальными возможностями
-
Использование формата и цвета шрифта со специальными возможностями
-
Использование выравнивания текста со специальными возможностями и интервалов
-
Использование скрытых и обычных субтитров, а также альтернативных звуковых дорожек в видео
-
Проверка специальных возможностей слайдов с помощью средства чтения с экрана
Рекомендации по обеспечению доступности презентацийВеб-приложение PowerPoint
В следующей таблице приведены основные рекомендации по созданию презентаций Веб-приложение PowerPoint, которые будет удобно просматривать людям с ограниченными возможностями.
|
Что нужно исправить |
Как найти проблему |
Зачем нужны исправления |
Способ исправления |
|---|---|---|---|
|
Избегайте распространенных проблем со специальными возможностями, таких как отсутствие альтернативного текста (замещающий текст) и цвета с низкой контрастностью. |
Используйте средство проверки читаемости. |
Упростите чтение слайдов всем пользователям. |
|
|
Используйте встроенные макеты слайдов. |
Встроенные макеты автоматически позволяют убедиться, что порядок чтения работает для всех пользователей. |
Используйте встроенные макеты слайдов для инклюзивного порядка чтения, цветов и многого другого |
|
|
Введите уникальный заголовок для каждого слайда. |
Чтобы найти слайды без заголовков, используйте средство проверки читаемости. |
Люди, которые слепы, имеют слабое зрение или имеют ограниченные возможности чтения, полагаются на названия слайдов для навигации. Например, они могут быстро прослушать список заголовков и сразу перейти к нужному слайду. |
|
|
Убедитесь, что содержимое слайда читается в нужном порядке. |
Вы можете воспользоваться средством проверки читаемости, чтобы найти слайды с неправильным порядком чтения. |
Необходимо проверить порядок чтения, чтобы убедиться, что содержимое слайда читается в нужном порядке. |
Использование порядка чтения со специальными возможностями для содержимого слайда |
|
Не полагайтесь только на цвета при представлении информации. |
Визуальное сканирование слайдов в презентации. |
Пользователи с нарушениями зрения или дальтонизмом могут не понять смысл, который вы передали разными цветами. |
Использование шаблона презентации со специальными возможностями Использование формата и цвета шрифта со специальными возможностями |
|
Используйте контрастные цвета для текста и фона. |
Чтобы найти недостаточную контрастность цветов, используйте средство проверки читаемости. Вы также можете искать текст на слайдах, который трудно прочитать или отличить от фона. |
Цвета текста и фона должны отличаться настолько, что люди с ослабленным зрением смогут их различить. |
Использование шаблона презентации со специальными возможностями |
|
Если необходимо использовать таблицы, используйте простую структуру таблицы только для данных и укажите сведения о заголовках столбцов. |
Чтобы убедиться, что таблицы не содержат разделенные ячейки, объединенные ячейки или вложенные таблицы, используйте средство проверки читаемости. |
Средства чтения с экрана отслеживают свое положение в таблице путем подсчета ячеек. Средства чтения с экрана также используют сведения из заголовка для обозначения строк и столбцов. |
|
|
Добавьте замещающий текст для всего визуального контента и таблиц. |
Чтобы найти отсутствующий замещающий текст, используйте средство проверки читаемости. |
Благодаря замещающему тексту пользователи, не видящие экран, смогут понять, какую информацию несут изображения и другие визуальные элементы. |
Добавление замещающего текста к визуальному контенту и таблицам |
|
Добавьте понятный текст для гиперссылок. |
Просмотрите слайды презентации, чтобы убедиться в том, что текст гиперссылок понятен сам по себе и точно описывает конечные объекты. |
Пользователи средств чтения с экрана иногда просматривают список ссылок. |
Использование текста гиперссылки со специальными возможностями |
|
Используйте крупный (не менее 18 пт) шрифт без засечек с достаточным расстоянием между символами. |
Просмотрите слайды и проверьте, нет ли на них слишком плотного текста. |
Людям, страдающим дислексией, кажется, что текст плавает на странице (одна строка заползает на другую). Кроме того, им часто кажется, что текст сливается или искажается. |
Использование шаблона презентации со специальными возможностями Использование формата и цвета шрифта со специальными возможностями Использование выравнивания текста со специальными возможностями и интервалов |
|
Используйте встроенные списки. |
Организуйте и структурируйте информацию на слайдах в небольшие блоки, которые легко читать, перемещаться и просматривать. |
||
|
Сделайте видео доступными для людей с ограниченным зрением или слухом. |
Субтитры обычно содержат транскрибирование (или перевод) диалога. Скрытые субтитры, помимо этого, описывают также звуковую информацию, например музыку или происходящие за экраном звуковые эффекты. Описание видео — это устное изложение основных визуальных элементов видеоролика. Такое описание вставляется в естественные паузы в диалоге программы. Описание видео делает видео более доступными для людей, которые слепы или имеют слабое зрение. |
Использование скрытых и обычных субтитров, а также альтернативных звуковых дорожек в видео |
Проверка читаемости во время работы
Средство проверки читаемости — это средство, которое проверяет содержимое и помечает проблемы, связанные с доступностью. Он объясняет, почему каждая проблема может быть потенциальной проблемой для людей с ограниченными возможностями. Средство проверки читаемости также предлагает способы устранения возникающих проблем.
Чтобы вручную запустить средство проверки читаемости, выберите Проверить > Проверить специальные возможности. Откроется область Специальные возможности, и теперь вы можете просматривать и устранять проблемы со специальными возможностями. Дополнительные сведения см. в статье Улучшение специальных возможностей с помощью средства проверки читаемости.
Используйте встроенные макеты слайдов для инклюзивного порядка чтения, цветов и многого другого
Веб-приложение PowerPoint имеет встроенные макеты слайдов, содержащие заполнители для текста, видео, рисунков и т. д. Кроме того, в них уже заданы настройки форматирования, такие как цвета темы, шрифты и эффекты. Чтобы слайды были доступны людям с ограниченными возможностями, встроенные макеты разработаны таким образом, что порядок чтения в них одинаков как при обычном просмотре, так и при использовании вспомогательных инструментов, таких как средство чтения с экрана.
Совет: Дополнительные сведения о том, что следует учитывать при создании слайдов для людей с дислексией, см. в разделе Дизайн слайдов для людей с дислексией.
-
На вкладке Конструктор разверните меню Темы и выберите нужный макет.
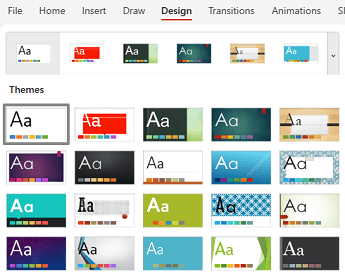
Использование шаблона презентации со специальными возможностями
Используйте один из доступных шаблонов PowerPoint, чтобы обеспечить доступность оформления слайдов, цветов, контрастности и шрифтов для всех аудиторий. Они также упрощают чтение содержимого слайдов с помощью средств чтения с экрана.
-
В браузере перейдите в раздел Выборка шаблонов PowerPoint со специальными возможностями.
-
На странице Выборка шаблонов PowerPoint со специальными возможностями нажмите кнопку Скачать. Образец шаблона будет скачан на устройство.
-
Откройте образец в полной классической версииPowerPoint, выберите подходящий макет слайда и сохраните его.
-
Откройте Веб-приложение PowerPoint в браузере, откройте выбранный макет и создайте презентацию.
Присвойте каждому слайду название
Одним из простых шагов на пути к инклюзивности является уникальное описательное название на каждом слайде, даже если оно не видно. Человек с нарушениями зрения, использующий средство чтения с экрана, зависит от названий слайдов, чтобы узнать, какой слайд является.
Используйте ленту Специальные возможности, чтобы убедиться, что у каждого слайда есть название. Пошаговые инструкции см. в разделе "Использование ленты специальных возможностей для заголовка слайда" статьи Название слайда.
Скрытие заголовков слайдов
Можно расположить заголовок слайда. Таким образом, слайд имеет заголовок для специальных возможностей, но вы экономите место на слайде для другого содержимого. Пошаговые инструкции см. в разделе "Поставить заголовок на слайд, но сделать его невидимым" в разделе Заголовок слайда.
Использование порядка чтения со специальными возможностями для содержимого слайда
При чтении содержимого слайда человек обычно воспринимает информацию, такую как текст или картинки, в том порядке, в каком она размещена на слайде. В отличие от этого, средство чтения с экрана считывает элементы на слайде в том порядке, в котором они были добавлены на слайд, что может сильно отличаться от порядка, в котором отображаются объекты.
Используйте область выбора, чтобы задать порядок, в котором средства чтения с экрана считывают содержимое слайда. Средства чтения с экрана считывают объекты в обратном порядке, который они перечислены в области выделения.
Чтобы найти слайды с проблемным порядком чтения, используйте средство проверки читаемости.
-
На вкладке Главная выберите Упорядочить > области выделения.
-
Чтобы изменить порядок чтения, в области выделения перетащите элементы на нужное место.
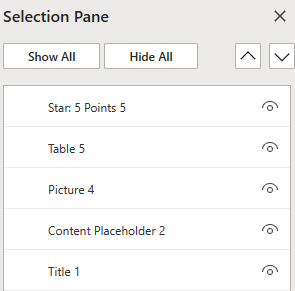
Избегайте использования таблиц
Как правило, по возможности избегайте таблиц и преподнося данные другим способом, например абзацы с заголовками. Таблицы с фиксированной шириной могут оказаться трудными для чтения пользователями, которые используют экранную лупу, так как такие таблицы принудительно используют содержимое определенного размера. Это делает шрифт очень маленьким, что заставляет пользователей экранной лупы прокручиваться по горизонтали, особенно на мобильных устройствах.
Если вам нужно использовать таблицы, используйте следующие рекомендации, чтобы убедиться, что таблица максимально доступна:
-
Избегайте таблиц фиксированной ширины.
-
Убедитесь, что таблицы правильно отображаются на всех устройствах, включая телефоны и планшеты.
-
Если в таблице есть гиперссылки, измените текст ссылки, чтобы они имели смысл и не прерывали середину предложения.
-
Убедитесь, что содержимое слайда легко считывается с помощью экранной лупы. Просмотрите его на мобильном устройстве, чтобы убедиться, что людям не нужно будет горизонтально прокручивать слайд на телефоне, например.
-
Проверьте доступность слайдов с помощью средства чтения с экрана.
Использование заголовков таблиц
Если вам нужно использовать таблицы, добавьте в таблицу заголовки, чтобы средства чтения с экрана отслеживали столбцы и строки. Если вложить в таблицу другую таблицу или объединить или разделить ячейки, средство чтения с экрана собьется со счета и больше не сможет предоставлять полезные сведения о таблице. Кроме того, пустые ячейки в таблице могут ввести в заблуждение пользователей средства чтения с экрана, так как они могут подумать, что в таблице больше ничего нет. Средства чтения с экрана также используют сведения из заголовка для обозначения строк и столбцов.
-
Поместите курсор в любое место таблицы.
-
Выберите Конструктор таблиц.
-
Щелкните Строка заголовка, а затем введите заголовки столбцов в таблицу.

Добавление замещающего текста к визуальному контенту и таблицам
Замещающий текст помогает пользователям, использующим средства чтения с экрана, понять, что важно в визуальных элементах на слайдах. К визуальному содержимому относятся изображения, графические элементы SmartArt, фигуры, группы, диаграммы, внедренные объекты, рукописные фрагменты и видео.
В замещающем тексте кратко опишите изображение, его намерение и важные сведения о изображении. Средства чтения с экрана считывают описание пользователям, которые не могут видеть содержимое.
Совет: Чтобы написать хороший замещающий текст, необходимо кратко и однозначно передать содержимое и назначение изображения. Замещающий текст не должен быть длиннее короткого предложения или двух. В большинстве случаев будет выполняться несколько вдумчиво выделенных слов. Не повторяйте в замещающем тексте содержимое сообщения, сопровождающего изображение, и не используйте фразы, указывающие на изображение, например "графическое представление...", "изображение...". Дополнительные сведения о написании замещающего текста см. в статье Все, что необходимо знать для написания эффективного замещающего текста.
Текст на изображениях не должен быть единственным способом передачи важной информации. Если вы используете изображения с текстом в них, повторите текст на слайде. В замещающем тексте таких изображений упоминание существование текста и его намерение.
Советы:
-
Для звуковых и видеофайлов в дополнение к замещающему тексту следует добавлять скрытые субтитры для людей с нарушением слуха.
-
В поле описания замещающего текста орфографические ошибки помечаются красной полосой под словом.
-
В области Замещающий текст визуального элемента можно также выбрать Создать описание для меня, чтобыMicrosoft облачные интеллектуальные службы создали описание. Результат отобразится в текстовом поле alt. Не забудьте удалить все примечания,PowerPoint добавленные туда, например "Описание автоматически создается".
-
Чтобы добавить замещающий текст в визуальные элементы и таблицы, выполните одно из следующих действий:
-
Чтобы добавить замещающий текст к изображению, выполните одно из следующих действий:
-
Щелкните изображение правой кнопкой мыши. Выберите Замещающий текст....
-
Выберите изображение. Выберите Рисунок > замещающий текст.
-
-
Чтобы добавить замещающий текст в графический элемент SmartArt, выберите графический элемент SmartArt, а затем выберите Элемент SmartArt > Замещающий текст.
-
Чтобы добавить замещающий текст в фигуру или внедренное видео, выделите фигуру или видео, а затем выберите Фигура > Замещающий текст.
-
Чтобы добавить замещающий текст в таблицу, поместите курсор в любую ячейку, а затем выберите Макет таблицы > Замещающий текст.
-
-
Для изображений введите описание. Для графических элементов SmartArt, фигур, видео и таблиц введите заголовок и описание.
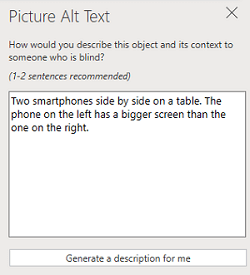
Использование текста гиперссылки со специальными возможностями
Пользователям средств чтения с экрана иногда нужно ознакомиться со списком ссылок. Ссылки должны точно и понятно описывать объект, на который они указывают. Например, избегайте использования таких текстов ссылок, как "Щелкните здесь", "Просмотреть эту страницу", "Перейти сюда" или "Подробнее". Вместо этого добавьте полное название целевой страницы.
Совет: Если заголовок конечной страницы хорошо описывает ее содержание, используйте его в качестве текста гиперссылки. Например, этот текст гиперссылки соответствует заголовку на целевой странице: Создание дополнительных данных с помощью шаблонов Майкрософт.
Пошаговые инструкции по созданию гиперссылок см. в статье Добавление гиперссылки на слайд.
Использование формата и цвета шрифта со специальными возможностями
Доступный шрифт не исключает и не замедляет скорость чтения любого человека, читающего слайд, включая людей с низким зрением или ограниченными возможностями чтения или людей, которые слепы. Правильный шрифт повышает удобочитаемость и удобочитаемость текста в презентации.
-
Чтобы изменить формат или цвет шрифта, выделите фрагмент текста, который нужно изменить.
-
Откройте вкладку Главная.
-
В группе Шрифт выберите параметры форматирования, например другой тип или цвет шрифта.
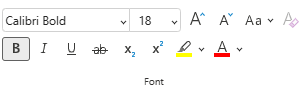
Использование специального форматирования шрифтов
Чтобы уменьшить нагрузку на чтение, выберите знакомые шрифты без засечек, такие как Arial или Calibri. Избегайте чрезмерного использования прописных букв и выделения курсивом или подчеркиванием.
Человек с нарушениями зрения может упустить значение, передаваемое определенными цветами. Например, добавьте подчеркивание к цветному тексту гиперссылки, чтобы пользователи с дальтонизмом знали, что это ссылка. Заголовки рекомендуется выделять полужирным начертанием или шрифтом более крупного размера.
Настройка цветов шрифтов
Вот некоторые полезные рекомендации:
-
Текст в презентации должен быть читаемым в режиме высокой контрастности. Например, используйте яркие цвета и цветовые схемы с высокой контрастностью. Черно-белые схемы упрощают восприятие текста и фигур для людей с цветовой слепотой.
-
Используйте готовые темы, чтобы обеспечить доступность макета слайдов. Инструкции см. в разделах Использование шаблона презентации со специальными возможностями или Использование встроенных макетов слайдов для инклюзивного порядка чтения, цветов и многого другого.
-
Используйте средство проверки читаемости для анализа презентации и поиска элементов с недостаточной контрастностью. Он обнаруживает недостаточную контрастность цветов в тексте с выделением или без гиперссылок в фигурах, таблицах или SmartArt со сплошными непрозрачными цветами. В других случаях, таких как текст в прозрачном текстовом поле или заполнитель поверх фона слайда, проблемы с контрастностью цветов в нетекстовом содержимом не обнаруживаются.
Использование выравнивания текста со специальными возможностями и интервалов
Люди с дислексией могут испытывать трудности с различением букв и слов. Например, им может казаться, что одна строка перекрывает другую или что буквы сливаются. Кроме того, наличие нескольких пустых строк или последовательных пробелов может сделать навигацию с клавиатуры медленной, а использование средства чтения с экрана — более громоздким.
Выровняйте абзац слева, чтобы избежать неравномерного разрыва между словами, а также увеличить или уменьшить пробелы между строками, чтобы повысить удобочитаемость. Включите достаточно пробелов между строками и абзацами, но избегайте более двух пробелов между словами и двух пустых строк между абзацами.
-
Выделите текст, который вы хотите изменить.
-
На вкладке Главная выберите

Создание списков со специальными возможностями
Чтобы упростить чтение слайдов средствами чтения с экрана, упорядочивайте информацию по небольшим фрагментам, таким как маркированные или нумерованные списки.
Создайте списки таким образом, чтобы не добавлять обычный абзац без маркера или номера в середину списка. Если список разбит на обычный абзац, некоторые средства чтения с экрана могут объявить количество элементов списка неправильно. Кроме того, пользователь может услышать в середине списка, что он покидает список.
-
Поместите курсор в место создания списка.
-
На вкладке Главная выберите


-
Введите нужный текст для каждого маркированного или нумерованного элемента в списке.
Использование скрытых и обычных субтитров, а также альтернативных звуковых дорожек в видео
PowerPoint поддерживает воспроизведение видео с несколькими звуковыми дорожками. Также поддерживаются скрытые и обычные субтитры, внедренные в видеофайлы.
Оба вида субтитров необходимо добавить в видео до того, как оно будет вставлено в презентацию PowerPoint. PowerPoint не поддерживает скрытые или обычные субтитры, сохраненные в отдельном файле.
Поддерживаемые форматы видео, в которые можно добавить скрытые и обычные субтитры, зависят от используемой операционной системы. В каждой системе есть параметры, с помощью которых можно настроить отображение субтитров. Дополнительные сведения см. в статье Типы файлов скрытых субтитров, поддерживаемые PowerPoint.
Скрытые субтитры, субтитры и альтернативные звуковые дорожки не сохраняются при использовании функций сжатия мультимедиа или оптимизации совместимости мультимедиа. Дополнительные сведения об оптимизации мультимедиа для совместимости см. в разделе "Оптимизация мультимедиа в презентации для совместимости" статьи Возникли проблемы с воспроизведением видео или звука? Кроме того, при превратив презентацию в видео, скрытые субтитры, субтитры или альтернативные звуковые дорожки во внедренных видео не включаются в сохраненное видео.
Однако когда вы применяете к выбранному видео команду Сохранить мультимедиа как, скрытые и обычные субтитры, а также альтернативные звуковые дорожки добавляются в сохраняемый видеофайл. Дополнительные сведения см. в статье Сохранение внедренного мультимедиа из презентации (аудио или видео).
Чтобы сделать презентации PowerPoint с видео доступными, убедитесь в следующем:
-
Видео включает аудиодорожку с описанием видео, если это необходимо, для пользователей, которые слепы или имеют слабое зрение.
-
Видео, которые включают диалоги, также включают в себя скрытые субтитры, встроенные закрытые субтитры, открытые субтитры или субтитры в поддерживаемом формате для глухих или слабослышащих пользователей.
Проверка специальных возможностей слайдов с помощью средства чтения с экрана
Когда презентация будет готова и вы запустите средство проверки читаемости, чтобы убедиться, что она является инклюзивной, вы можете попробовать перейти по слайдам с помощью средства чтения с экрана, например экранного диктора. Экранный диктор поставляется с Windows, поэтому устанавливать ничего не нужно. Это еще один способ обнаружить проблемы в порядке навигации, например.
-
Запустите средство чтения с экрана. Например, чтобы запустить экранный диктор, нажмите клавиши CTRL+Windows+ВВОД.
-
Нажимайте клавишу F6, пока фокус (синий прямоугольник) не окажется в области содержимого слайда.
-
Нажмите клавишу TAB, чтобы перемещаться по элементам слайда и при необходимости исправлять порядок навигации. Чтобы переместить фокус от содержимого слайда, нажмите клавишу ESC или F6.
-
Закройте средство чтения с экрана. Например, чтобы выйти из экранного диктора, нажмите клавиши CTRL+Клавиша с логотипом Windows+ВВОД.
См. также
Повышение доступности с помощью проверки читаемости
Что нужно знать, чтобы написать хороший замещающий текст
Использование средства чтения с экрана для участия в сеансе PowerPoint Live в Microsoft Teams
Создание документов Word, доступных людям с ограниченными возможностями
Создание документов Excel, доступных людям с особыми потребностями
Создание доступных писем Outlook для людей с особыми потребностями
Техническая поддержка пользователей с ограниченными возможностями
Корпорация Майкрософт стремится к тому, чтобы все наши клиенты получали наилучшие продукты и обслуживание. Если у вас ограниченные возможности или вас интересуют вопросы, связанные со специальными возможностями, обратитесь в службу Microsoft Disability Answer Desk для получения технической поддержки. Специалисты Microsoft Disability Answer Desk знакомы со многими популярными специальными возможностями и могут оказывать поддержку на английском, испанском, французском языках, а также на американском жестовом языке. Перейдите на сайт Microsoft Disability Answer Desk, чтобы узнать контактные сведения для вашего региона.
Если вы представитель государственного учреждения или коммерческой организации, обратитесь в службу Disability Answer Desk для предприятий.











