По мере заполнения папки "Входящие" вам придется справляться с растущим потоком писем. Правила помогут вам сортировать все и сначала получить наиболее важную почту. Outlook для Mac может автоматически выполнять правило для входящих или исходящих сообщений в зависимости от заданных условий.
Правило — это действие, выполняемое автоматически с входящими или исходящими сообщениями в зависимости от указанных условий. Вы можете создавать правила, которые помогут вам организоваться. Например, можно создать правила, автоматически помещающие сообщения в папки или относящие сообщения к категориям.
Важно: В новом Outlook для Mac (с октября 2020 г.) доступны только серверные правила, а клиентские правила больше не поддерживаются.
Примечание: Щелкните расширители (>), чтобы просмотреть содержимое каждого заголовка ниже.
Вы можете создать правило, которое перемещает все сообщения из [name], в папку с именем Mail from [name]". Если вы получаете почту от группы контактов (также известной как список рассылки), вы также можете автоматически переместить его в определенную папку.
-
Чтобы создать папку для хранения писем, удовлетворяющих определенному правилу, откройте корневой каталог с почтой, на вкладке Организовать выберите команду Создать папку, введите имя каталога и нажмите клавишу ВВОД.
Совет: Если вы уже создали папку, перейдите к шагу 2.
-
В списке сообщений щелкните сообщение электронной почты с отправителем или получателем, для которого вы хотите создать правило.
-
На вкладке Главная нажмите кнопку Правила, а затем выберите пункт Переместить сообщения из (имя отправителя) или Переместить сообщения в (имя получателя).
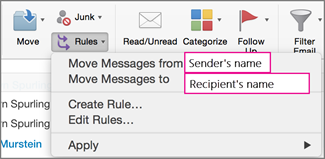
-
В поле поиска папки начните вводить имя папки, в которую нужно переместить сообщения.
-
Когда появится нужная папка, щелкните ее имя, нажмите кнопку Выбрать, а затем кнопку ОК.
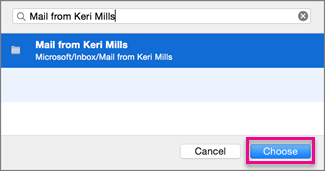
Примечания:
-
Если у вас учетная запись Microsoft Exchange, управляемая с помощью Microsoft Exchange Server 2010 или более поздней версии, правило автоматически сохранится на сервере.
-
Если создано несколько правил, Outlook применяет их в том же порядке, в котором они перечислены в окне Правила.
-
При создании правила на основе существующего сообщения отправитель, получатель и тема автоматически заполняются инструкциями по правилам.
-
Чтобы создать папку для хранения писем, удовлетворяющих определенному правилу, откройте корневой каталог с почтой, на вкладке Организовать выберите команду Создать папку, введите имя каталога и нажмите клавишу ВВОД.
Совет: Если вы уже создали папку, перейдите к шагу 2.
-
В списке сообщений выберите письмо, на основе которого нужно создать правило.
-
На вкладке Главная нажмите кнопку Правила и выберите команду Создать правило.
-
В разделе При получении сообщения измените условия нужным образом.
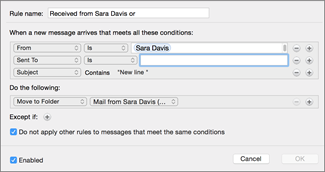
Чтобы удалить условие, щелкните


-
В разделе Выполните указанные ниже действия, выберите, что должно произойти при отправке или получении электронной почты. Например, при получении сообщения электронной почты от кого-то выберите Переместить в папку, выберите папку, в которую нужно переместить сообщения электронной почты, а затем нажмите кнопку Выбрать папку. В поле Поиск найдите папку, созданную для этого правила, нажмите кнопку Выбрать, а затем нажмите кнопку ОК.
Используйте эту процедуру для создания настраиваемого правила для учетной записи IMAP или POP. Некоторые поставщики интернет-услуг IMAP и POP включают: Gmail, Yahoo!, AOL и Hotmail/Outlook.com.
Примечание: Если вы не знаете, какой тип учетной записи у вас есть, см. статью Узнайте, какой тип учетной записи у вас есть.
-
В меню Сервис выберите пункт Правила.
-
В левой области в поле Правила в разделе Правила клиента щелкните тип учетной записи.
-
В нижней части поля Правила щелкните Добавить

-
В поле Имя правила введите название правила.
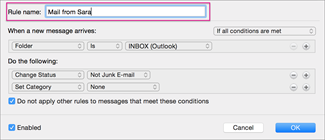
-
В разделе При поступлении нового сообщения щелкните стрелки в первом поле, чтобы открыть список, а затем выберите тип информации, которую вы хотите определить.
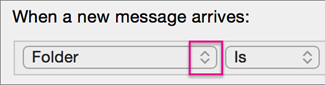
-
В разделе При поступлении нового сообщения продолжайте переходить слева направо, щелкнув стрелки и выбрав условия для правила.
Чтобы удалить условие, щелкните


-
В разделе Выполните следующие действия укажите действия, которые нужно выполнить правилом.
-
Нажмите кнопку ОК.
Используйте эту процедуру, если ваша учетная запись работает на сервере Exchange Server.
Примечание: Если вы не знаете, какой тип учетной записи у вас есть, см. статью Узнайте, какой тип учетной записи у вас есть.
-
В меню Сервис выберите пункт Правила.
-
В левой области поля Правила в разделе EXCHANGE SERVERS щелкните имя учетной записи. (Этот параметр доступен только для учетных записей, управляемых Microsoft Exchange Server 2010 или более поздней версии.)
-
В разделе При поступлении нового сообщения щелкните стрелки в первом поле, чтобы открыть список, а затем выберите тип информации, которую вы хотите идентифицировать, например "От", "Получатели" или "Тема".
-
В разделе При поступлении нового сообщения продолжайте переходить слева направо, щелкнув стрелки и выбрав условия для правила.
-
Щелкните Добавить условия поиска, а затем в списке поиска щелкните Добавить

Если вы пытаетесь создать правило в Outlook для Mac и не знаете, какой тип учетной записи электронной почты у вас есть, вот как это узнать:
-
В окне Правила выберите команду Показать все.
-
В окне Параметры Outlook в разделе Личные параметры щелкните Учетные записи.
-
В левой области окна Учетные записи выберите учетную запись, для которой требуется создать правило.
В правой верхней области окна Учетные записи будет указан тип учетной записи, например "Учетная запись IMAP", "Учетная запись Exchange" или "Учетная запись POP".
-
Чтобы вернуться в поле Правила , нажмите кнопку Показать все и в разделе Электронная почта щелкните Правила.
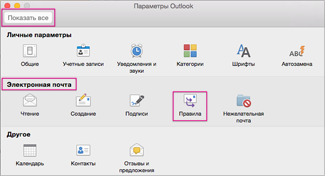
См. также
Отправка автоматических ответов об отсутствии на рабочем месте из Outlook










