Используйте шаблон "План этажа " вVisio, чтобы нарисовать планы этажей для отдельных помещений или целых этажей здания, включая структуру стены, ядро здания и электрические символы.
Ниже приведен пример готового плана этажа.
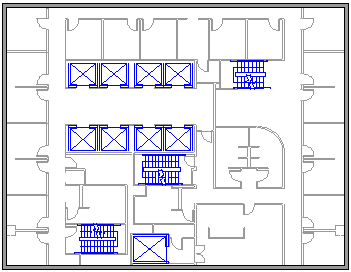
Начало нового плана этажа
-
В списке Категории выберите категорию Карты и планы этажей .
-
Выберите План этажа, а затем — Создать.
Включите линии сетки, чтобы помочь с масштабированием и точностью
Может потребоваться, чтобы линии сетки отображались на холсте рисования, чтобы вы могли тщательно выкладывать и масштабировать объекты:
-
На ленте панели инструментов выберите Вид > Сетка.
Фиксированная сетка может быть полезна в планах этажей и картах, где вы всегда хотите, чтобы линии сетки отображали одно и то же измерение. Чтобы сделать сетку фиксированной:
-
На ленте панели инструментов выберите Вид.
-
В правом углу группы Показать щелкните стрелку "Дополнительно"

-
В диалоговом окне введите минимальный интервал между линиями для каждой оси, и сетка будет сохранять фиксированную перспективу на протяжении всего процесса проектирования, независимо от уровня масштаба.
Создание внешних стен.
Использование фигур помещения
-
Из набора элементов Структурные элементы перетащите на страницу документа одну из фигур помещения.
-
Измените размер фигуры комнаты, перетащив элементы управления и маркеры выделения на отдельных стенах.
Использование фигур стен
-
Из набора элементов Структурные элементы перетащите на страницу документа фигуры Наружная стена
-
Продолжайте рисовать внешний вид с помощью следующих параметров:
-
Измените размеры стен, перетащив конечную точку.
-
Щелкните стену правой кнопкой мыши, чтобы изменить ее параметры.
-
Перетащите конечную точку одной стены на другую стену.
Когда стены будут приклеены, их конечные точки выделятся. Пересечения между стенами будут автоматически удалены.
-
Создание внутренних стен
-
Из набора элементов Структурные элементы перетащите на страницу документа фигуры стен и расположите их внутри внешней структуры.
-
Продолжайте рисовать интерьер с помощью следующих параметров:
-
Измените размеры стен, перетащив конечную точку.
-
Щелкните стену правой кнопкой мыши, чтобы изменить ее параметры.
-
Перетащите конечную точку одной стены на другую стену.
-
Добавление дверей и окон
-
Из набора элементов Структурные элементы перетащите фигуры дверей и окон на стены.
Двери и окна автоматически вращаются, чтобы выровнять и приклеить к стене. Они также будут иметь толщину стены и переместятся со стенами при изменении их положения.
Добавление других структурных элементов
-
Из набора элементов Структурные элементы перетащите на страницу документа структурные фигуры, например, колонны.
-
Из набора элементов Основные компоненты здания перетащите на страницу документа фигуры строительных элементов, таких как лестница.
Добавление символов электрооборудования и размерных линий
Символы электрооборудования
-
Из набора элементов Электрические и телекоммуникационные соединения перетащите на фигуры стен настенные переключатели, розетки и другие приборы. Отпустите кнопку мыши при появлении полужирного квадрата, указывающего, что символ приклеен к стене. Настенные светильники автоматически вращаются, чтобы выровнять и приклеить к стене
Линии измерения для стен
-
Щелкните правой кнопкой мыши стену и выберите Добавить измерение.
-
Изменение положения линий измерения и текста путем перетаскивания дескриптора элемента управления.
Если вы хотите изменить размер стены после добавления к ней измерения, выберите фигуру измерения, введите нужное измерение, а затем выберите в стороне фигуру измерения.
Вставка плана этажа САПР
-
На вкладке Вставка в группе Иллюстрации выберите Документ САПР.
-
В диалоговом окне Вставка документа AutoCAD выберите нужный CAD-файл и нажмите кнопку Открыть.
-
Чтобы принять размер и расположение документа САПР, нажмите кнопку ОК.
Вставленный чертеж можно переместить, изменить его размер и масштаб. Можно также заблокировать слой, содержащий чертеж САПР, чтобы при создании нового плана случайно не изменить этот слой.
Сохранение в виде файла DWG
Файлы DWG — это стандартный тип файлов для планов этажей, которые могут считываться программами автоматизированного проектирования (CAD). Они содержат дополнительные метаданные, такие как номера комнат, которые могут использоваться другими программами, такими как Microsoft Поиск для разработки диаграмм сидения.
-
На вкладке Файл выберите Сохранить как > Обзор.
-
Измените тип сохранить как на документ AutoCad (.dwg).
Вам нужны дополнительные возможности?
Приносим свои извинения. Веб-приложение Visio в настоящее время не имеет возможности рисовать планы этажей.
Если вы хотите использовать эту функцию в Веб-приложение Visio, отправьте нам свой отзыв, чтобы помочь нам определить приоритеты новых функций в будущих обновлениях. Дополнительные сведения см. в статье Как оставить отзыв по Microsoft Office?










